Cara menghapus semua baris dan kolom kosong di spreadsheet dari…

Catatan: Dalam topik berikutnya yang akan Anda baca, Anda akan mempelajari tentang: Cara menghapus semua baris dan kolom kosong di spreadsheet dari…
Google Sheets mirip dengan Microsoft Excel. Meskipun tidak dapat bersaing secara langsung dengan semua fitur aplikasi Microsoft lawas, Spreadsheet adalah alat spreadsheet canggih yang mampu menganggarkan, mencocokkan, dan melacak data secara waktu nyata. .
Sebagian besar fungsi Excel digandakan atau digandakan di Spreadsheet, sehingga mudah untuk beralih dari suite produktivitas Microsoft ke layanan Google sendiri. Faktanya, pengguna dengan spreadsheet dasar (yang tidak memiliki makro khusus atau elemen desain) sebenarnya dapat mengimpor file Excel mereka langsung ke Spreadsheet tanpa kesulitan teknis.
Satu masalah yang dihadapi pengguna spreadsheet adalah bahwa dalam proses mengimpor dan mengumpulkan data dari berbagai sumber (salah satu dari banyak tugas yang membuat spreadsheet bagus), tidak jarang sel, baris, dan kolom menjadi kosong secara acak. dalam dokumen Meskipun masalah ini dapat dikelola pada halaman yang lebih kecil di mana Anda dapat menghapus baris secara manual, ini merupakan masalah besar jika berkaitan dengan dokumen yang lebih besar.
Namun, menghilangkan celah ini cepat dan mudah jika Anda mengetahui langkah-langkah yang tepat. Pada artikel ini, saya akan menunjukkan cara menghapus semua baris dan kolom kosong di dokumen Google Sheets Anda menggunakan filter otomatis.
Metode sederhana
Jika Anda mencoba menghapus semua baris kosong di bawah kontennya, Anda dapat melakukannya. Untuk menghilangkan semua kolom kosong, cukup klik pada baris yang ingin Anda mulai dan gunakan perintah keyboard berikut:
Apple – Perintah + Shift + Panah Bawah
komputer pribadi – Kontrol + Shift + Panah Bawah
Setelah Anda melakukan ini, Anda akan melihat bahwa seluruh lembar disorot. Klik kanan dan pilih opsi untuk menghapus semua baris. Produk jadi Anda akan terlihat seperti ini:

Anda juga dapat melakukan hal yang sama untuk semua kolom di sebelah kanan data Anda. Gunakan perintah yang sama seperti di atas, gunakan panah kanan, sorot semua kolom, klik kanan dan hapus. Ini meninggalkan tabel data yang jauh lebih bersih.
Gunakan filter otomatis
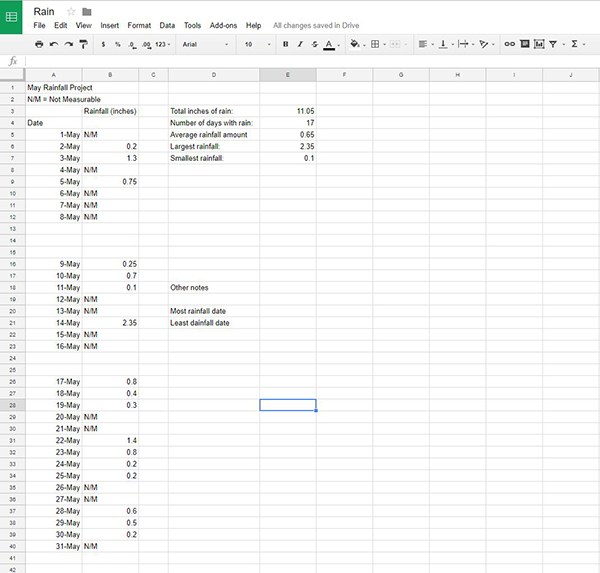
Siapkan AutoFilter
Dalam beberapa kata; Filter secara otomatis mengambil nilai di dalam kolom Excel dan mengubahnya menjadi filter khusus berdasarkan konten setiap sel, atau dalam hal ini kekurangannya.
Meskipun awalnya diperkenalkan di Excel 97, filter otomatis (dan filter secara umum) telah menjadi bagian besar dari program spreadsheet, meskipun sangat sedikit pengguna yang mengetahui dan menggunakannya.

Fungsi filter otomatis dapat digunakan untuk sejumlah metode penyortiran yang berbeda. Faktanya, mereka cukup kuat untuk menyortir dan mendorong semua sel kosong ke bagian bawah atau atas spreadsheet Anda.
- Mulailah dengan membuka spreadsheet yang berisi baris dan kolom kosong yang ingin Anda hapus dari dokumen Anda.
- Setelah dokumen terbuka, tambahkan baris baru di bagian atas spreadsheet Anda. Di sel pertama (A1), masukkan nama yang ingin Anda gunakan untuk filter Anda. Ini akan menjadi sel header filter yang akan kita buat.
- Setelah membuat baris baru, cari ikon Filter di baris perintah di Google Sheets. Dibawah sini; Tampilannya secara keseluruhan menyerupai segitiga terbalik dengan garis memanjang ke bawah, seperti gelas martini.
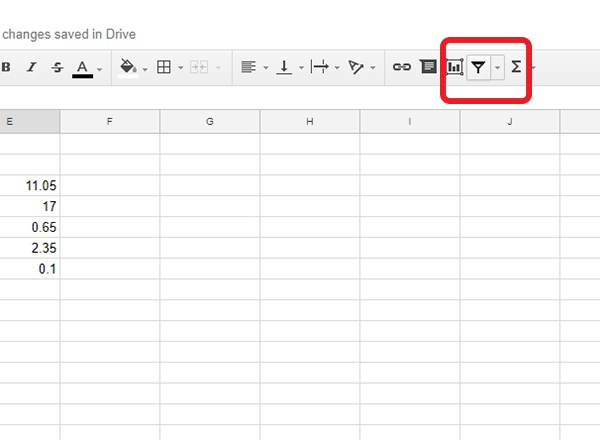
Mengklik tombol ini membuat filter yang, secara default, akan menyorot beberapa selnya dengan warna hijau di sisi kiri panel. Karena kami ingin filter ini diperluas ke seluruh dokumen kami, klik menu tarik-turun kecil di sebelah ikon filter. Di sini Anda akan melihat opsi berbeda untuk mengubah filter Anda. Di bagian atas daftar, pilih “Buat tampilan filter baru”.
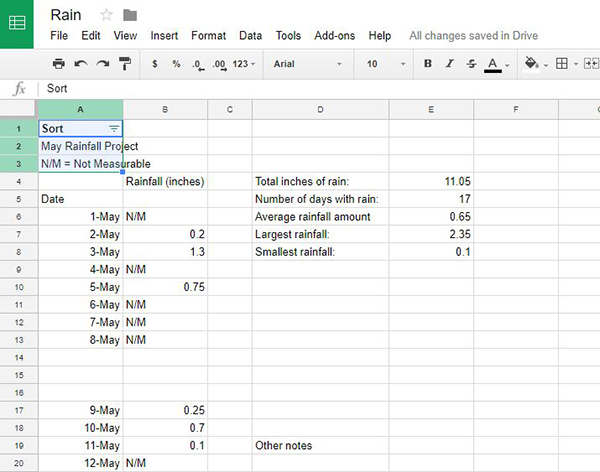
Dasbor Google Spreadsheet Anda akan meluas dan berubah menjadi warna abu-abu tua, bersama dengan titik masuk tempat Anda dapat memasukkan parameter filter. Anda harus menyertakan semua kolom, tetapi pastikan Anda menyertakan semua baris dan kolom dalam dokumen yang berisi spasi. Agar aman, Anda dapat membuat filter menutupi seluruh dokumen Anda. Untuk memasukkan ini ke dalam dokumen Anda, ketik sesuatu seperti A1:G45, di mana A1 adalah sel awal dan G45 adalah sel akhir. Setiap sel perantara akan dipilih dalam filter barunya.
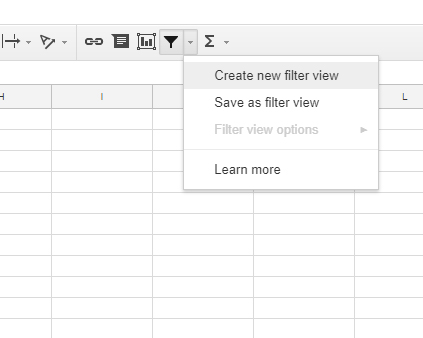
Gunakan AutoFilter untuk memindahkan sel kosong
Bit berikutnya tampak agak aneh karena akan memindahkan dan mengatur ulang data Anda dengan cara yang tampaknya paling kontradiktif dan paling buruk merusak.
Setelah Anda memilih filter, klik ikon tiga baris hijau di kolom A1 spreadsheet tempat Anda memberi judul sebelumnya. Pilih “Sort A-Z” dari menu ini. Anda akan melihat data Anda bergerak dalam urutan abjad, dimulai dengan angka dan diikuti dengan huruf.
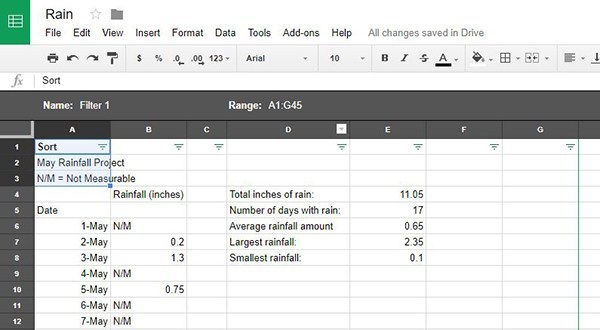
Kosong, sementara itu, akan didorong ke bagian bawah spreadsheet Anda. Lanjutkan kembali melalui kolom spreadsheet Anda demi kolom sampai sel-sel kosong telah pindah ke bagian bawah layar dan Anda memiliki blok data yang solid di bagian atas Google Sheets. Ini pada akhirnya dapat membuat data Anda berantakan dan tidak dapat dibaca; Jangan khawatir, semuanya akan baik-baik saja pada akhirnya
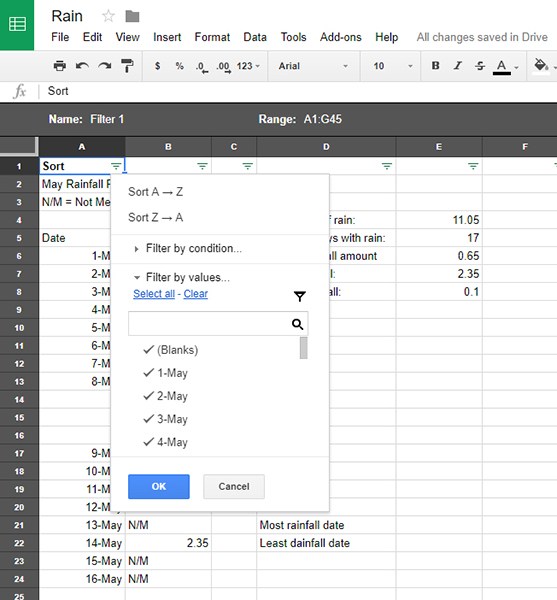
Bersihkan sel kosong Anda
Setelah sel kosong Anda dipindahkan ke bagian bawah spreadsheet Anda, menghapusnya semudah menghapus sel lainnya. Gunakan mouse Anda untuk menyorot dan memilih sel kosong di spreadsheet Anda yang telah dipindahkan ke bagian bawah dokumen.
Bergantung pada jumlah sel kosong dan ruang kerja spreadsheet Anda, Anda mungkin ingin memperkecil sedikit dari layar untuk melihat lebih banyak area sekitarnya (sebagian besar browser, termasuk Chrome, memungkinkan Anda memperbesar menggunakan Ctrl / Cmd dan + dan – tombol; Anda juga dapat menahan Ctrl / Cmd dan menggunakan roda gulir pada mouse atau trackpad.)
Klik dan tahan untuk memilih sel kosong di sekitarnya dan seret mouse ke setiap sel. Atau ikuti langkah-langkah yang tercantum di atas untuk menghapus semua sel di bawah dan di sebelah kanan data Anda dengan cepat.

Setelah disorot, klik kanan untuk menghapus sel kosong.
Atur ulang spreadsheet Anda
Sekarang setelah Anda menghapus sel kosong yang menyinggung, Anda dapat mengatur ulang spreadsheet Anda dalam urutan normal. Jika Anda mengklik tombol menu tiga baris yang sama dari dalam filter, Anda hanya dapat mengurutkan menurut abjad atau sebaliknya. Ada opsi penyortiran lain: nonaktifkan pemfilteran otomatis.

Untuk melakukan ini, klik tombol menu segitiga di sebelah ikon filter otomatis di dalam Lembar. Di menu ini, Anda akan melihat opsi untuk filter Anda (disebut Filter Filter 1, “Atau filter numerik apa pun yang Anda buat), serta opsi untuk “Tidak”. Anda telah menerapkan sebelumnya, cukup pilih “Tidak” dari menu ini.
Spreadsheet Anda akan kembali normal seperti sulap, tetapi tanpa sel kosong yang Anda hapus sebelumnya.
Setelah sel dihapus, Anda dapat terus menyusun ulang dan menambahkan kembali data ke spreadsheet Anda. Jika karena alasan tertentu metode ini membuat data Anda rusak, membalikkannya semudah menyelami riwayat dokumen Anda dan kembali ke salinan sebelumnya.
Anda juga dapat menggunakan fungsi salin dan tempel untuk memindahkan data dengan mudah tanpa harus berurusan dengan ratusan sel kosong yang menghalangi jalur Anda. Ini bukan solusi sempurna, tetapi berfungsi untuk mendorong data Anda di atas volume sel kosong di dokumen Anda. Dan pada akhirnya, ini jauh lebih mudah daripada menghapus baris satu per satu.



