Cara menghapus semua bookmark di Chrome
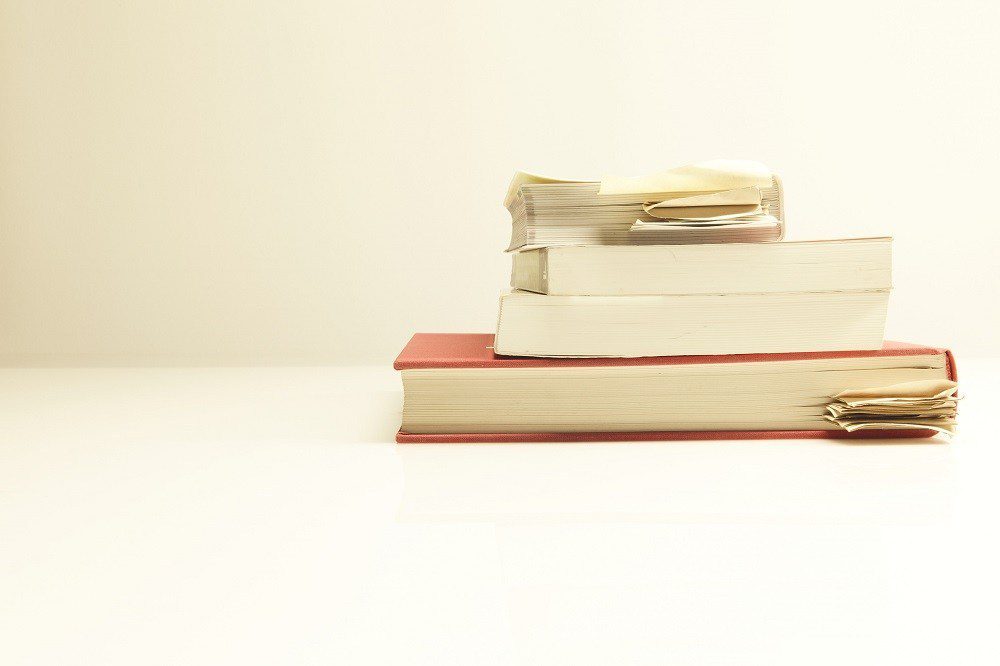
Catatan: Dalam topik berikutnya yang akan Anda baca, Anda akan mempelajari tentang: Cara menghapus semua bookmark di Chrome
Google Chrome adalah salah satu peramban web paling populer karena cepat dan andal, tetapi juga karena Google telah melakukan pemasaran dengan baik.
Peramban web Chrome berfungsi dengan baik untuk memungkinkan pengguna menyinkronkan beberapa perangkat yang digunakan oleh akun yang sama, memungkinkan pengguna untuk menggunakan bookmark yang sama, riwayat pencarian, memuat ulang data secara otomatis, dan banyak lagi rekaman lainnya di beberapa perangkat.
Fitur sinkronisasi ini nyaman dan berguna, tetapi Anda dapat mengacaukan profil akun Anda dengan begitu banyak bookmark sehingga Anda berhenti menggunakan bookmark. Ketika itu terjadi, terkadang lebih baik membereskan kekacauan dan memulai kembali.
Untungnya, Chrome menawarkan beberapa cara untuk menghapus bookmark Anda.
Hapus setiap bookmark dari bilah bookmark
Terkadang Anda hanya ingin menghapus beberapa bookmark dari bilah bookmark Anda:

- Klik kanan pada penanda di bilah penanda
- Pilih Hapus dari menu konteks.

Perhatikan bahwa metode ini tidak memerlukan konfirmasi apa pun, jadi setelah memilih Hapus, bookmark akan hilang.
Gunakan Pengelola Bookmark
Pengelola Bookmark adalah fitur Chrome yang memungkinkan Anda melihat dan mengelola semua bookmark Anda. Anda dapat mengategorikannya dalam folder yang berbeda atau mengurutkannya berdasarkan kepentingannya.
Jika Anda telah menyinkronkan perangkat dan masuk ke Chrome dengan akun Google, Anda dapat menelusuri semua bookmark yang dibuat di perangkat Anda yang lain. Alternatifnya, jika Anda memutuskan untuk menggunakan pengelola bookmark, Anda dapat menghapus seluruh folder. Ini membuat daftar Anda jauh lebih mudah.
- Di Chrome, buka menu tarik-turun Bookmark dan pilih Pengelola Bookmark
- Pilih bookmark yang ingin Anda hapus

Note untuk akun yang disinkronkan, bookmark seluler akan memiliki foldernya sendiri. Atau bisa juga tulis “Chrome: // bookmark“Itu akan membuka pengelola bookmark di tab Anda saat ini.
Metode apa pun berhasil. Anda akan melihat folder berikut.
- Bilah penanda
- Tanda-tanda lainnya
- Pemanggil Seluler

Listing akan memakan waktu lebih lama jika Anda telah membuat folder sendiri. Untuk menghapusnya, cukup klik kanan folder tersebut dan pilih Hapus.
Dari halaman manajemen bookmark, Anda juga dapat menggunakan kata kunci untuk mencari bookmark tertentu. Ini memungkinkan Anda untuk melakukan pencarian yang sangat tepat dan hanya menghapus item yang Anda buat.
Hapus riwayat penjelajahan atau semua data tersimpan?
Jika Anda ingin menghapus riwayat penjelajahan dan semua informasi yang disimpan di akun Google Anda, ketahuilah bahwa Anda tidak dapat menghapus bookmark menggunakan metode yang sama. Menggunakan fungsi Clean Data Browsing hanya menghapus cookie, riwayat penelusuran dan unduhan, memuat ulang data secara otomatis, kata sandi, file cache, dll.
Chrome tidak memiliki folder profil, jadi menghapus semua bookmark sekaligus merupakan proses yang berbeda.
Cara menghapus folder bookmark di Windows
- Buka dialog Jalankan atau kotak pencarian
- Ketik “%LocalAppData% Data Pengguna Default Google Chrome” dan tekan Enter
- Temukan file markup
- Klik kanan dan pilih Hapus

Tindakan ini akan menghapus semua bookmark yang telah dibuat sejak Anda memasang Chrome di perangkat. Namun, itu tidak akan menghapus bookmark yang disimpan di perangkat lain, meskipun perangkat tersebut disinkronkan dengan akun yang sama. Perhatikan juga bahwa agar ini berfungsi, Anda harus menutup semua instance Chrome.
Jika Anda hanya ingin menghapus bookmark dari akun tertentu dan secara tidak sengaja menghapus sesuatu yang penting, Anda dapat menggunakan jalur folder yang sama untuk memulihkannya. Chrome terkadang membuat cadangan Cadangan ini menyertakan data bookmark.

Data itu ditemukan di file bookmark.bak di bawah Data Pengguna Default. Jika Anda mengubah ekstensi file .bak menjadi .old, Anda dapat mengambil bookmark yang baru saja Anda hapus.
Cara menghapus folder bookmark di macOS
Jika Anda merasa nyaman dengan baris perintah, Anda dapat memanggil Terminal dan memasukkan direktori berikut ke dalam akun pengguna Anda.
$ cd ~ / Perpustakaan / Dukungan Aplikasi / Google / Chrome / Default /
Kemudian hapus file penurunan harga dengan perintah ini:
Tandai $ rm
Jadi lain kali Anda membuka Chrome, tidak akan ada bookmark dan Anda dapat memulai dengan yang baru. Tambahkan penanda pertama Anda untuk memulai. Jika Anda kembali ke ~/Library/Application Support/Google/Chrome/Default/ Anda akan melihat bahwa file markdown telah dibuat ulang. Anda dapat menghapusnya lagi nanti jika bookmark Anda terlalu berantakan dan Anda ingin memulai kembali.
Pikiran terakhir
Menghapus file penurunan harga adalah tindakan yang cukup drastis. Jika Anda khawatir daftar bookmark Anda terlalu besar untuk dikelola, menghapus semuanya mungkin bukan ide yang baik. Anda juga dapat kehilangan pintasan penting ke halaman yang mungkin membutuhkan waktu lama untuk ditemukan di masa mendatang.
Terkadang menghapus tanda satu per satu lebih baik meski butuh waktu lebih lama. Ingatlah bahwa daftar bookmark yang panjang tidak menghabiskan banyak sumber daya dengan menyimpan terlalu banyak file video dan cookie di akun Anda.
Tentu saja, jika Anda ingin menjadi yang paling efisien, akan ideal untuk mengatur semua bookmark Anda di folder tertentu dan pergi dengan semua bookmark baru segera setelah Anda menyimpannya.
Jika Anda menyukai artikel ini, Anda dapat menikmati artikel TechJunkie lainnya tentang Google Chrome, termasuk Cara Menjelajah dan Membuka Folder dan File dengan Google Chrome.
Jika Anda memiliki tip dan trik untuk menghapus atau mengatur bookmark, silakan tinggalkan komentar di bawah!


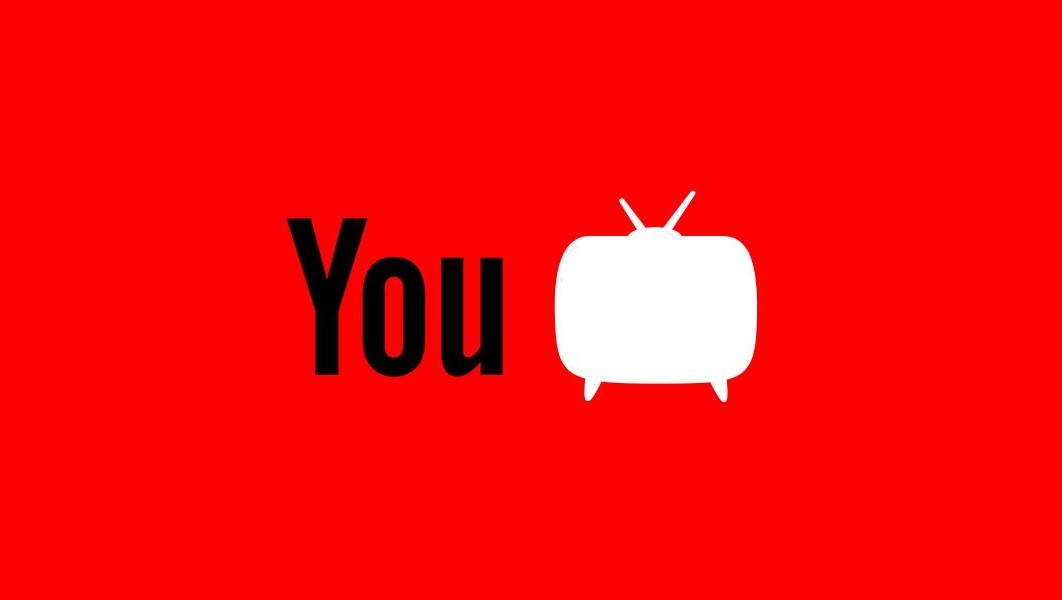

![Penampil Sempurna v4.5.1.2 Ultimate [Donate] [Latest]](http://iunlocked.org/wp-content/uploads/2020/04/Perfect-Viewer-v4.5.1.2-Slutlig-Donate-Latest.png)