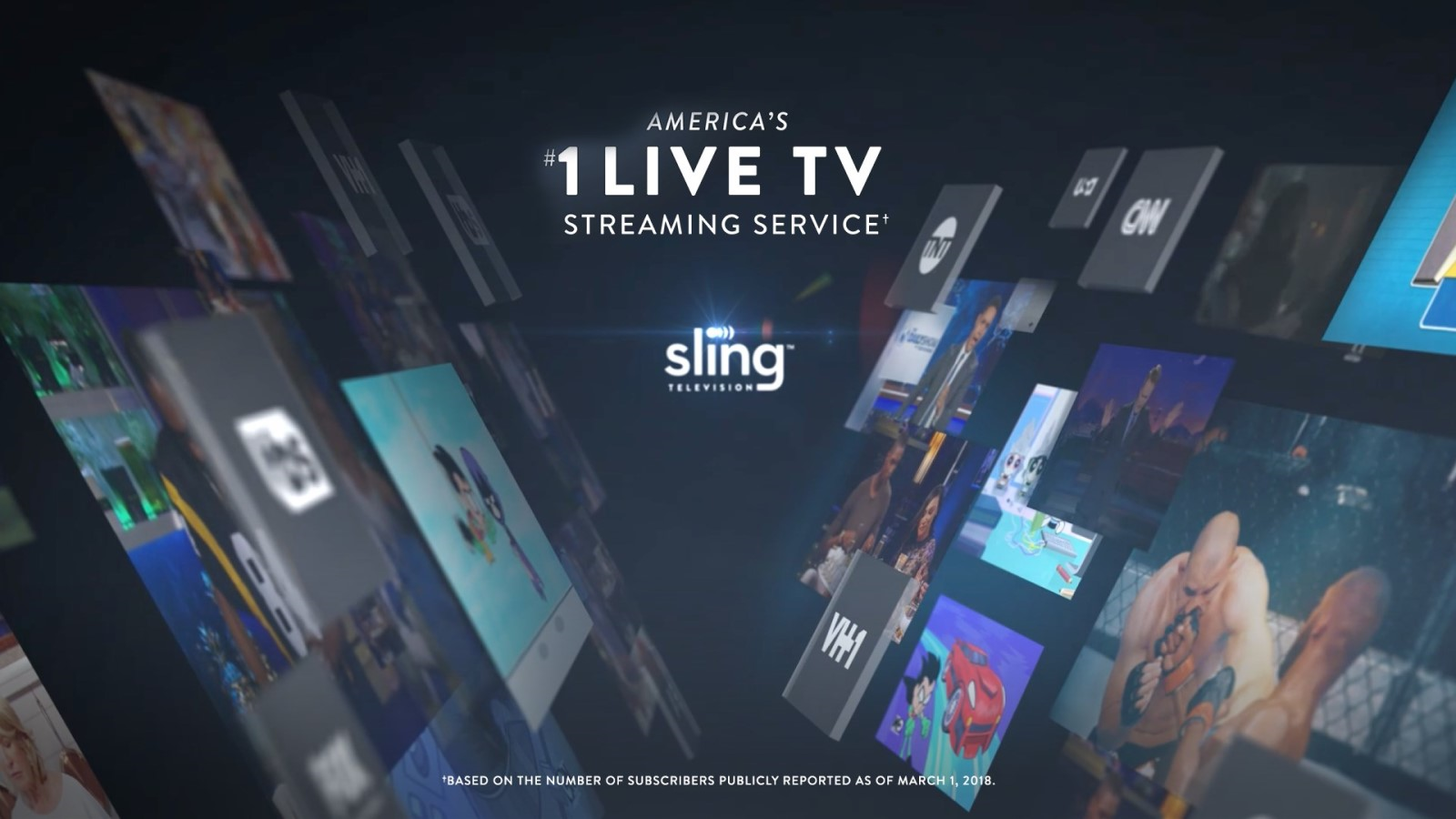Cara menghapus tabel pivot di Excel

Untuk beberapa orang, Excel mungkin tampak terlalu rumit pada awalnya. Ini memiliki formula; Anda tidak dapat menghapus baris; entah bagaimana, sel-sel Anda bergabung tanpa Anda berusaha. Tetapi begitu Anda terlibat, menggunakan Excel menjadi sepotong kue dan Anda menyadari betapa bermanfaatnya hal itu dalam banyak situasi.
Tabel pivot cukup berguna dalam meringkas data, terutama jika basis data Anda terlalu besar. Jadi apa yang Anda lakukan ketika Anda ingin menghapus tabel ini? Anda akan menemukan jawabannya di artikel ini.
Bagaimana cara menghapus tabel pivot?
Instruksi ini merujuk ke versi Excel yang lebih baru, seperti 2016 dan 2019. Anda juga bisa menerapkannya jika memiliki Office 365.
Jika Anda telah menggunakan tabel pivot untuk tugas tertentu dan tidak lagi membutuhkannya, berikut ini cara menghapusnya.
- Pilih tabel yang ingin Anda hapus.
- Tekan Hapus pada keyboard Anda.
Ya, sesederhana itu! Tapi tentu saja Anda mungkin hanya ingin menghapus data. Atau hasilnya. Lalu apa yang harus dilakukan? Berikut cara menghapus elemen yang berbeda dari tabel pivot.
Hapus hanya hasil
Jika Anda hanya ingin menghapus hasil akhir tetapi menyimpan tabel dalam dokumen Excel Anda karena Anda ingin menggunakannya lagi untuk menghitung ringkasan yang berbeda, inilah yang harus Anda lakukan.
- Periksa salah satu sel dalam tabel.
- Dari pita pilih tab Analisis.
- Dari Tindakan, pilih Hapus.
- Klik Hapus semuanya.
Hapus hanya tabel
Bagaimana jika Anda tidak lagi membutuhkan tabel, tetapi ingin mempertahankan hasilnya? Jika Anda mengirimkan laporan kepada penyelia Anda, ini mungkin masalahnya. Juga, jika file Excel terlalu besar, menghapus tabel pivot dapat membantu mengurangi ukurannya. Ini adalah bagaimana Anda dapat melakukannya.
- Pilih sel di tabel.
- Pilih tab Analisis pada pita dan buka Tindakan.
- Dari sana, pilih Pilih dan periksa seluruh tabel.
- Ketika tabel dipilih, klik kanan pada sel di dalamnya.
- Pilih Salin dan Anda telah menyalin semua data dalam tabel.
- Buka tab Beranda dan pilih Tempel.
- Arahkan ke Paste Values dan pilih ikon Paste As Value.
- Anda sekarang akan memiliki semua data yang disalin dan menghapus tabel pivot.
Catatan: Anda juga dapat menggunakan pintasan keyboard untuk mempercepat proses. Gunakan Ctrl + A untuk memilih seluruh tabel, dan setelah itu salin data. Kemudian tekan tombol berikut satu demi satu: ALT + E + S + V + Enter untuk melompat ke langkah nomor tujuh. Selain itu, Anda tidak perlu menempelkan data ke dokumen Excel yang sama dengan tempat Anda membuat tabel pivot. Anda juga dapat menempelkannya ke lokasi lain.
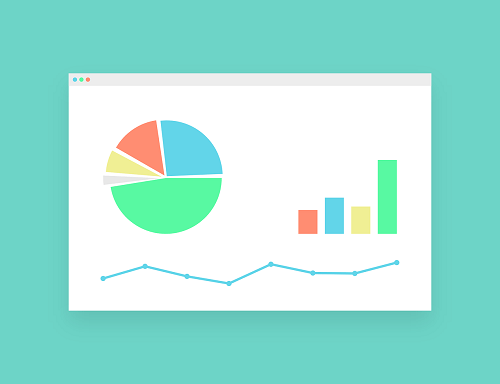
Cara menghapus tabel pivot di versi Excel yang lebih lama
Anda mungkin masih menggunakan versi Microsoft Office sebelumnya, seperti 2007 atau 2010. Inilah cara Anda bisa menghapus tabel pivot dari lembar kerja Anda.
- Pilih tabel pivot yang ingin Anda hapus.
- Arahkan ke tab Opsi dan klik.
- Buka grup Tindakan.
- Pilih Hapus.
- Pilih Hapus semua.
Cara menghapus grafik dinamis
Pivotcharts juga sangat umum di lembar kerja Excel. Terkadang lebih baik untuk menampilkan hasil tabel pivot sebagai grafik. Jika Anda ingin menghapus satu, inilah yang harus Anda lakukan.
Untuk Excel 2007-2010
- Pilih grafik yang ingin Anda hapus.
- Buka tab Analisis dan temukan grup Data.
- Dari sana, pilih Hapus.
- Klik Bersihkan Semua untuk menyelesaikan proses.
Catatan: menghapus tabel pivot yang terhubung ke bagan akan melakukan hal yang sama. Saat Anda menghapus tabel, bagan terkait akan kehilangan bidang, penyesuaian, dan pemformatan.
Untuk versi Excel yang lebih baru dari 2010
- Pilih tabel atau grafik.
- Temukan grup Tindakan pada tab Analisis.
- Klik Hapus dan kemudian Hapus Semua.
Dengan cara ini, Anda akan mengatur ulang tabel, tetapi tidak sepenuhnya menghapusnya. Jika grafik dinamis terhubung ke data dalam tabel ini, grafik itu juga akan diatur ulang.
Memfasilitasi manajemen bisnis
Anda tidak perlu menjadi ahli matematika untuk menggunakan Excel dan semua fitur hebatnya. Itu pasti membuat manajemen bisnis lebih nyaman karena memungkinkan Anda untuk mengontrol berbagai jenis data.
Saat Anda mendapatkan hasil yang Anda butuhkan, Anda bisa menyimpannya tanpa menyimpan tabel pivot yang dapat menghabiskan terlalu banyak ruang dan membuat file Anda terlalu berat. Lagi pula, menghapus tabel atau bagan hanya membutuhkan beberapa klik.
Apakah Anda menggunakan tabel pivot? Bagaimana Anda menyimpan hasilnya? Beri tahu kami di bagian komentar di bawah.