Cara menghidupkan telepon Hub di Chromebook Saat Ini
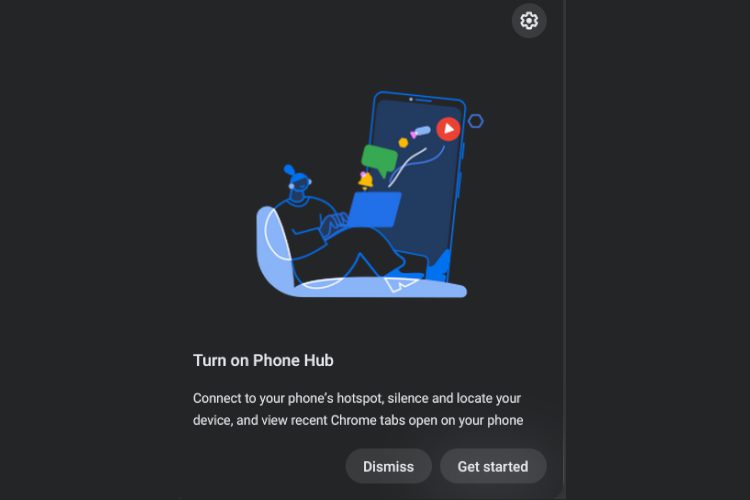
Microsoft dan Dell bekerja dengan baik dengan aplikasi Telepon Anda dan Dell Mobile Connect di Windows ekosistem. Mengambil bagian dari buku yang sama, Google juga mengembangkan Telepon Hub untuk Chromebook akan bertindak sebagai jembatan yang sangat terintegrasi antara ponsel cerdas Android dan Chromebook. Upaya ini untuk merampingkan pengalaman smartphone-desktop di Chromebook. Pada dasarnya, mulai sekarang, Anda tidak memerlukan Pushbullet atau alternatifnya untuk mengelola ponsel cerdas Anda di Chromebook. Jadi pada catatan itu, lanjutkan dan pelajari cara menghidupkan Telepon Hub di Chromebook sekarang.
Nyalakan telepon Hub di Chromebook Saat Ini (2021)
Sebelum kita mulai, izinkan saya menjelaskan bahwa Anda tidak perlu beralih ke saluran Beta atau Dev untuk menikmati Telepon Hub di Chromebook. Pastikan Anda up to date dengan informasi terbaru Saluran stabil Chrome OS 89 (atau lebih tinggi) dan Anda baik untuk pergi. Juga, untuk menggunakan Telepon Hub, Anda membutuhkan smartphone Android. Kompatibilitas iOS belum ada di peta jalan. Terakhir, Anda harus masuk dengan akun Google yang sama di ponsel cerdas dan Chromebook Anda.
1. Pertama dan terpenting, buka Chrome dan ketik chrome://bendera di bilah alamat dan tekan enter. Ini akan membuka halaman Bendera Chrome di Chromebook Anda.
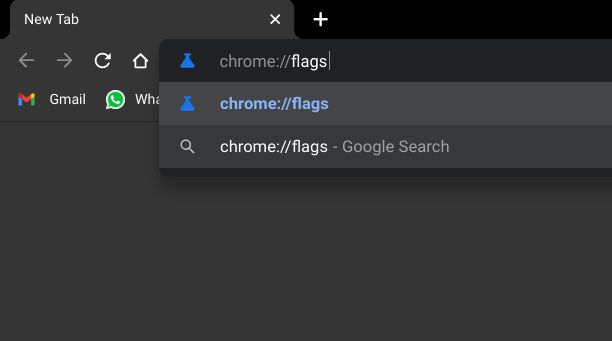
2. Sekarang cari “pusat telepon” dan aktifkan bendera dari menu tarik-turun. Anda juga dapat menempelkan chrome://flags/#enable-phone-hub buka bilah alamat dan tekan enter untuk membuka Telepon secara langsung Hub halaman bendera.

3. Setelah Anda mengaktifkannya, klik “Mengulang kembali“Di pojok kanan bawah.

4. Setelah menyalakan ulang Chromebook, Anda akan melihat ikon ponsel cerdas di rak Chrome OS tepat di sebelah kiri panel Setelan Cepat. Buka dan klik “Mulai“.

5. Terakhir, Anda akan dibawa ke halaman penyiapan tempat Anda dapat menambahkan perangkat Android untuk disinkronkan dengan Chromebook. Seperti yang Anda lihat, Anda akan menerima pemberitahuan ponsel cerdas di Chromebook dan Anda dapat melakukan hal-hal seperti mengaktifkan hotspot, memasang aplikasi dari jarak jauh, menemukan telepon, dll. pilih perangkat Anda dari menu tarik-turun dan klik “Terima dan lanjutkan”.

6. Itu saja. Sekarang Anda akan temukan semua konten ponsel cerdas Anda di menu ini, dan Anda dapat mengelola hampir semua hal di ponsel cerdas Anda langsung dari Chromebook.

7. Jika Anda telah mengatur ponsel cerdas Anda, maka Anda akan menemukan opsi untuk menghidupkan Telepon Hub di Chromebook Anda di Setelan -> Perangkat Terhubung -> Ponsel Cerdas Android Anda -> Aktifkan sakelar untuk Telepon Hub.

8. Jika langkah di atas tidak berhasil maka saya sarankan putuskan sambungan ponsel cerdas yang ada dari Chromebook Anda. Kemudian nyalakan bendera dan mulai dari awal.

9. Terakhir, Anda dapat mencoba memperbarui Layanan Google Play di smartphone Android Anda ke versi beta. Anda dapat menginstal aplikasi Info Layanan Play (Gratis) untuk membuka halaman Layanan Play di Play Store. Kemudian, bergabung dengan program beta dan perbarui aplikasi. Sekarang lanjutkan dan nyalakan Telepon Hub Tandai di Chromebook Anda dan periksa apakah itu berfungsi. Jika program beta penuh maka Anda dapat mengunduh APK dari sini.

Terima notifikasi ponsel cerdas dengan ponsel Anda Hub di Chromebook
Jadi begitulah cara Anda dapat menghidupkan Ponsel Anda Hub di Chromebook, terlepas dari saluran langganan Anda saat ini. Seperti yang saya sebutkan di atas, saya menggunakan saluran stabil Chrome OS 89 dan tetap, Telepon Hub bekerja untuk saya. Sepertinya Google telah memperluas pengujian A/B ke lebih banyak pengguna, dan itu sangat bagus.
Jadi saya meminta Anda untuk terus maju dan mencoba keberuntungan Anda. Pokoknya sekian dari kami. Untuk kiat dan trik Chrome OS lainnya, seperti mengaktifkan Recycle Bin di Chromebook, ikuti artikel tertaut kami. Dan jika Anda menghadapi masalah apa pun, beri komentar di bawah dan beri tahu kami.




