Cara Menghitung Waktu di Google Sheets
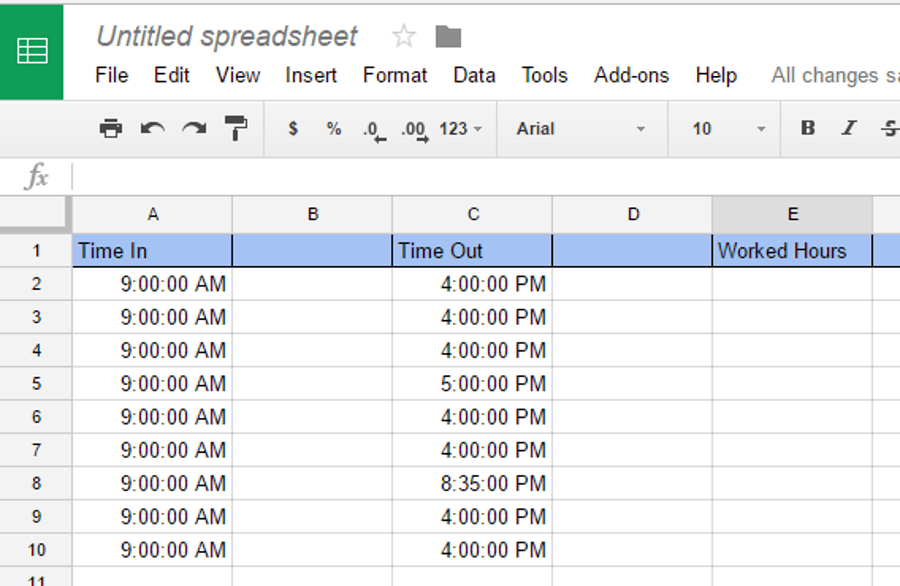
Baik Anda ingin menyusun spreadsheet keuangan cepat, atau Anda ingin bekerja bersama dengan rekan kerja pada dokumen seperti Excel, Google Sheets adalah alternatif yang hebat, berbasis web, dan gratis untuk Excel, aplikasi yang digunakan oleh jutaan orang di seluruh negara untuk memuat data ke dalam dokumen, melihat dan membagikannya, dan menggunakan matematika untuk melacak konten tertentu dengan spreadsheet. Salah satu aspek yang paling berguna dari program spreadsheet adalah seberapa fleksibelnya mereka. Spreadsheet dapat berfungsi sebagai database, sebagai mesin penghitung, sebagai platform untuk melakukan pemodelan statistik, sebagai editor teks, sebagai perpustakaan media, sebagai daftar yang harus dilakukan, dan seterusnya. Salah satu penggunaan umum untuk spreadsheet, termasuk Google Sheets, adalah untuk melacak waktu seperti jadwal waktu karyawan per jam atau jam yang dapat ditagih.
Lihat juga artikel kami Cara Membuat, Edit, dan Refresh Tabel Pivot di Google Sheets
Jika Anda menggunakan Google Sheets untuk melacak waktu dengan cara ini, maka Anda akan sering perlu menghitung perbedaan antara dua cap waktu, yaitu jumlah waktu yang melewati antara dua peristiwa waktu. Misalnya, jika seseorang masuk pada jam 9:15 pagi dan kemudian keluar pada jam 4:30, mereka berada di atas jam selama 7 jam, 15 menit. Meskipun Google Sheets tidak dirancang khusus untuk menangani fungsi-fungsi seperti ini, mudah untuk membujuknya dengan sedikit persiapan. Pada artikel ini saya akan menunjukkan kepada Anda bagaimana menghitung secara otomatis perbedaan antara dua cap waktu di Google Sheets.
Untuk artikel ini saya akan menggunakan format absen, menunjukkan waktu orang itu mulai bekerja, waktu mereka pergi, dan durasi (dihitung).
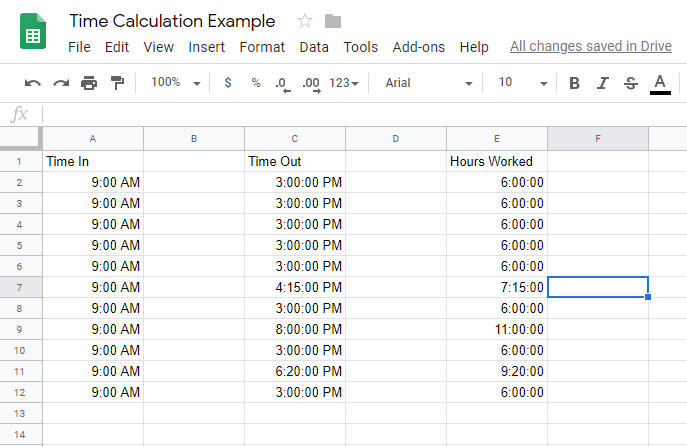
Hitung waktu di Google Sheets
Mengukur perbedaan antara dua sel yang berisi data waktu mengharuskan Sheets memahami bahwa data dalam sel adalah data waktu. Untuk Kolom waktu harus diformat sebagai Waktu dan kolom durasi harus diformat sebagai Durasi.
- Buka lembar Google Anda.
- Pilih kolom waktu (waktu masuk) pertama dan klik tarik-turun format ‘123’ di menu, lalu pilih Waktu sebagai format.
- Ulangi untuk kolom waktu kedua (batas waktu).
- Format kolom durasi sebagai Durasi dengan cara yang sama.
Sekarang kolom diformat dengan benar untuk menghitung waktu yang telah berlalu antara dua cap waktu yang direkam.
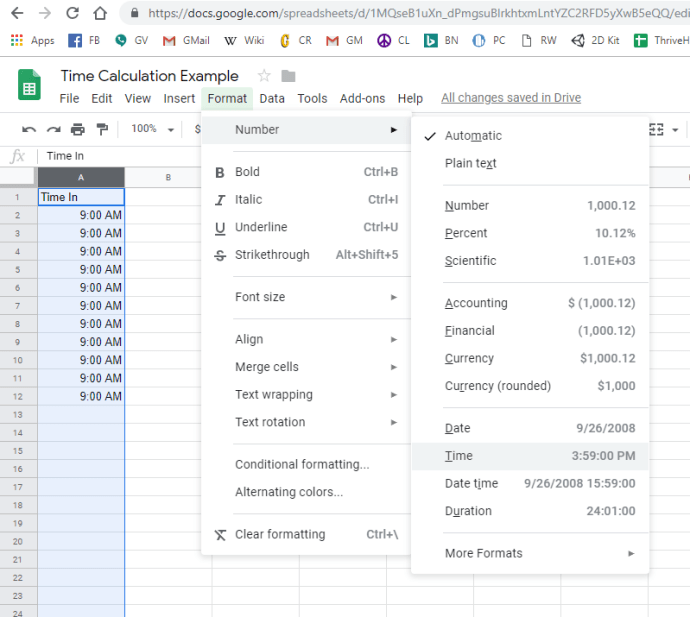
Dalam contoh kami, Waktu Masuk ada di kolom A mulai dari A2 dan Waktu Keluar ada di kolom C mulai di C2. Jam kerja waktu ada di kolom E. Dengan format yang ditetapkan dengan benar, melakukan perhitungan tidak bisa lebih mudah – hanya saja ‘= (C2-A2)’. Ini akan memberi Anda waktu yang telah berlalu antara dua sel dan menampilkannya sebagai jam.
Anda dapat mengambil perhitungan ini lebih jauh dengan menambahkan tanggal juga. Ini berguna jika Anda memiliki shift kerja yang berjalan lebih dari 24 jam atau yang mencakup dua hari dalam satu shift tunggal. Untuk melakukan ini, atur kolom waktu masuk dan waktu habis menjadi format Tanggal Waktu.
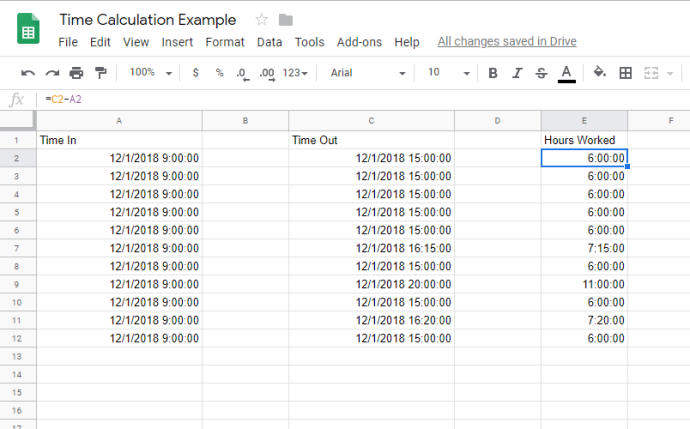
Google Sheets tidak dirancang khusus untuk digunakan sebagai kartu absen, tetapi dapat dengan mudah dikonfigurasikan untuk melakukan hal itu. Pengaturan sederhana ini berarti Anda dapat melacak jam kerja dengan cepat dan mudah. Ketika rentang waktu melewati batas 24 jam, segalanya menjadi sedikit lebih rumit tetapi Sheets masih dapat melakukannya dengan mengubah dari format Waktu ke Tanggal.
(Ingin mengetahui usia seseorang? Lihat tutorial kami tentang cara menghitung usia dari tanggal lahir di Lembar. Anda juga dapat membaca artikel kami tentang mencari tahu berapa hari telah berlalu antara dua tanggal dalam Lembar, atau mungkin Anda ingin mempelajari caranya untuk menampilkan tanggal hari ini di Lembar.)
Punya tips pelacakan waktu lain untuk Google Sheets? Beritahu kami tentang mereka di bawah ini!




![[Video] Galaxy Note 10 /Note 10 Plus hands-on: 1-2 pukulan Samsung](../wp-content/uploads/2019/08/Video-Galaxy-Note-10-Note-10-Plus-hands-on-1-2-pukulan.jpg)