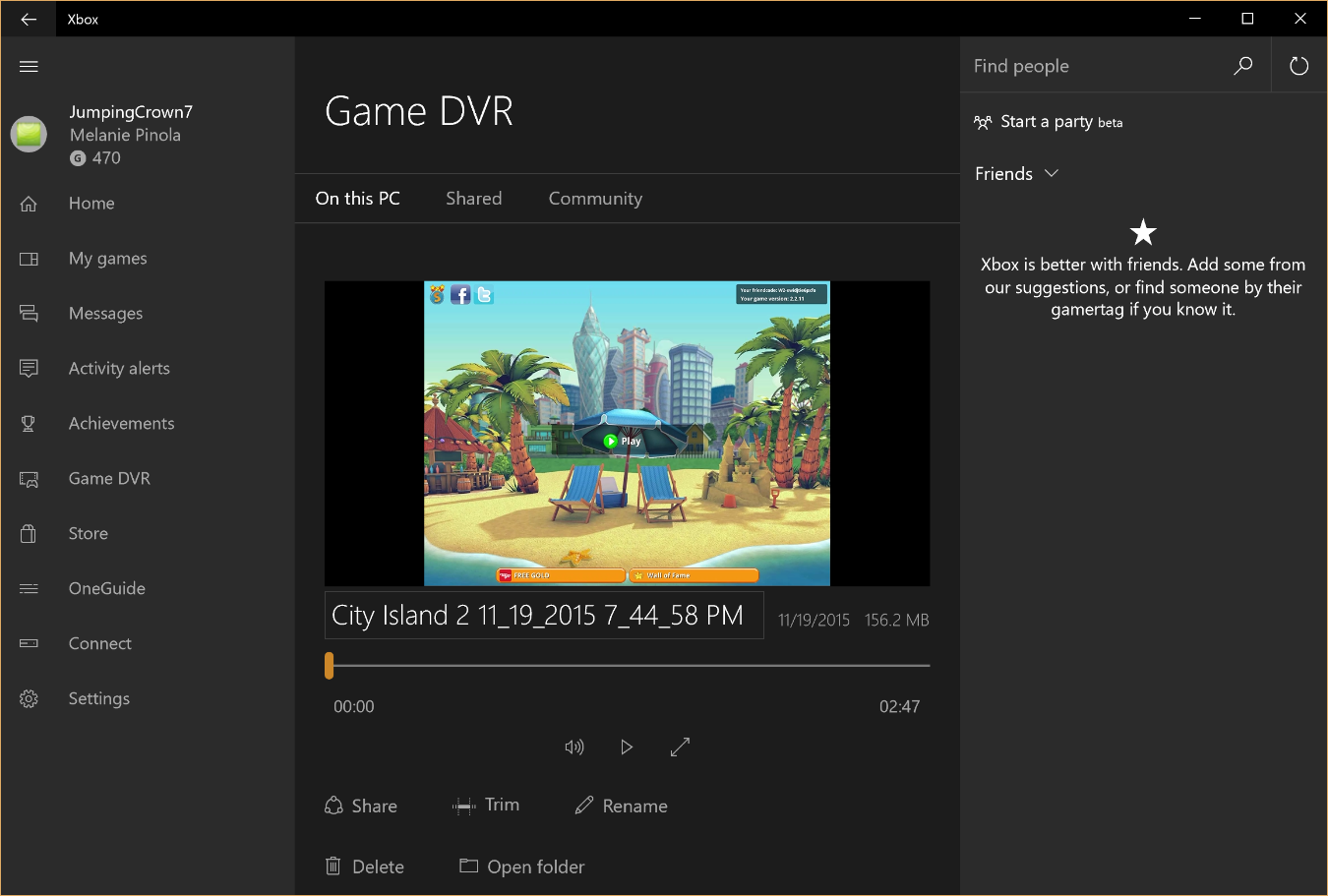Cara Menghubungkan Android Anda ke Mac dengan Transfer File Android
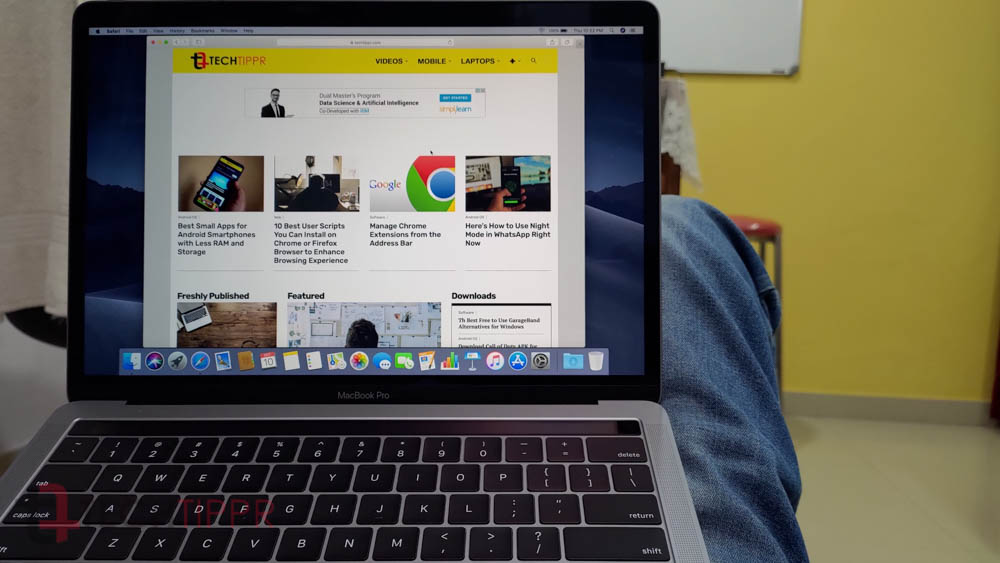
Catatan: Dalam topik berikutnya yang akan Anda baca, Anda akan mempelajari tentang: Cara Menghubungkan Android Anda ke Mac dengan Transfer File Android
Jika Anda pernah mencoba menghubungkan perangkat Android ke Mac, saya yakin Anda bisa memahami perjuangannya.
Setiap kali saya harus mengirim beberapa file dengan cepat, saya menggunakan aplikasi bernama AirDroid. Hal yang baik tentang Airdroid adalah Anda hanya perlu menginstalnya di ponsel Anda, lalu sambungkan ke Mac Anda dengan memasukkan alamat IP lokal di browser Anda.
Tetapi jika Anda harus mengirim file besar, itu cukup memakan waktu dan saya bukan penggemar alur kerja ini.
Dalam SSD portabel yang dengan mudah terhubung ke smartphone Android saya, yang memiliki USB Type C. Dan karena Macbook 2019 saya juga memiliki Slot USB Type C, saya tidak perlu membawa kabel tambahan.
Tetapi kelemahan menggunakan alur kerja ini adalah Anda harus menyalin file dari ponsel Android Anda ke SSD. Jadi di dunia yang sempurna, saya ingin file besar di ponsel Android saya diakses langsung di komputer saya sesegera mungkin.
Beberapa hari yang lalu, saya membagikan artikel yang membahas tentang cara memindahkan file berukuran besar dari ponsel Android ke Mac. Saya sebutkan di aplikasi bernama AnyTrans, yang menawarkan kedua opsi untuk mengirim file ke Mac Anda melalui Wi-Fi atau Kabel.
Saya menemukan opsi tercepat untuk mengirim file besar ke Mac saya melalui kabel. Kelemahan dari AnyTrans adalah ini bukan aplikasi gratis.
Meskipun memberi Anda sekitar 25 transfer file dalam versi gratis, jika Anda adalah seseorang yang ingin mengirim file besar sekaligus, AnyTrans adalah aplikasi hebat dengan antarmuka pengguna yang mudah dipahami.
Tetapi jika Anda harus sering melakukan ini, Anda perlu membeli AnyTrans versi berbayar atau Anda dapat beralih ke alternatif gratis.
Transfer File Android adalah aplikasi yang disediakan oleh Google dan memungkinkan Anda mentransfer file besar dengan mudah dari Android ke Mac.
Anda dapat mengunduh aplikasi Transfer File Android dari tautan yang disebutkan di bawah ini.
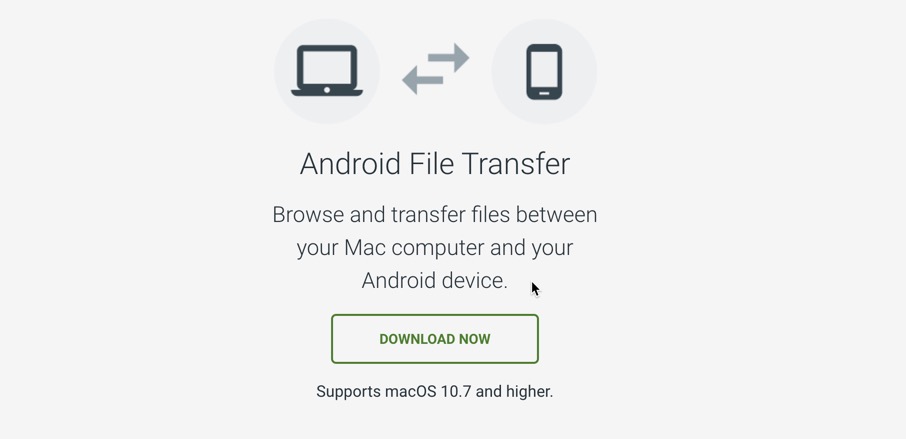
Unduh transfer file Android
Setelah Anda mengunduh aplikasi di Mac Anda, yang harus Anda lakukan adalah menghubungkan ponsel Android Anda ke Mac menggunakan kabel data.
Anda akan dapat mengakses file di ponsel Android Anda dan kemudian Anda dapat menyalin file dari ponsel Android Anda ke Mac Anda.
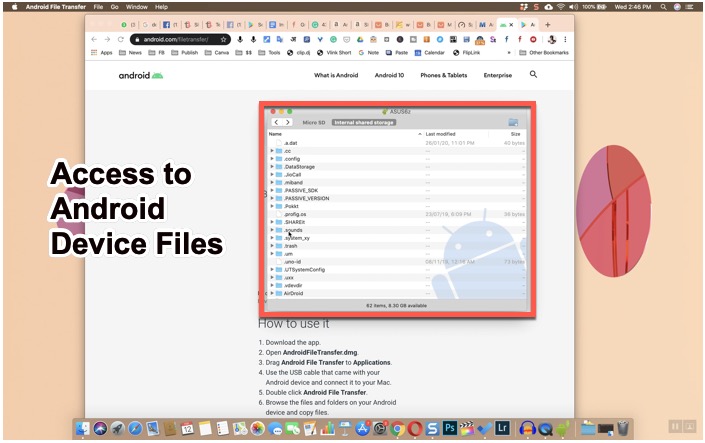
Antarmuka penggunanya tidak mudah, karena Anda memiliki akses ke direktori root perangkat Android Anda, jadi Anda harus mengetahui jalur file yang ingin Anda salin ke Mac Anda.
Tonton video tutorialnya
Menyelesaikan masalah
Jika karena alasan tertentu Mac Anda tidak mendeteksi perangkat Android Anda, Anda mungkin perlu mengaktifkan USB debugging, yang merupakan proses alami dan dapat dilakukan dari opsi pengembang di perangkat Android Anda.
Anda harus mengaktifkan opsi pengembang dengan masuk ke bagian tentang ponsel cerdas Anda, dari pengaturan tempat Anda akan menemukan versi Android.
Temukan nomor build perangkat lunak yang Anda gunakan di ponsel cerdas Anda. Anda harus mengetuknya beberapa kali (7 hingga 8 kali) dan opsi pengembang akan diaktifkan.
Kemudian Anda akan menemukan USB Debugging di Opsi Pengembang. Kemudian coba sambungkan Android Anda ke Mac. Semoga bisa nyambung.