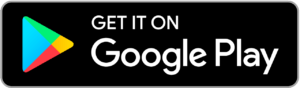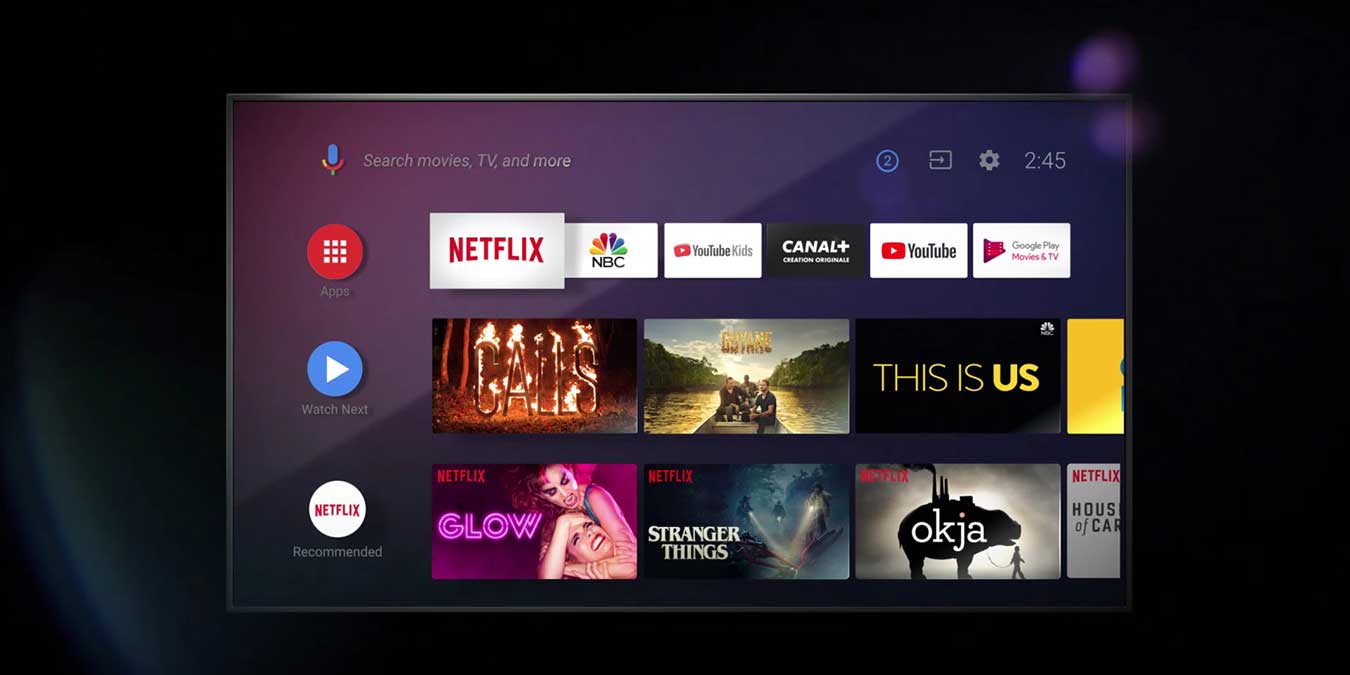Cara Menghubungkan Google Home ke Insignia TV (Metode Mudah)

Apakah Anda memiliki TV Insignia?
Bagus. Ini adalah teknologi yang terjangkau dan dapat diandalkan. Tetapi apakah Anda mengalami masalah saat menghubungkannya ke Beranda Google Anda? Jika ya, Anda berada di artikel yang tepat. Karena kami akan mengajari Anda hanya itu: cara menghubungkan Google Home ke Insignia TV.
Tapi mengapa menghubungkan TV dengan Google Home?
Jawabannya bermuara pada satu jawaban sederhana: Ini meningkatkan pengalaman menonton TV Anda menjadi pengalaman yang sama sekali baru.
Dengan Google Home, Anda dapat melakukan banyak hal dengan Insignia TV Anda menggunakan perintah suara: melemparkan konten (game, acara, olahraga, film, apa saja) dari perangkat Android Anda ke TV Anda.
Dengan kata lain, Anda memutar konten streaming di TV dari perangkat Anda dan mengakses beberapa fitur menggunakan perintah suara.
Tapi itu belum bagian yang keren. Ini masalahnya:
Dengan Google Home, Anda dapat menghidupkan atau mematikan TV Anda.
Dan itu karena Insignia TV adalah salah satu TV pintar dengan HDMI-CEC, yang ketika diaktifkan, memungkinkan Anda untuk menghidupkan atau mematikannya menggunakan perintah suara.
Jika Anda memiliki Sony TV juga, Anda dapat mempelajari cara menghubungkannya ke Google Home dengan panduan ini.
Sekarang:
Mari kita menuju ke metode tentang cara menghubungkan Google Home ke Insignia TV.
Baca terus …
Terkait: TV Kompatibel dengan Google Home Terbaik
Hubungkan Google Home dengan Chrome Cast
Agar metode ini berfungsi, Anda perlu yang berikut:
Hubungkan Perangkat ke WiFi
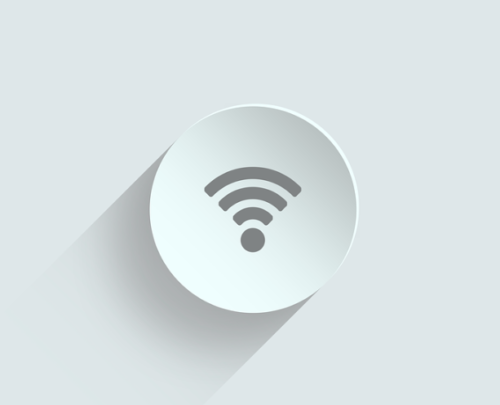
menghubungkan perangkat ke WiFi yang sama
Pastikan perangkat Android Anda, Google Home dan Insignia TV semuanya terhubung ke koneksi internet yang sama.
Hubungkan Chromecast ke TV Anda

Colokkan perangkat di Insignia TV Anda
Setelah semuanya terhubung ke koneksi internet yang sama, sekarang saatnya untuk menyambungkan perangkat Chromecast ke Insignia TV Anda.
Setelah perangkat terhubung, lanjutkan ke langkah berikutnya.
Tautkan Beranda Google ke Smart TV Anda

Tautkan dengan Chromecast
Ikuti langkah-langkah mudah ini jika Anda ingin menautkan Beranda Google menggunakan Chromecast. Jika Anda tidak memiliki Chromecast atau tidak yakin model mana yang akan didapat, lihat perbandingan Google Chromecast ini.
- Unduh aplikasi Google Chromecast di ponsel atau tablet Android Anda.
- Buka aplikasi Chromecast.
- Atur perangkat baru dengan mengetuk "Tambah," lalu "Setel perangkat," lalu "Setel perangkat di rumah Anda."
- Ketuk "rumah" yang ingin Anda tambahkan perangkat, lalu tekan "Selanjutnya."
- Kemudian ketuk perangkat yang ingin Anda siapkan, lalu ketuk “Selanjutnya.”
- Sebuah kode akan muncul di perangkat Android Anda dan Insignia TV; pastikan kodenya cocok.
- Anda kemudian dapat memilih untuk mengetuk "Ya, saya masuk" atau "Tidak, terima kasih."
- Ketuk "ruang" ketika Anda ingin mengatur perangkat, lalu tekan "Selanjutnya."
- Pilih jaringan WiFi tempat Anda menghubungkan perangkat. Ketuk "Selanjutnya."
- Lalu ketuk "Selanjutnya" lagi.
- Anda kemudian dapat memilih untuk mendapatkan email dengan mengetuk "Daftar" atau "Tidak, terima kasih."
- Juga, pilih layanan video yang perlu Anda tambahkan.
- Ketuk "Selanjutnya."
- Akhirnya, ketuk "Lanjutkan> Lanjutkan."
Hubungkan Google Home dengan Roku TV
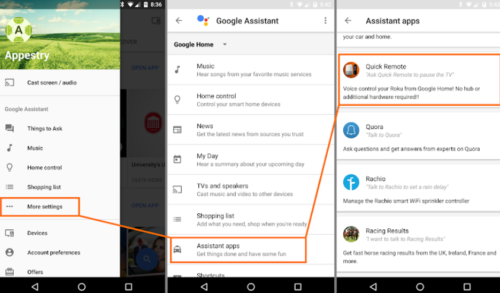
Kontrol suara Insignia TV Anda dengan Roku bawaan
Beberapa Insignia TV memiliki Roku bawaan. Jika Anda memiliki model TV semacam itu, maka Anda harus mencoba metode ini. Ini berguna jika Anda tidak memiliki perangkat Chromecast.
Bagian penting dari mewujudkan hal ini adalah dengan mengunduh Remote Jarak Jauh untuk Beranda Google.
Jika Anda belum memiliki aplikasi ini, pastikan Anda mengunduhnya terlebih dahulu di sini.

Setelah mengunduh dan menginstal aplikasi dengan benar di perangkat Android Anda, tautkan ke perangkat Google Home Anda dan Insignia TV Anda sebagai perangkat Roku.
Bahkan jika Anda tidak memiliki Beranda Google, Anda masih dapat menggunakan perintah suara. Ini karena aplikasi berfungsi Google Assistant demikian juga. Jadi selama yang kamu punya Google Assistant di ponsel Anda, Anda dapat mengontrol suara TV dan perangkat Roku lainnya yang telah ditautkan dengan aplikasi.
Nyalakan dan Matikan Lencana TV Anda dengan Beranda Google
Jika Anda berhasil menghubungkan Google Home ke Insignia TV Anda, Anda dapat mulai menggunakan perintah suara, menuangkan konten di TV Anda dari perangkat Anda, dan membuka kunci berbagai kemungkinan hiburan.
Tetapi salah satu fitur hebat dari Insignia TV adalah mereka mendukung HDMI-CEC. Ini adalah salah satu merek TV yang mendukung CEC (Kontrol Elektronik Konsumen).
Secara default, CEC dimatikan. Jadi, agar Anda dapat menggunakan perintah suara untuk menghidupkan atau mematikan TV Anda, pastikan Anda mengaktifkan atau menghidupkan CEC terlebih dahulu. Buka saja pengaturan TV Anda dan cari CEC. Lokasi pengaturan tersebut tergantung pada model TV apa yang Anda gunakan. Jangan khawatir, Anda akan dengan mudah menemukannya di pengaturan TV.
Untuk menghidupkan TV Anda, ucapkan saja "Oke Google" atau "Hai Google" dan gunakan salah satu dari perintah suara ini: Nyalakan TV atau Power di TV. Di sisi lain, jika Anda ingin mematikan TV Anda, gunakan perintah ini: Matikan TV atau Matikan TV.
Namun, jika Anda memiliki lebih dari 1 TV yang terhubung ke Beranda Google Anda, Anda harus menyebutkan nama perangkat (atau nama yang Anda berikan TV kepada Anda) ketika Anda membuat perintah. Katakan misalnya: "Hai Google … nyalakan Insignia TV."
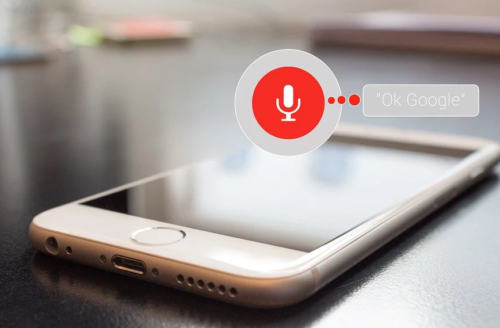
Gunakan perintah suara untuk mengontrol TV Anda
Perintah Suara Tidak Bekerja?
Jika perintah suara tampaknya tidak berfungsi atau Anda tidak mendapat respons dari TV, Anda dapat mengikuti langkah-langkah ini untuk memperbaiki masalah:
- Pertama, pastikan bahwa CEC diaktifkan atau dihidupkan. Seperti disebutkan sebelumnya, CEC dimatikan secara default.
- Transfer perangkat Chromecast ke port HDMI yang berbeda.
- Cabut Lencana TV Insignia Anda. Tunggu sekitar 10 menit sebelum memasangnya kembali.
- Jika masih tidak berhasil, coba gunakan perintah suara yang berbeda.
- Kadang-kadang masalah dapat disebabkan oleh menyalakan dan mematikan TV berulang-ulang dalam waktu yang sangat singkat. Agar hal ini tidak terjadi, sebaiknya istirahatkan TV Anda. Sekitar 10 menit akan selesai, setelah itu Anda dapat mencoba menggunakan perintah suara lagi.
Apa yang Orang Tanyakan
Siapa yang membuat Insignia TV?
TV Insignia adalah TV buatan rumah oleh Best Buy, yang terdiri dari komponen merek lain seperti LG.
Bagaimana cara menggunakan Insignia TV tanpa remote?
Jika Anda kehilangan remote Insignia TV, Anda dapat menggantinya dengan remote universal. Tetapi Anda juga dapat mengunduh aplikasi jarak jauh Android TV yang kompatibel dengan Insignia TV Anda.
Bisakah Insignia TV digunakan sebagai monitor?
Ya, mereka dapat digunakan sebagai monitor. Namun, ini hanya berfungsi jika PC Anda memiliki output HDMI atau Anda memiliki adaptor untuk mengubah DVI atau VGA ouput ke HDMI.
Nikmati TV Insignia Anda Lebih Baik
TV Insignia dapat dibuat dari berbagai bagian TV dari merek lain seperti LG. Merek-merek buatan rumah Best Buy. Mereka mungkin bukan pemain top di pasar TV pintar. Tapi mereka punya beberapa TV pintar yang cukup rapi.
Tetapi Anda dapat meningkatkan game Anda dengan menghubungkan Google Home ke Insignia TV Anda. Anda dapat menikmati fitur-fiturnya dengan lebih baik dan Anda dapat memerintahkan dan menggunakannya dengan lebih mudah. Buat itu benar-benar pintar.
Kami harap metode ini dapat membantu Anda. Jangan ragu untuk meninggalkan komentar, pertanyaan, atau saran Anda di bawah ini.