Cara Menghubungkan iPhone ke Chromebook dan Mentransfer Foto

iPhone dan Chromebook adalah produk dari dua raksasa teknologi yang berbeda dalam pendekatan mereka dan sering kali berada di persimpangan kompatibilitas perangkat lunak. Dan seiring semakin banyaknya siswa Amerika yang menggunakan Chromebook sebagai laptop dan iPhone sebagai ponsel cerdas mereka, masalah kompatibilitas menjadi semakin penting. Kami mencoba memasang iTunes di Chromebook kami, tetapi tidak berfungsi seperti yang diharapkan. Jadi, dalam artikel ini, kita akan melihat cara menghubungkan iPhone ke Chromebook untuk mentransfer foto dan file. Kami telah membahas metode USB dan nirkabel untuk menyinkronkan iPhone dan Chromebook. Jadi pada catatan itu, lanjutkan dan pelajari langkah-langkahnya secara mendetail.
Hubungkan iPhone ke Chromebook dan transfer foto melalui USB
1. Sama seperti Mac atau Windows KOMPUTER PRIBADI, sambungkan iPhone Anda ke Chromebook dengan kabel USB Lightning. Segera, pop-up akan muncul di iPhone Anda untuk memungkinkan akses ke media. Tekan “Izinkan” dan Anda hampir selesai.
2. Sekarang buka Pengelola File asli di Chromebook Anda dan Kamu akan lihat”Apple iPhone” di panel kiri. Buka lebih banyak dan Anda memilikinya. Semua foto dan video di iPhone Anda akan tersedia di Chromebook Anda. Sekarang Anda dapat dengan mudah mentransfer media iPhone dan mengedit foto di Chromebook dengan mudah.

Hubungkan iPhone ke Chromebook dan transfer file secara nirkabel
1. Karena AirDrop tidak tersedia di Chromebook, Anda dapat menggunakan alternatif seperti AirDroid untuk mentransfer foto, video, dan hampir semua hal dari iPhone ke Chromebook secara nirkabel. Karena itu, Instal aplikasi AirDroid (Gratis) di iPhone Anda terlebih dahulu dan buat akun AirDroid.
2. Lalu buka bagian “Perangkat Saya” dan ketuk “AirDroid Web”. Sekarang, ketuk “Pindai Kode QR” dan pindai kode QR yang saya sebutkan di langkah berikutnya.

3. Klik tautan ini untuk membuka AirDroid Web di Chromebook Anda. Kemudian, pindai kode QR di beranda dan itu akan terhubung ke iPhone Anda. Sekarang, masuk ke akun AirDroid Anda di Chromebook Anda.
Note: Baik iPhone dan Chromebook Anda harus terhubung ke jaringan WiFi bersama.
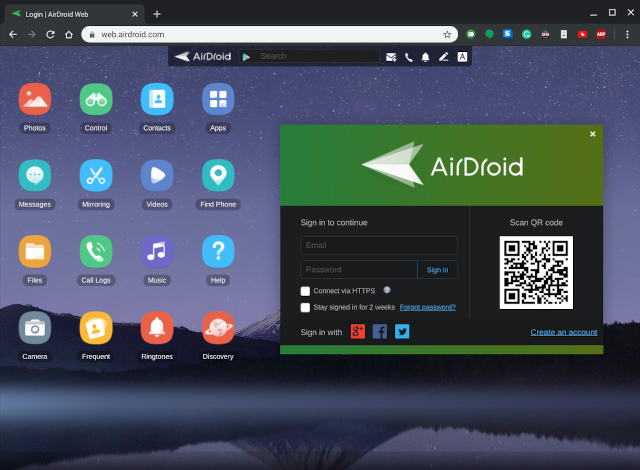
4. Terakhir, Anda akan menemukan semua foto, video, dan file iPhone di Chromebook. Semua ini dilakukan secara lokal jadi tidak ada data yang dikirim ke server cloud.
Note: Perhatikan bahwa koneksi menggunakan protokol HTTP, yang berarti bahwa transmisi data tidak dienkripsi dan tidak aman. Jika Anda menggunakan jaringan WiFi publik atau populer untuk bekerja, saya sarankan menggunakan kabel USB.
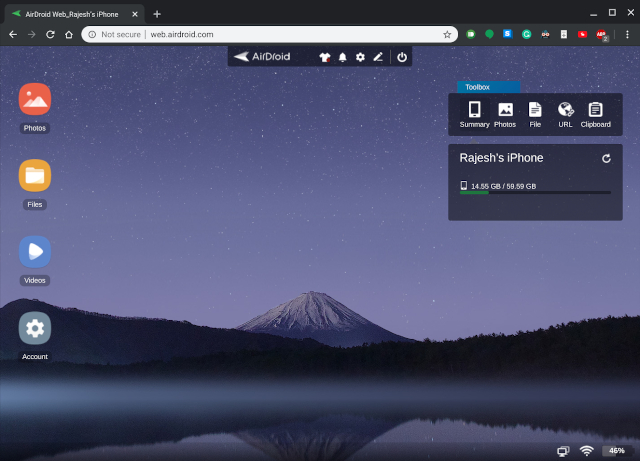
Sinkronkan iPhone dan Chromebook seperti seorang profesional
Itulah artikel singkat kami tentang cara menghubungkan iPhone dan Chromebook. Seperti yang kita lihat, Chrome El system operativo Ini telah menerima dukungan untuk perangkat iOS dan Anda dapat dengan mudah mengakses file multimedia melalui pengelola file asli. Tidak perlu bermain dengan apa pun. Namun, jika Anda ingin menghubungkan iPhone dan Chromebook secara nirkabel, Anda harus menggunakan aplikasi pihak ketiga. Bagaimanapun, itulah kita semua. Untuk informasi lebih lanjut tentang kiat dan trik Chrome OS ini, lihat artikel tertaut kami.



