Cara Menghubungkan Microsoft Aplikasi Ponsel Anda ke iPhone di Windows
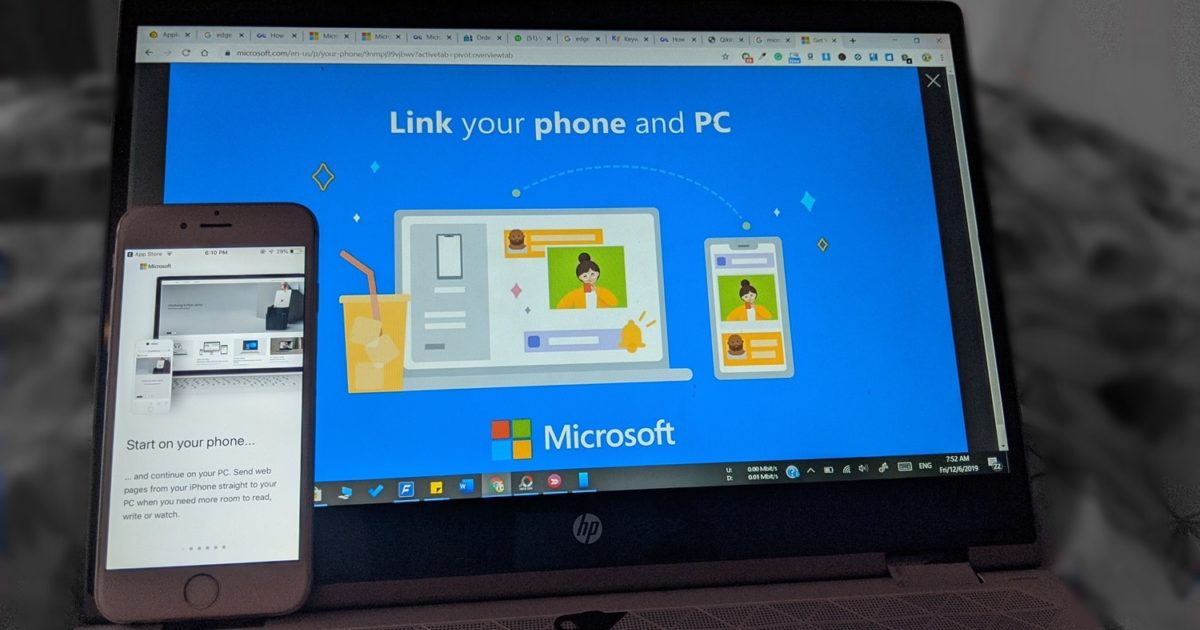
Hal yang baik tentang Apple perangkat adalah hal yang mudah untuk ditautkan. Misalnya, menautkan iPhone ke Mac adalah pekerjaan anak-anak, tetapi ketika menyangkut platform lain seperti Windows, Apple perangkat mulai membuat ulah. Namun, ada aplikasi yang memungkinkan Anda menautkan iPhone ke Windows. Mari kita lihat bagaimana menghubungkan aplikasi Microsoft Telepon Anda Windows ke iPhone.
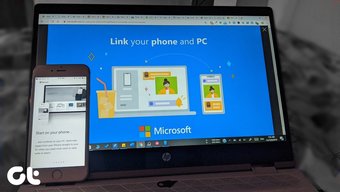
Anda pasti pernah mendengar tentang aplikasi Microsoft Your Phone dari teman-teman Android Anda. Mereka akan sangat memuji aplikasi itu sehingga Anda ingin mencobanya di iPhone Anda. Tapi apakah semua itu layak dipuji di iPhone? Kami akan mencari tahu.
Di sini kami akan memberi tahu Anda cara menautkan iPhone dan Windows melalui Microsoft aplikasi Telepon Anda dan apa yang terjadi setelah menautkan. Mari kita mulai.
Bagaimana Microsoft Aplikasi Ponsel Anda Bekerja dengan iPhone
Jika Anda pernah menghubungkan ponsel Android ke aplikasi Telepon Anda, segalanya akan terasa sangat berbeda untuk iPhone. Itu karena aplikasi memiliki banyak batasan dalam hal iPhone. Anda tidak mendapatkan kekuatan sebanyak yang tersedia untuk ponsel Android. Artinya, Anda tidak dapat menyinkronkan pesan, pemberitahuan, atau bahkan foto yang tersedia di Android. Lalu apa yang dilakukan aplikasi?
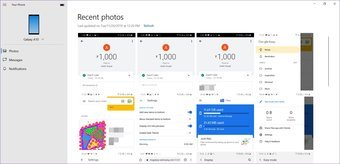
Yah, itu memungkinkan Anda mengirim tautan dari aplikasi yang didukung seperti browser web, YouTube, Pinterest, dan lainnya dari iPhone ke Windows PC. Dengan melakukannya, tautan akan terbuka langsung di sistem Anda. Misalnya, jika Anda membaca artikel menarik di peramban apa pun di iPhone, maka Anda dapat terus membacanya di komputer menggunakan aplikasi Telepon Anda.

Selain berbagi tautan, Anda juga dapat melacak halaman yang dikunjungi melalui browser Edge di iPhone. Itu dilakukan melalui fitur Timeline pada Windows. Anda dapat mengklik halaman web di Timeline, dan itu akan dimuat di PC Anda.
Timeline juga memungkinkan Anda melihat file Microsoft yang baru dibuka / diedit dari Excel, Word, dll. Di iPhone. File-file tersebut harus disimpan ke cloud, dan hanya dengan begitu Anda dapat melihatnya di Timeline. Mengklik file di Timeline akan membukanya langsung di PC Anda tanpa Anda harus membuka aplikasi lain.
Singkatnya, ini menghubungkan iPhone dan Windows dengan cara yang berbeda dari Android.
Cara Menghubungkan Microsoft Aplikasi Ponsel Anda dengan iPhone
Jika sistem Anda berjalan Windows 10 Oktober 2018 Pembaruan dan di atas, Anda tidak perlu menginstal apa pun karena aplikasi Ponsel Anda sudah diinstal sebelumnya. Namun, jika Anda menjalankan versi sebelumnya, maka instal aplikasi dari tautan berikut.
Note: Aplikasi Telepon Anda hanya berfungsi Windows 10 April 2018 Pembaruan atau yang lebih baru.
Sekarang di sisi iPhone, jika Anda mencari aplikasi Microsoft Your Phone di App Store, Anda tidak akan menemukan apa pun. Itu karena itu tidak ada. Terkejut? Jadi apa yang harus dilakukan?
Anda harus mengunduh Microsoft Edge atau Lanjutkan di aplikasi PC dari App Store di iPhone Anda.
Note: Anda harus menginstal hanya satu aplikasi.
Setelah diunduh, fungsi berbeda di setiap aplikasi. Mari kita lihat bagaimana dan apa yang terjadi setelah menghubungkannya. Anda juga tidak perlu melakukan apa pun di Internet Windows sisi dalam kedua kasus kecuali menginstal aplikasi Ponsel Anda jika tidak tersedia. Aplikasi ini hanyalah sebuah media.
Tautan Lanjutkan di PC di iPhone ke Windows
Buka aplikasi Lanjutkan di PC di iPhone Anda. Layar instruksional akan menyambut Anda. Geser ke kiri untuk memeriksa semua layar. Akhirnya, Anda akan melihat tombol Coba sekarang. Tidak ada yang lebih dari itu. Anda dapat mengetuknya, tetapi itu hanya akan membuka browser.
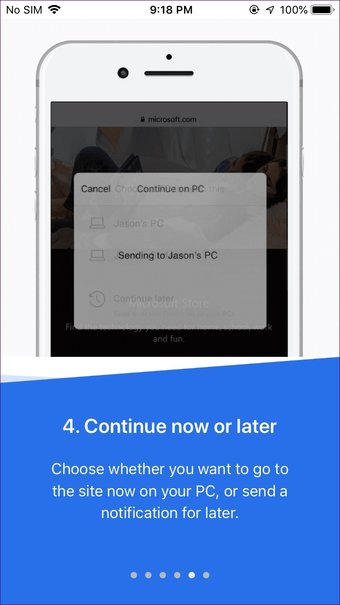
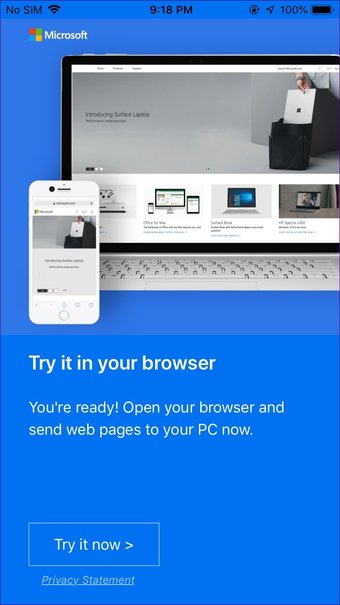
Aplikasi ini tidak memiliki fungsi bawaan. Itu hanya menambahkan fitur baru di dalam menu share. Jadi, inilah cara menggunakan aplikasi ini.
Langkah 1: Luncurkan browser apa saja di iPhone Anda dan buka halaman web. Browser dapat berupa Google Chrome, Safari, dll. Kemudian, ketika Anda ingin membuka halaman web itu di browser Anda Windows PC, ketuk ikon bagikan di browser. Geser ke kiri pada ikon aplikasi dan ketuk Lanjutkan di PC.
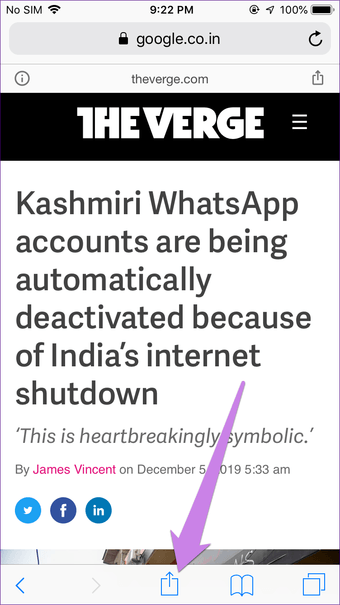
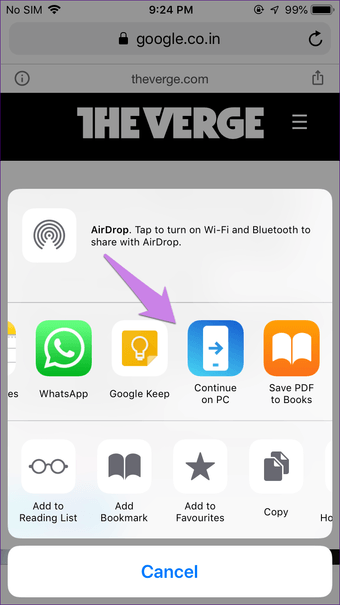
Langkah 2: Jika opsi Lanjutkan di PC tidak tersedia, ketuk Lainnya. Aktifkan sakelar di sebelah Lanjutkan di PC. Itu akan menambahkan pintasan ke menu berbagi utama. Ini langkah satu kali. Ketuk pada Selesai.
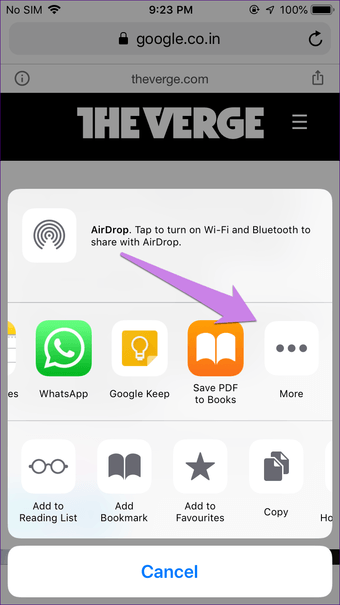
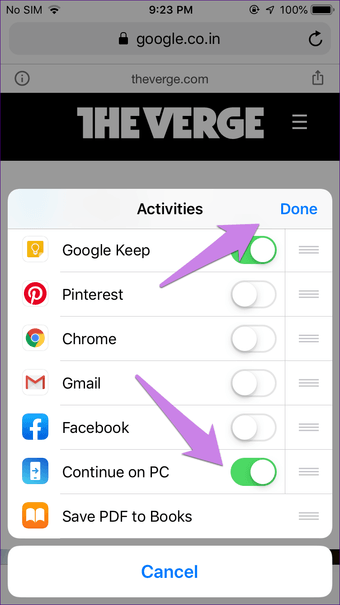
Langkah 3: Ketuk pada opsi Lanjutkan pada PC di menu berbagi.
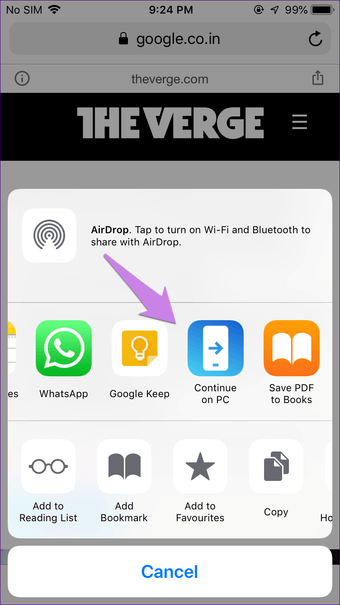
Langkah 4: Jika ini pertama kalinya Anda, Anda akan diminta untuk masuk dengan akun Microsoft Anda. Gunakan akun yang sama yang terhubung dengan Anda Windows 10 komputer.
Langkah 5: Setelah terhubung, Anda akan diminta untuk memilih PC untuk berbagi halaman web. Anda akan diberikan pilihan apakah Anda ingin langsung membuka halaman di komputer atau mengirimkannya sebagai pemberitahuan sehingga Anda dapat memeriksanya nanti. Gunakan opsi yang sesuai.
Pemberitahuan tersebut akan tersedia di Pusat Tindakan Windows. Klik tautan untuk membukanya.
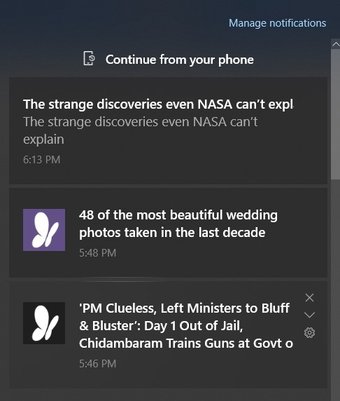
Note: Biasanya, Anda hanya perlu melakukan langkah 1 dan 5. Selebihnya harus dilakukan hanya sekali.
Selain berbagi halaman web ke PC, Anda dapat menggunakan aplikasi Lanjutkan di PC untuk terus bekerja pada salinan online file Microsoft dari Word, Excel, dan lainnya. Artinya, jika Anda mengedit file seperti itu di iPhone Anda, Anda akan menemukan file yang sama di Timeline of Windows PC. Klik pada file untuk mulai mengeditnya segera.
Untuk melihat Timeline, klik ikon Task View yang ada di taskbar. Jika tidak ada, klik kanan pada taskbar dan pilih tombol Tampilkan Tampilan Tugas.
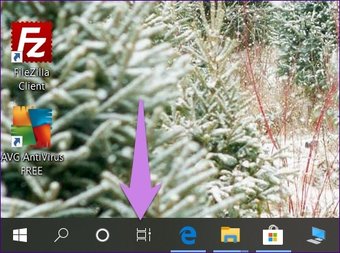
Gulir ke bawah di Tampilan Tugas dan Anda akan menemukan file terbaru dari iPhone Anda. Klik pada Lihat semua aktivitas untuk semua file terbaru.
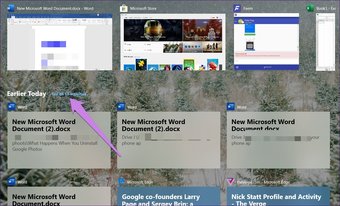
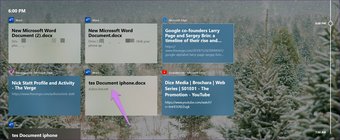
Tautkan Microsoft Edge di iPhone ke Windows
Menggunakan metode ini untuk menautkan iPhone ke Windows membatasi fungsinya hanya untuk Edge. Artinya, Anda tidak dapat berbagi halaman dari browser atau aplikasi lain.
Bagaimanapun, setelah browser diinstal, luncurkan dan ikuti langkah-langkahnya:
Langkah 1: Anda akan diminta masuk ke akun Microsoft Anda. Gunakan akun yang sama yang terhubung dengan Anda Windows komputer.
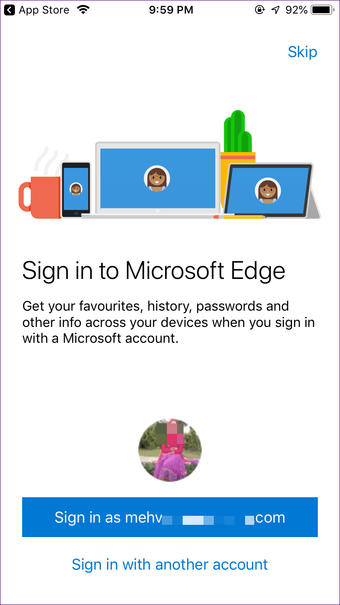
Langkah 2: Anda akan diminta untuk memberikan izin untuk ‘Bagikan info tentang situs web yang Anda kunjungi’ dan ‘Bagikan data penggunaan untuk personalisasi.’ Berikan kedua izin tersebut. Jika Anda melewatkannya, Anda dapat mengaktifkannya dari Pengaturan browser Edge> Privasi dan keamanan.
Langkah 3: Buka halaman web dan ketuk ikon PC yang ada di bagian bawah browser Edge. Kemudian, pilih PC tempat Anda ingin mengirim halaman web sekarang. Ketuk Lanjutkan nanti untuk mengirimnya sebagai pemberitahuan. Ini adalah satu-satunya langkah yang perlu Anda lakukan. Dua yang pertama harus dilakukan sekali saja.
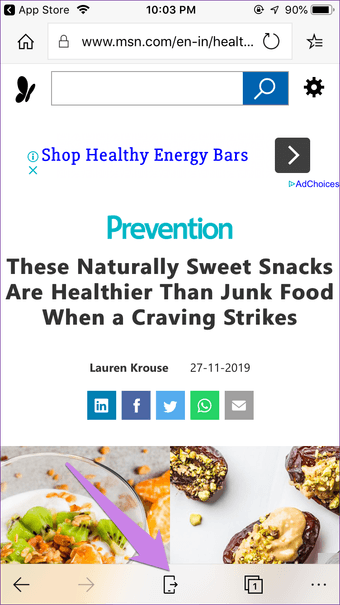
Meskipun metode ini membatasi fungsionalitas untuk browser Edge, itu memberikan fitur tambahan. Artinya, Anda sekarang dapat melihat halaman web yang baru dibuka di browser Edge di iPhone di Windows PC melalui fitur Timeline pada Tampilan Tugas. Untuk itu, buka Task View seperti yang ditunjukkan pada metode di atas, gulir ke bawah dan klik pada halaman web yang ditunjukkan oleh teks Microsoft Edge jika Anda ingin membukanya di PC Anda.
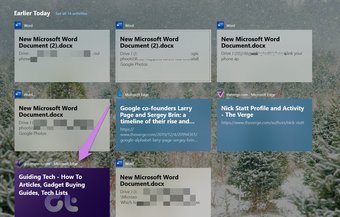
Shuttling Views
Seperti yang telah Anda lihat, fungsionalitas terbatas ketika menyangkut iPhone. Yah, itu Apple ekosistemnya konservatif dan terbatas. Selain itu, fitur Lanjutkan di PC tidak berfungsi sesekali. Jika Anda juga menghadapi masalah yang sama, lihat cara memperbaikinya. Jika Anda kecewa dengan aplikasi, Anda dapat mencoba alternatif lain seperti SHAREit dan Feem.
Selanjutnya: Apakah Anda memiliki ponsel Samsung? Pelajari perbedaan antara aplikasi Microsoft Your Phone dan Samsung Flow. Cari tahu mana yang akan digunakan untuk menghubungkan ponsel Android Anda Windows dari tautan yang diberikan.




