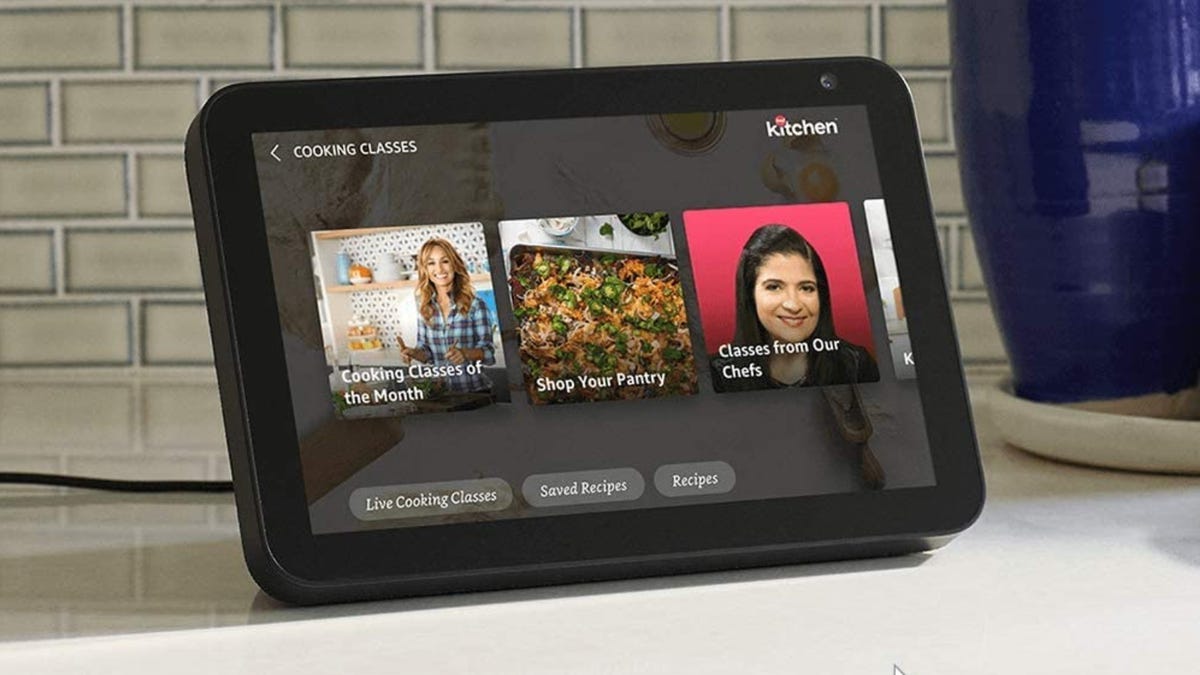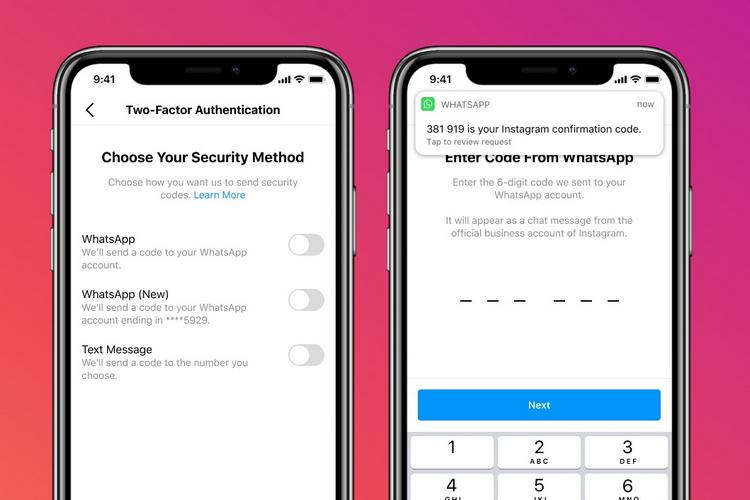Cara Mengimpor Data Excel di Microsoft OneNote

Sebagai produk Microsoft, OneNote menyediakan integrasi yang mudah dengan produk Office lainnya seperti Excel. Itu berarti Anda dapat dengan mudah mengimpor data Excel ke buku catatan OneNote Anda.
Ada beberapa cara untuk melakukan ini. Anda dapat mengimpor spreadsheet Excel lengkap, dengan kemampuan untuk melihat pratinjau data Anda. Atau, Anda dapat menambahkan file Excel ke OneNote sebagai lampiran yang akan dibuka secara terpisah. Berikut cara melakukan keduanya di OneNote.
Impor spreadsheet Excel baru ke OneNote
Buku catatan OneNote fleksibel, dengan kemampuan untuk menambahkan teks, gambar, dan lainnya. Namun, satu fitur yang berguna adalah kemampuan untuk menyertakan semua lembar bentang Excel Anda di buku catatan OneNote Anda.
Misalnya, jika Anda ingin melakukan perencanaan keuangan, menyisipkan spreadsheet ke OneNote memungkinkan Anda memanfaatkan pemformatan keuangan dan fungsi keuangan Excel yang ekstensif. Namun, batasan fitur ini adalah Anda hanya dapat menampilkan data Excel di OneNote. Anda harus mengedit data di Excel terlebih dahulu.
Untuk mengimpor spreadsheet Excel, Anda harus menginstal OneNote di Windows 10 PC Buka aplikasi OneNote untuk memulai, dengan buku catatan OneNote Anda terbuka.
Untuk menyisipkan buku kerja Excel kosong, klik Sisipkan > Tabel > Buku Kerja Excel Baru atau Sisipkan > Spreadsheet > Buku Kerja Excel Baru.
Untuk mulai mengedit spreadsheet Excel baru Anda di OneNote, pilih objek spreadsheet dan klik Sunting simpul

Ini akan membuka spreadsheet Anda di jendela Excel baru. Anda dapat mulai mengedit dan membuat spreadsheet baru dari sini. Saat Anda mengedit lembar bentang Excel, pratinjau data di OneNote diperbarui.
Untuk memperbarui informasi ini secara manual, klik kanan objek spreadsheet di OneNote, lalu klik Menyegarkan.

Anda harus menyimpan buku kerja Excel Anda sebagai file baru (File > Simpan Sebagai di Excel) setelah Anda selesai mengedit. Namun, informasi Excel Anda akan tetap ada di OneNote, memungkinkan Anda untuk terus menampilkan dan mengaksesnya.
Impor spreadsheet Excel ke OneNote
Alih-alih membuat lembar bentang Excel baru, Anda bisa menyisipkan lembar bentang Excel yang sudah ada ke dalam buku catatan OneNote Anda.
Untuk melakukannya, buka buku catatan OneNote Anda, pilih catatan untuk memasukkan lembar bentang yang sudah ada. Dari sana klik Sisipkan > Spreadsheet > Spreadsheet Excel yang Ada.

Dalam Pilih dokumen yang akan disisipkan jendela, temukan buku kerja Excel untuk disisipkan. Pilih, lalu tekan tombol Memasuki simpul

Dalam Sisipkan file klik jendela Sisipkan lembar pilihan untuk menyisipkan buku kerja Excel Anda. Ini akan muncul sebagai objek spreadsheet, di mana data dari spreadsheet Anda akan dilihat sebagai pratinjau.
untuk mendorong Sunting untuk membuka buku kerja Anda yang sudah ada di Excel dan membuat lebih banyak perubahan.

Tambahkan lampiran Excel
Alih-alih mengimpor lembar bentang Excel sebagai objek, dengan data Excel terlihat, Anda bisa menyimpannya ke buku catatan OneNote sebagai lampiran. Ini memberi Anda akses cepat untuk membuka spreadsheet Excel Anda tanpa mengungkapkan data yang mendasarinya.
Untuk melakukannya, buka buku catatan OneNote Anda dan klik Sisipkan > lampiran.

Dalam Pilih file jendela, temukan buku kerja Excel Anda. Pilih, lalu tekan tombol Memasuki untuk mengkonfirmasi pilihan Anda

Dalam Sisipkan file jendela muncul klik Lampirkan file.

Setelah diketuk, file Excel Anda akan muncul sebagai lampiran yang jauh lebih kecil di buku catatan OneNote Anda. Anda tidak akan dapat melihat data apa pun, tetapi mengklik dua kali objek terlampir akan membuka file di jendela Excel baru.
Klik Baiklah untuk menerima peringatan terlampir yang muncul saat Anda mencoba melakukan ini.

Gunakan fungsi Excel di OneNote
Sayangnya, OneNote tidak mendukung penggunaan fungsi Excel individual. Namun, dimungkinkan untuk menggunakan beberapa fitur gaya Excel secara langsung, bukan hanya melihat pratinjau data Excel Anda.
Cara termudah untuk melakukannya adalah dengan menggunakan Permata untuk menambahkan OneNote. Lisensi Permata bernilai $33, tetapi Anda dapat mencobanya secara gratis selama 30 hari.
Buka buku catatan OneNote Anda dan dengan catatan baru buat tabel dengan mengklik Sisipkan > tabel dan pilih ukuran yang tepat untuk mouse Anda.

Pilih sel di tabel Anda setelah dibuat. Setiap sel dalam tabel memiliki referensi sel, mirip dengan Excel. Misalnya, sel pertama adalah A1, sel berikutnya adalah B1, dll
Dengan asumsi Permata untuk OneNote terinstal di PC Anda, klik Batu permata di pita OneNote di bawah ini Alat Desktop terpisah
Dari sini klik Rumus simpul

Dalam Rumus jendela, pilih resep Anda Fungsi daftar ini akan memasukkan ini Rumus kotak Edit ini untuk membuat rumus Anda.
Misalnya untuk membuat JUMLAH UANG rumus yang menghitung jumlah sel di kolom pertama tabel Anda, masukkan JUMLAH(A:A)lalu tulis nomornya dalam Format kotak
untuk mendorong Baiklah untuk memasukkan rumus Anda.

Hasil perhitungan Anda, menggunakan rumus yang Anda pilih, akan muncul di sel yang Anda pilih.
Gunakan Excel secara efektif di Microsoft OneNote
Merencanakan masa depan keuangan Anda sepenuhnya dimungkinkan di Microsoft OneNote, berkat integrasi Excel. Ini hanyalah salah satu plugin dan alat Microsoft OneNote terbaik yang dapat Anda gunakan untuk memanfaatkan aplikasi pencatat yang hebat (dan gratis) ini.
Jika Anda seorang pemula di Excel dan ingin mempelajari lebih lanjut, berikut adalah beberapa tip Excel yang harus diketahui setiap pengguna.