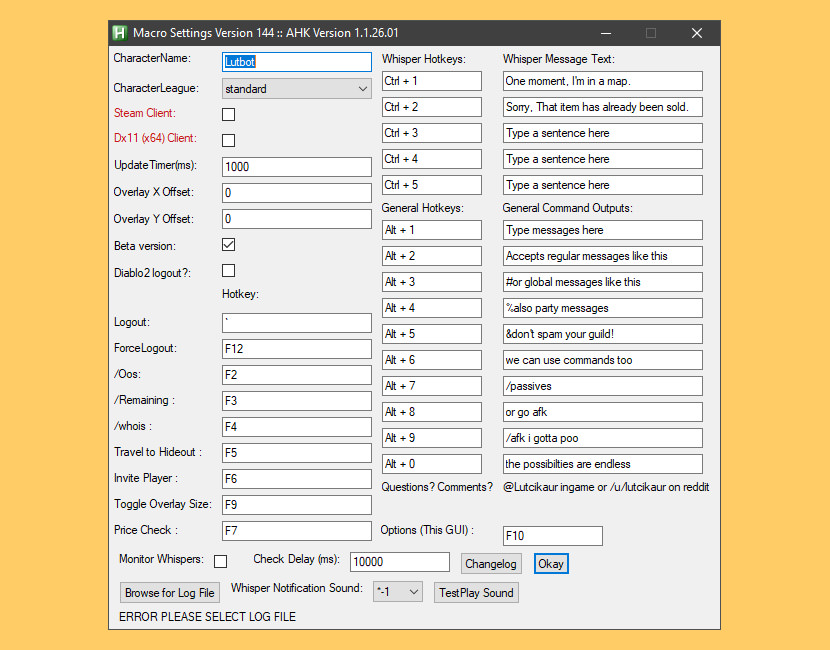Cara menginstal Android dengan Google Play Store di Raspberry Pi 4

Meskipun Anda dapat mengatur dan menjalankan Raspberry Pi Anda dari jarak jauh tanpa monitor atau kabel ethernet, Anda akan memerlukan banyak aksesori kabel jika Anda memilih untuk menginstal Android di papan Raspberry Pi 4 Anda. Jadi, dalam artikel ini, kami memberikan panduan terperinci tentang cara menginstal Android di Raspberry Pi 4 dan 3. Kami juga membahas cara menjalankan Android 11 build di Raspberry Pi, tetapi untuk stabilitas dan kinerja yang baik, kami memilih untuk tetap menggunakan Android 10. Dengan mengingat hal itu, mari kita lanjutkan dan pelajari cara menjalankan Android di Raspberry Pi 4 dan RPi 3.
Instal Android di Raspberry Pi 4 & 3 (Tahun 2021)
Ini adalah panduan lengkap untuk pemula dan ahli untuk menjalankan Android di Raspberry Pi. Saya sarankan Anda mengikuti petunjuk langkah demi langkah dengan cermat dan Anda akan memiliki Android di papan Anda dalam waktu singkat.
Kebutuhan dasar
1. Anda akan memerlukan layar terpisah untuk mengatur dan menginstal Android di Raspberry Pi.
2. Kabel HDMI berdasarkan papan Anda. Raspberry Pi 4 akan membutuhkan kabel micro HDMI ke HDMI sedangkan Raspberry Pi 3 akan membutuhkan kabel HDMI ke HDMI.
2. Kartu microSD dengan ruang kosong 16GB atau lebih.
3. Keyboard dan mouse. Jika Anda memiliki kombo nirkabel, itu lebih baik.
4. Adaptor daya tergantung pada papan Anda.
Unduh diperlukan
1. Pertama, unduh Android untuk Raspberry Pi. Seorang developer bernama KonstaKANG terkenal membuat ROM Android untuk Raspberry Pi 3 dan 4. ROM tersebut adalah berdasarkan sistem operasi Lineage dan tersedia dalam beberapa versi termasuk Android 9, 10 dan 11. Tergantung pada papan Anda, unduh versi Android apa pun, tetapi saya merekomendasikan Android 10 untuk stabilitas. Anda dapat mengklik di sini untuk mengakses halaman unduhan RPi 4. Jika Anda ingin mengunduh Android untuk RPi3, klik menu Perangkat di sudut kanan atas.
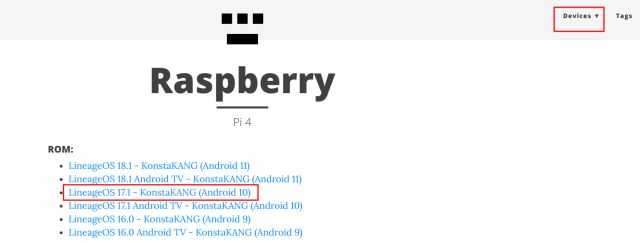
2. Selanjutnya, Anda perlu unduh paket GApps karena versi Android tidak disertakan dengan aplikasi dan layanan Google. Buka tautan ini dan pilih “ARM” dan “Android 10” saat kami menginstal build Android 10 dan “pico” karena ini adalah minimum yang diperlukan untuk menjalankan Layanan Google Play.
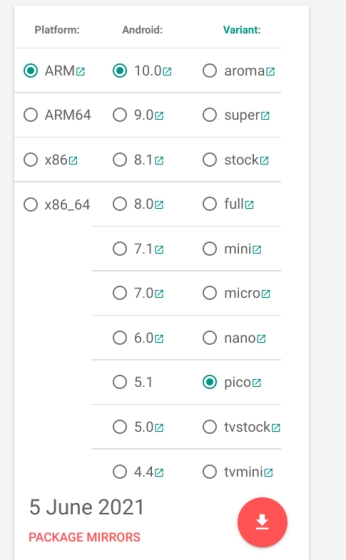
3. Selanjutnya, Anda perlu mengunduh balenaEtcher (Gratis) untuk mem-flash Android ke kartu SD.
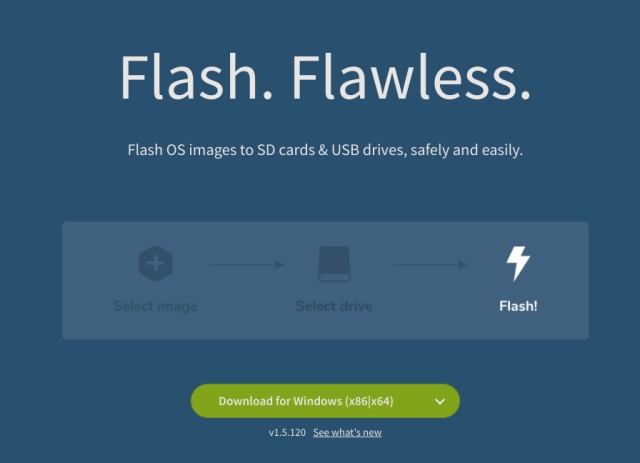
Instal Android di Raspberry Pi
1. Setelah Anda mengunduh Android build, unzip dan Anda akan mendapatkan berkas IMG.
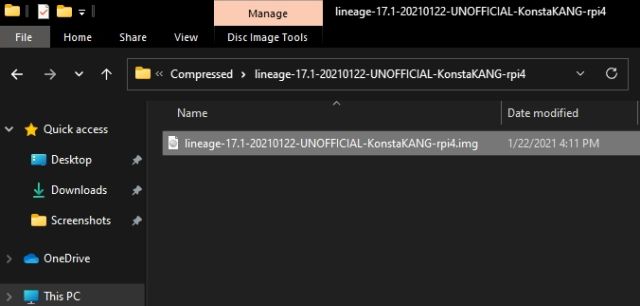
2. Selanjutnya buka balenaEtcher dan pilih file Android IMG. Dalam kasus saya itu adalah Android 10 build. Kemudian pilih kartu SD dan klik “Kecepatan!“.

3. Setelah flashing selesai, keluarkan SD card dan masukkan ke modul Raspberry Pi. Di samping itu, sambungkan mouse dan keyboard. Terakhir, sambungkan catu daya dan kabel HDMI ke monitor.

4. Nyalakan Raspberry Pi dan Anda akan menemukan Lineage OS sedang mengunggah di layar dalam hitungan detik.

5. Setelah beberapa saat, Anda akan disambut dengan proses setup Android seperti biasa. Ikuti petunjuk di layar dan pastikan untuk terhubung ke jaringan Wi-Fi.
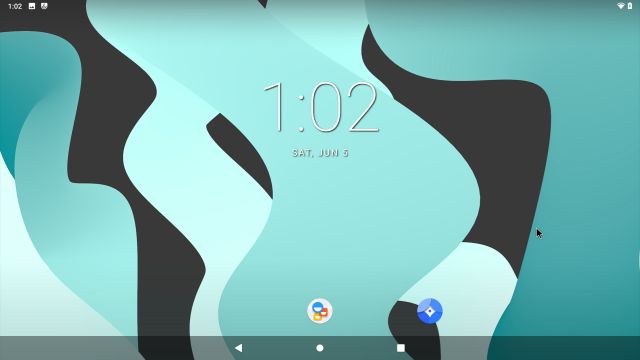
Pengaturan Google Play Store dan Layanan pada Raspberry Pi . berbasis Android
1. Sekarang Anda telah menginstal Android di Raspberry Pi Anda, saatnya untuk menambahkan dukungan untuk Google Play Store dan layanan lainnya. Gunakan drive USB dan pindahkan paket GApps ke Raspberry Pi dari komputer Anda. Saya mencoba mengunduh paket GApps langsung di Raspberry Pi, tetapi itu tidak berhasil. Jika Anda dapat memuatnya di papan itu sendiri, itu akan lebih mudah bagi Anda.
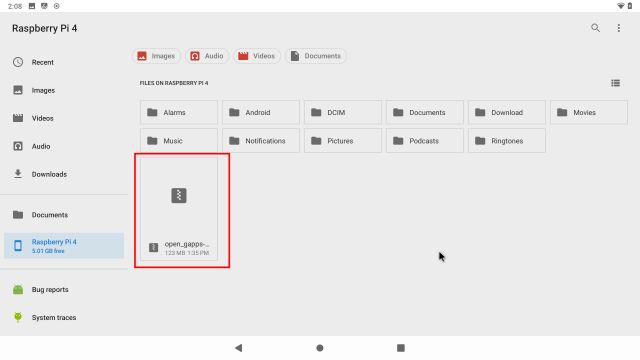
2. Setelah Anda memindahkan paket GApps ke papan, buka Pengaturan dan buka “Tentang tablet”. Di sini, klik “Nomor pembuatan7-8 berturut-turut untuk membuka Opsi Pengembang. Anda dapat mencari “builds” di halaman Pengaturan jika “Tentang tablet” tidak muncul di halaman pengaturan.
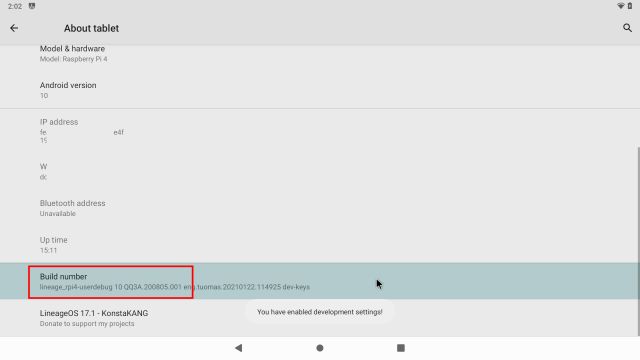
3. Sekarang kembali ke menu Pengaturan utama dan arahkan ke Sistem -> Lanjutan -> Opsi Pengembang.
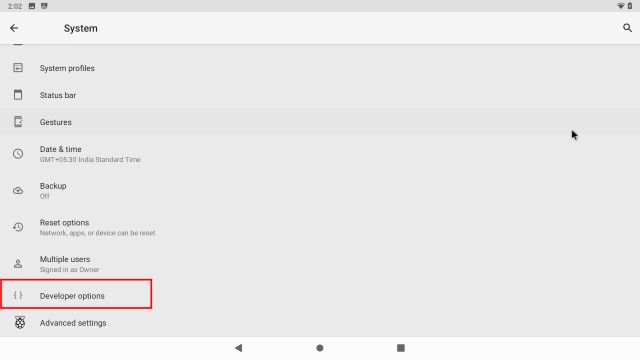
4. Selanjutnya, nyalakan “Nyalakan Ulang Lanjut“.
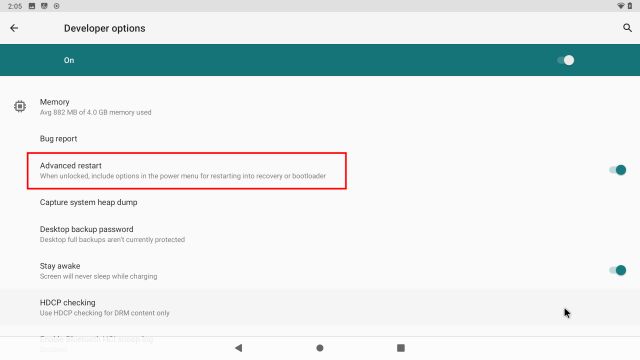
5. Sekarang, untuk me-restart Android di Raspberry Pi, Anda perlu menekan dan menahan “F5“Di papan ketik. Kemudian, klik “Mulai Ulang” dan pilih “Pulihkan”.
Note: Beberapa shortcut untuk Android di Raspberry Pi adalah sebagai berikut: F1=Home, F2=Back, F3=Multi-tasking, F4=Menu, F5=Power, F11=Volume down dan F12=Volume up.
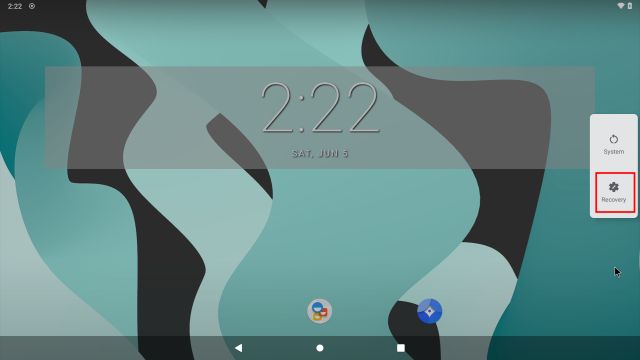
6. Anda sekarang akan boot ke pemulihan TWRP. Jika diminta, klik “Gesek untuk mengizinkan modifikasi”. Lalu klik “Pengaturan“.
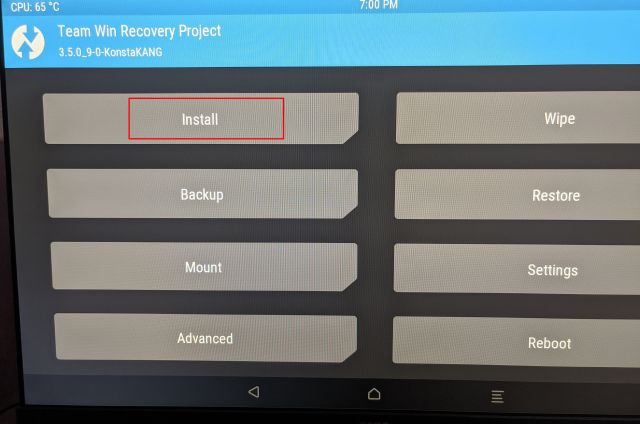
7. Di sini, pilih paket GApps yang kami pindahkan ke papan Raspberry Pi.
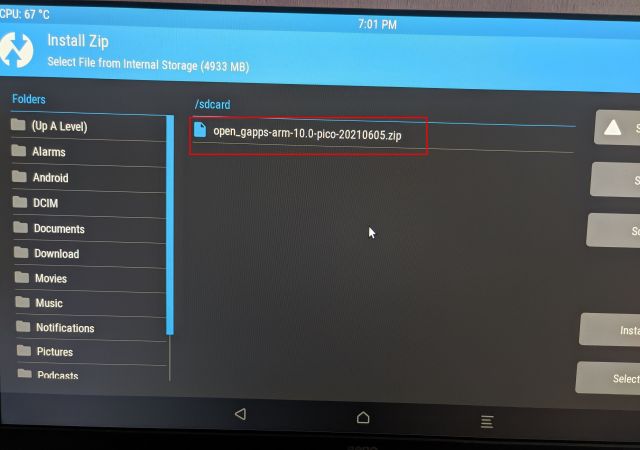
8. Terakhir, klik “Geser untuk mengonfirmasi Flash“.
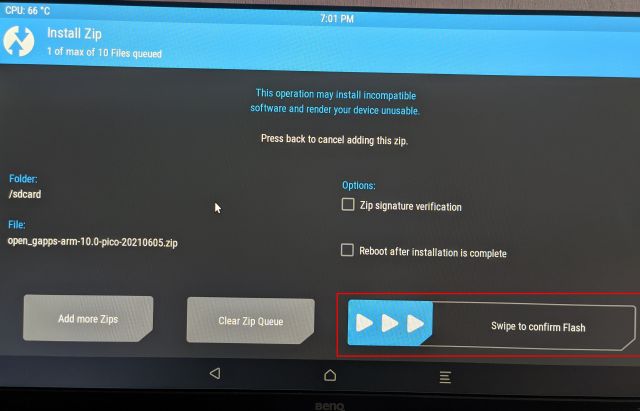
9. Sekarang klik ikon TWRP di sudut kiri atas dan itu akan membawa Anda ke menu utama. Kali ini, navigasikan ke Hapus -> Gesek ke Reset Pabrik.
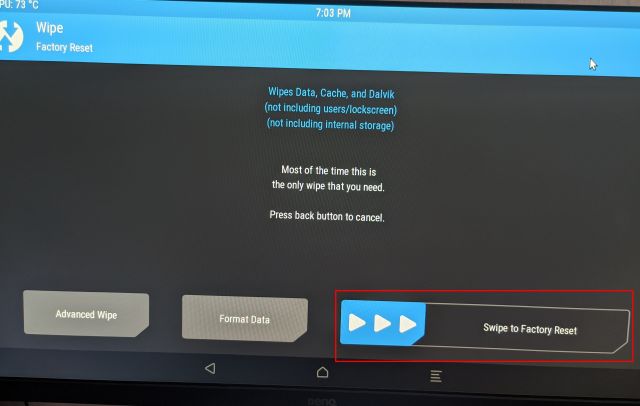
10. Setelah reset selesai, klik “Reboot sistem” dihalaman yang sama.
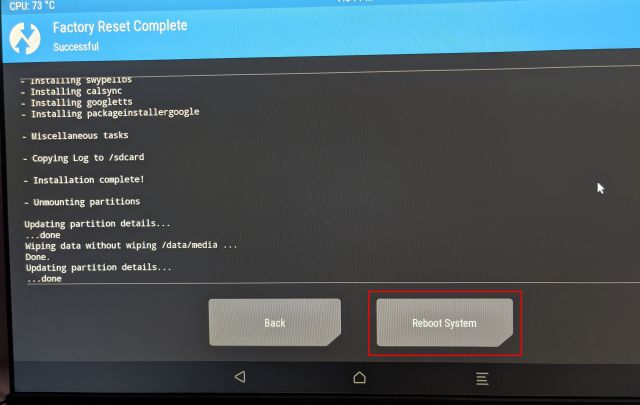
11. Dan voila! Anda akan boot langsung ke Android di Raspberry Pi Anda. Dan kali ini, Anda akan diminta untuk menyiapkan Google. Sekarang, lanjutkan dan ikuti petunjuk di layar untuk masuk ke akun Google Anda. saya menyarankan Anda jangan tambahkan akun Google utama Anda karena Google menghentikan akun karena melanggar kebijakan ketidaktentuan yang terlambat.
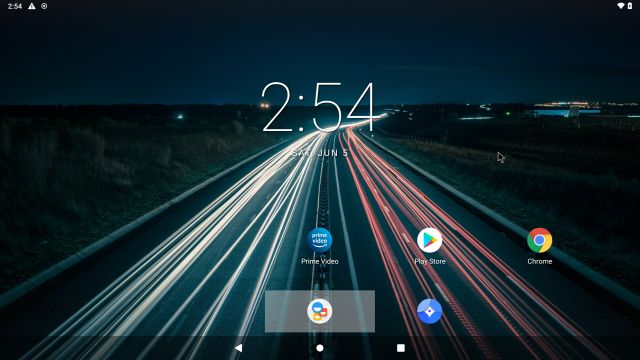
12. Jadi ini dia. Google Play Store dan semua layanan Google sekarang diinstal pada Raspberry Pi dan berfungsi dengan baik. Jika Anda menerima “Perangkat tidak bersertifikat Play ProtectAtau beberapa aplikasi seperti Netflix tidak tersedia untuk diunduh, ikuti langkah-langkah di bawah ini untuk memperbaiki masalah ini.
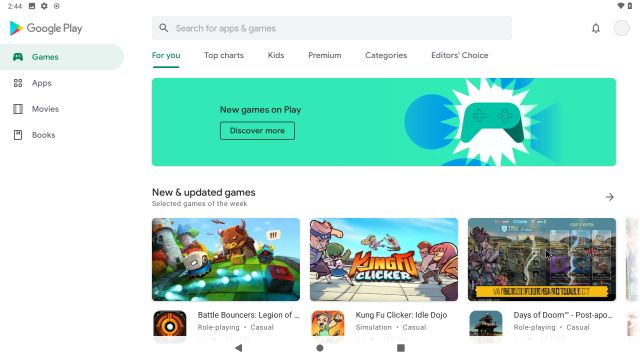
Perbaiki Kesalahan “Device not Play Protect Certified” pada Raspberry Pi berbasis Android
Jika Anda mendapatkan kesalahan ini pada Raspberry Pi berbasis Android Anda, tidak ada yang perlu dikhawatirkan. Anda dapat mendaftarkan Raspberry Pi berbasis Android Anda secara manual di daftar perangkat bersertifikat Google. Pertama adalah, Pengaturan aplikasi ID perangkat oleh Evozi (Play Store / APKMirror) di Raspberry Pi. Jika Play Store tidak terbuka untuk Anda, Anda bisa mendapatkan APK ID perangkat dari APKMirror.
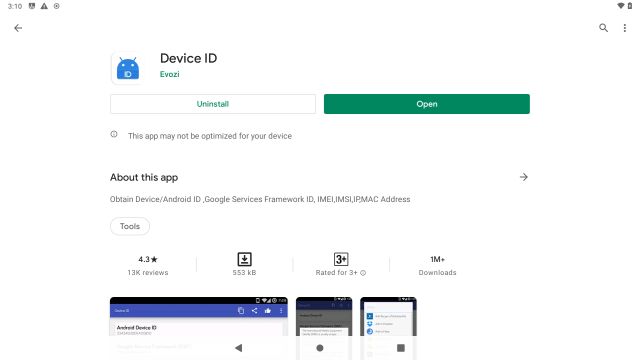
2. Selanjutnya, buka aplikasi Device ID dan itu akan menunjukkan kode untuk Kerangka Layanan Google (GSF). Klik di atasnya dan “salin” kodenya.
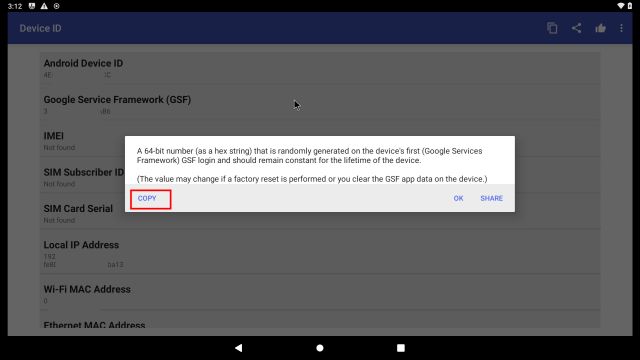
3. Sekarang, buka google.com/android/uncertified di Raspberry Pi Anda dan rekatkan kode GSF. Lalu klik “Daftar“. Hanya itu yang perlu Anda lakukan untuk memperbaiki kesalahan “Perangkat tidak bersertifikat Play Protect”. Sekarang, tunggu 5-10 menit, dan pesan akan hilang. Anda akan dapat mengakses Google Play Store dan semua aplikasinya di Raspberry Pi 4 Anda.
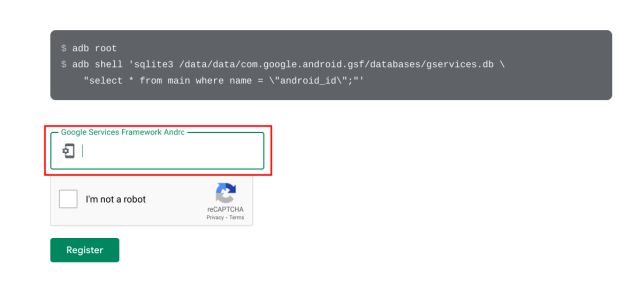
4. Jika masih tidak bisa, restart Raspberry Pi berbasis Android kamu. Tekan dan tahan tombol F5 dan klik Restart -> System. Kali ini, kesalahan harus hilang. Kamu bisa periksa sertifikasi perangkat Anda dari Play Store -> Menu Profil di pojok kanan atas -> Pengaturan -> Tentang -> Sertifikasi Play Protect. Di sini akan ditampilkan “Perangkat bersertifikat”.
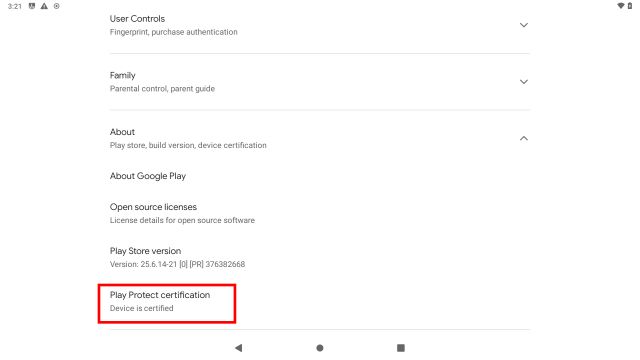
Jalankan Android di Raspberry Pi tanpa batasan
Jadi begitulah cara menginstal dan menjalankan Android di Raspberry Pi. Dalam panduan ini, saya memilih build Android KonstaKANG karena menawarkan stabilitas yang lebih dan dukungan yang lebih luas untuk papan Pi yang lebih lama. Jika Anda ingin menjalankan Android 11 build terbaru, lihat build OmniROM yang baru saja dirilis. Yang mengatakan, itu hanya kompatibel dengan RPi 4, yang memiliki setidaknya 4GB RAM. Tetapi bagian baiknya adalah ia sudah diinstal sebelumnya dengan layanan Google.
Jadi untuk tutorial Raspberry Pi keren lainnya, pantau terus kami. Dan jika Anda ingin menggunakan Raspberry Pi Anda untuk membuat lubang Pi, kami memiliki panduan khusus yang memberikan instruksi dari awal. Terakhir, jika Anda memiliki pertanyaan, beri komentar di bawah dan beri tahu kami. Kami akan mencoba membantu Anda.

![Berita Netflix Minggu Ini [11/08/19]](http://tutomoviles.com/wp-content/uploads/2019/08/Berita-Netflix-minggu-ini-110819.jpeg)