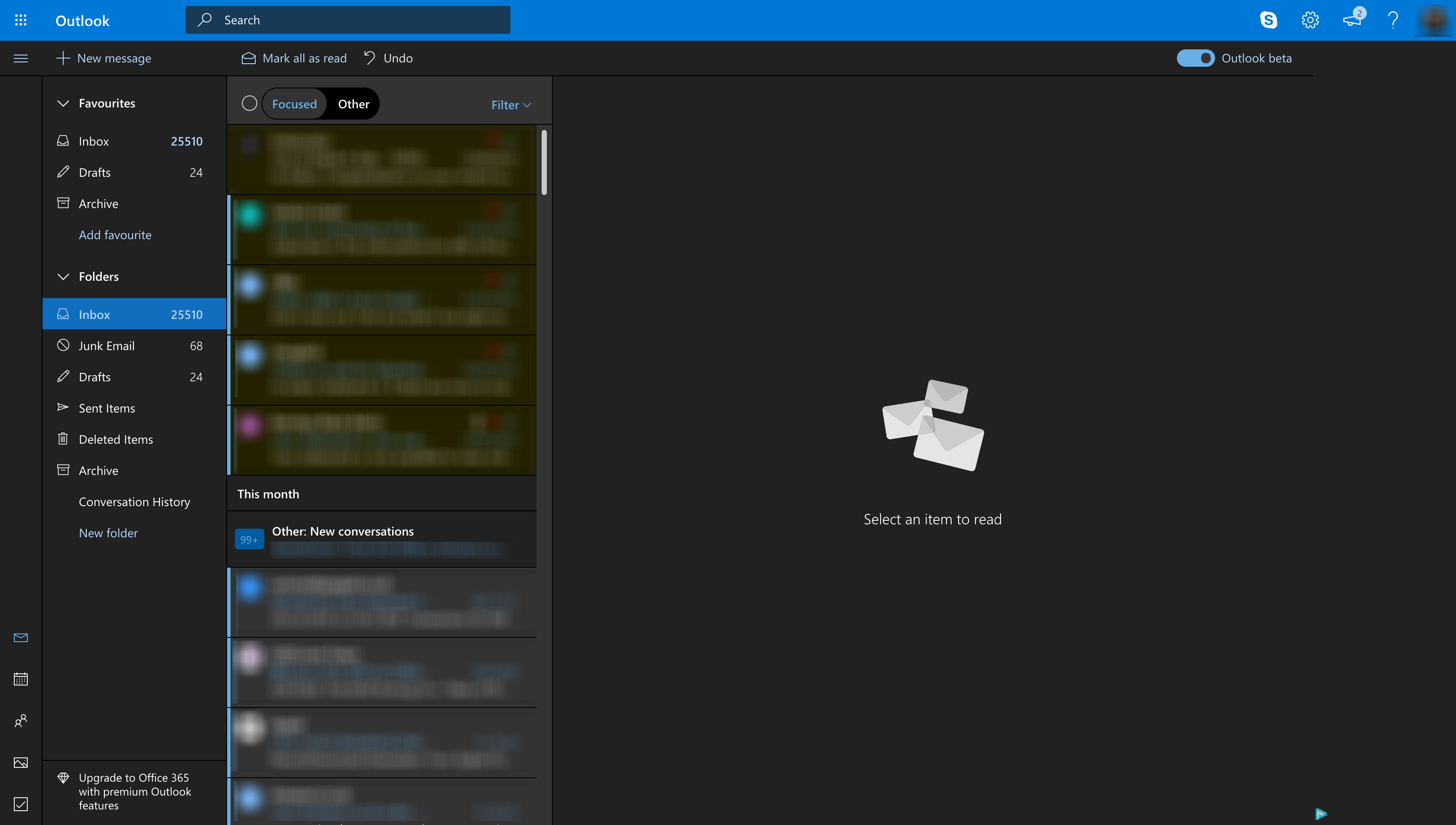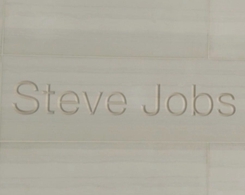Cara menginstal dan mengelola font di Windows sepuluh

Catatan: Dalam topik berikutnya yang akan Anda baca, Anda akan mempelajari tentang: Cara menginstal dan mengelola font di Windows sepuluh
Dengan begitu banyak font yang tersedia saat ini, apakah diinstal oleh Anda atau secara otomatis oleh program, mungkin sulit untuk mengetahui cara mengelolanya. Terlalu banyak dan komputer Anda tidak berfungsi dengan benar atau melambat sepenuhnya.
DI ATAS Windows 10 Namun, ada cara baru untuk menginstal dan mengelola font di komputer Anda. Dimungkinkan untuk mengunduh yang baru, melihat atau menyembunyikan yang sudah ada, dan bahkan menghapus yang tidak pernah Anda gunakan.
Tempat terbaik untuk mendapatkan font gratis atau premium
Jika Anda membutuhkan font untuk proyek kreatif Anda, baik itu blog, poster, atau proyek branding, ada berbagai sumber dengan font yang bagus. Namun, tidak semua orang dapat membeli lisensi untuk font berbayar yang populer, jadi Anda dapat memilih font gratis atau premium.

Beberapa situs gratis populer dan bereputasi termasuk Google Fonts, yang memiliki salah satu koleksi font siap pakai terbesar dengan lebih dari 900 font berbeda. Fonts.com (terintegrasi dengan SkyFonts) dan FontBundles (kurasi untuk paket font) adalah sumber bagus lainnya untuk berbagai jenis font.

Jika Anda ingin membeli font alternatif, Anda dapat memeriksa situs terkemuka seperti mesin tik, yang menjual banyak pilihan potongan berkualitas mudah dan dalam paket keluarga. Anda juga dapat memeriksa FontShop yang dijalankan oleh Monotype yang juga memiliki pilihan font gratis plus bagian premium tempat Anda dapat memilih berdasarkan kategori, desainer, atau pengecoran.
Cara mengetahui font mana yang tersedia di komputer Anda
Windows 10 menawarkan beberapa alat yang dapat membantu Anda mengetahui font apa saja yang tersedia di komputer Anda.
Alat font default di Panel Kontrol menunjukkan font mana yang diinstal di komputer Anda. Tidak hanya itu, Anda juga dapat mempratinjau dan mencetak pratinjau semua font.

Namun, Anda dapat melakukan lebih banyak trik Windows 10 April 2018 Perbarui atau lebih tinggi melalui layar font.
Anda dapat melihat tampilan setiap font tanpa pratinjau, menghapus font yang tidak diinginkan, dan mengunduh lebih banyak font dari Microsoft. Untuk melakukan ini:
1. Buka Control Panel dan pilih “Appearance and Personalization.”

2. Kemudian klik Font.

3. Klik Instal font.

Cara memasang font di Windows sepuluh
Jika Anda ingin menginstal font dengan metode drag and drop, Windows 10 Mei 2019 Pembaruan Mei menyediakan opsi ini. Anda dapat pergi ke “Pengaturan -> Sistem -> Tentang” untuk memeriksa Windows Versi: kapan.
Kunjungi Microsoft Store dengan mengunduh font yang Anda inginkan:
1. Klik “Mulai -> Pengaturan -> Sesuaikan.”

2. Kemudian klik tautan “Dapatkan lebih banyak font di Microsoft Store” dan buka bagian font baru.

Toko Microsoft terbuka. Dari sini Anda dapat melihat font gratis dan premium/berbayar yang dapat Anda instal seperti game atau aplikasi dari Store. Klik Font dan klik tombol blueGet untuk mengunduhnya ke komputer Anda.

Windows akan menginstal font untuk bahasa yang digunakan. Misalnya, jika itu milik Anda Windows Versi bahasa Inggris. Anda hanya dapat melihat font untuk kumpulan karakter Latin. Jika Anda menginginkan font untuk berbagai bahasa, buka layar font dan klik “Unduh font untuk semua bahasa” di kanan atas.

Note: Sebelum menginstal font, pastikan Anda benar-benar membutuhkannya dan memiliki ruang di hard drive Anda karena font tersebut menghabiskan sebagian besar ruang Anda.
Bagaimana menangani font di Windows sepuluh
Untuk mengelola font yang telah Anda instal Windows 10, lakukan langkah-langkah di bawah ini:
1.Buka”Windows Panel Kontrol -> Tampilan dan Personalisasi. “

2. Pilih font.

Di sini Anda dapat melihat font yang terinstal, menambahkan font baru dengan menyeret file font ke jendela font, menyembunyikan font atau menghapus font yang tidak diinginkan dengan mengklik font dan memilih Hapus dari menu samping di atas (kecuali untuk font sistem).
Jika Anda tidak lagi membutuhkan font dan ingin menghapusnya, klik pada daftar font diikuti dengan uninstall. Windows hadir dengan font pra-instal yang bekerja dengan aplikasi yang Anda instal, jadi pastikan Anda hanya menghapus font yang telah Anda instal dan tidak diperlukan lagi sehingga Anda tidak memengaruhi tampilan dan fungsionalitas yang tepat dari aplikasi yang diinstal. Anda juga dapat mengeklik kanan font dan memilih Hapus untuk menghapusnya.

Sekarang Anda telah belajar cara menginstal dan mengelola font Anda Windows 10 PC. Jika Anda memiliki cara lain untuk melakukan ini, atau jika Anda memiliki tantangan khusus dalam menginstal dan mengelola font, beri tahu kami di komentar di bawah.
Lanjut membaca:
Apakah artikel ini berguna?