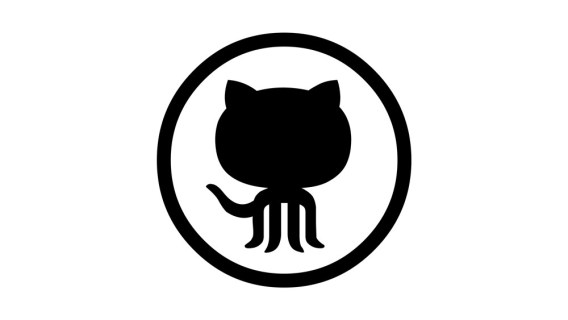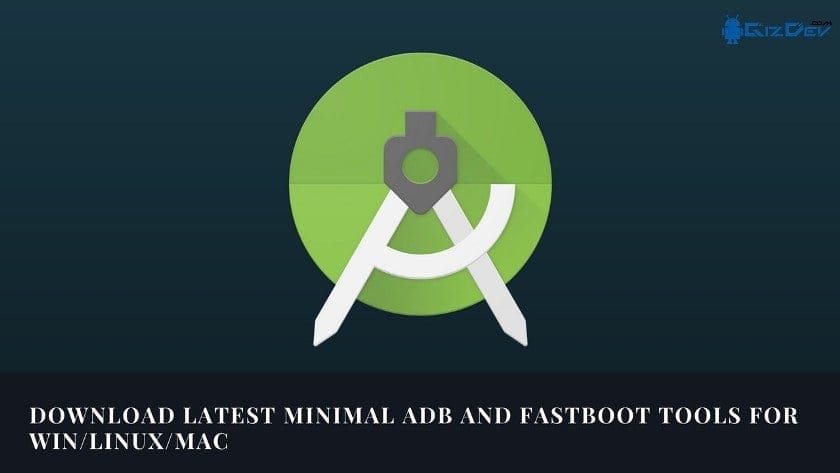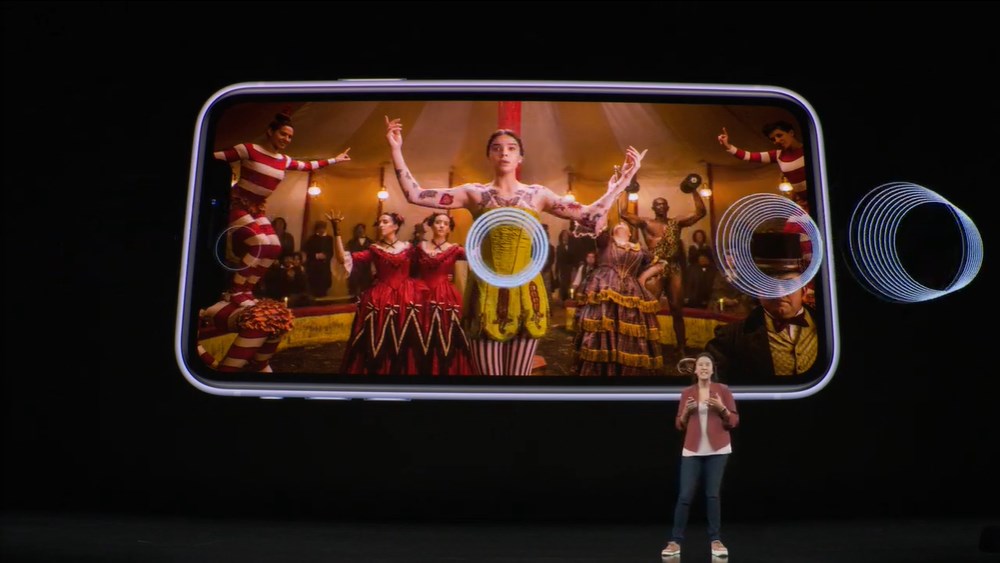Cara menginstal dan menggunakan Microsoft PowerToys di komputer Anda Windows 10 PC
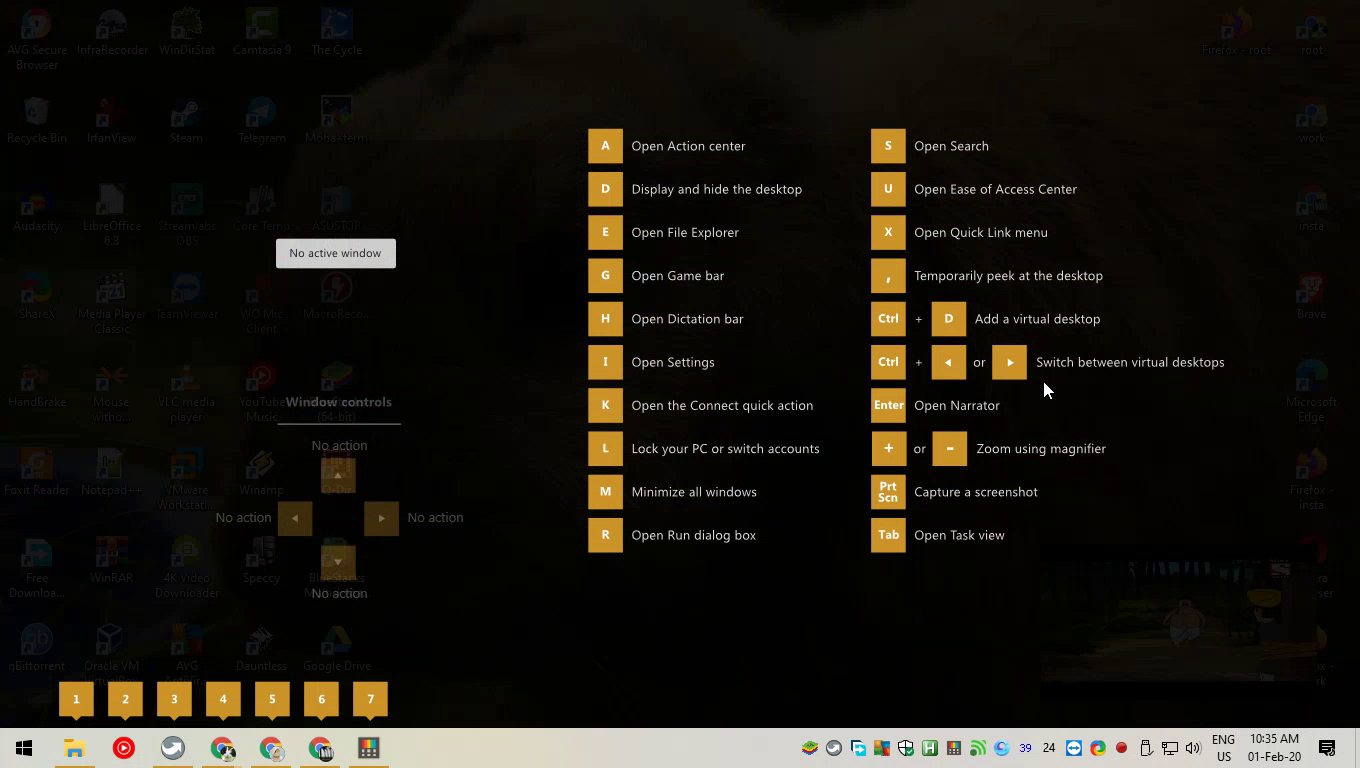
– Iklan –
Jika Anda adalah pengguna yang kuat, kemungkinan besar Anda menggunakan komputer dengan cara yang sedikit berbeda dari pengguna sehari-hari. Pengguna yang kuat tahu bagaimana tepatnya sebuah komputer harus digunakan sehingga banyak pekerjaan dapat dirubah menjadi tugas-tugas yang lebih sederhana dengan tujuan tunggal untuk meningkatkan produktivitas. Jika Anda aktif Windows, ada sejumlah cara untuk meningkatkan produktivitas Anda dan merampingkan alur kerja Anda sehari-hari. Jika Anda aktif Windows 10 Namun, Anda harus tahu tentang Microsoft PowerToys, yang merupakan seperangkat alat tambahan yang dapat membantu Anda meningkatkan produktivitas dan merupakan keharusan bagi setiap pengguna.
Bahkan jika Anda tidak menganggap diri Anda sebagai pengguna yang kuat, dan Anda menggunakan komputer Anda untuk tugas-tugas normal, Microsoft PowerToys masih dapat membantu Anda dalam beberapa cara karena dilengkapi dengan alat yang mudah digunakan untuk semua jenis pengguna di luar. sana. Microsoft PowerToys awalnya dirilis untuk windows 95 dan meskipun PowerToys versi resmi tidak lagi tersedia, Anda masih dapat mengunduh Microsoft PowerToys dengan seperangkat alat praktis dari GitHub. Setelah Anda mengunduh Microsoft PowerToys di komputer Anda, Anda dapat menemukan sejumlah cara baru untuk melakukan aktivitas sehari-hari Anda dengan cara yang paling sederhana. Bahkan jika Anda menggunakan banyak program untuk sejumlah tugas berbeda, Microsoft PowerToys adalah salah satu yang harus Anda instal di komputer Anda.
Direkomendasikan: Cara menginstal Android Phoenix OS di Windows 10
Mengunduh, menginstal, dan menggunakan Microsoft PowerToys
Jadi, tanpa penundaan lebih lanjut, mari kita mulai dengan bagaimana Anda dapat mengunduh Microsoft PowerToys di komputer Anda dan menggunakan alat yang tersedia di dalamnya.
Langkah 1: Unduh penginstal Microsoft Power Toys MSI.
Cukup klik pada yang berikut ini tautan untuk membuka halaman tempat Anda dapat mengunduh Microsoft PowerToys di komputer Anda. Klik pada tautan MSI alat ini di Halaman github dan itu akan dimulai secara otomatis mengunduh Penginstal Microsoft Power Toys MSI.
Langkah 2: Jalankan PowerToys dari Windows 10 baki sistem
Setelah Anda mengunduh PowerToys, instal program dengan cara yang sama seperti menginstal lainnya Windows program. Setelah instalasi selesai, Anda dapat menemukan Microsoft PowerToys berjalan di Windows baki sistem. Cukup klik dua kali pada ikon untuk membukanya dan menjelajahi opsi yang tersedia.
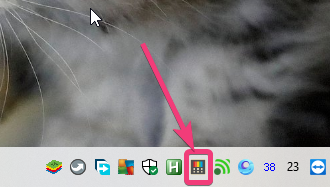 Jalankan PowerToys
Jalankan PowerToys
Langkah 3: Aktifkan FacyZones & alat lainnya
Sekarang, aktifkan saja FancyZones, PowerRename, dan Panduan Jalan Pintas, tiga alat tersedia dengan PowerToys, jika tidak diaktifkan secara default.
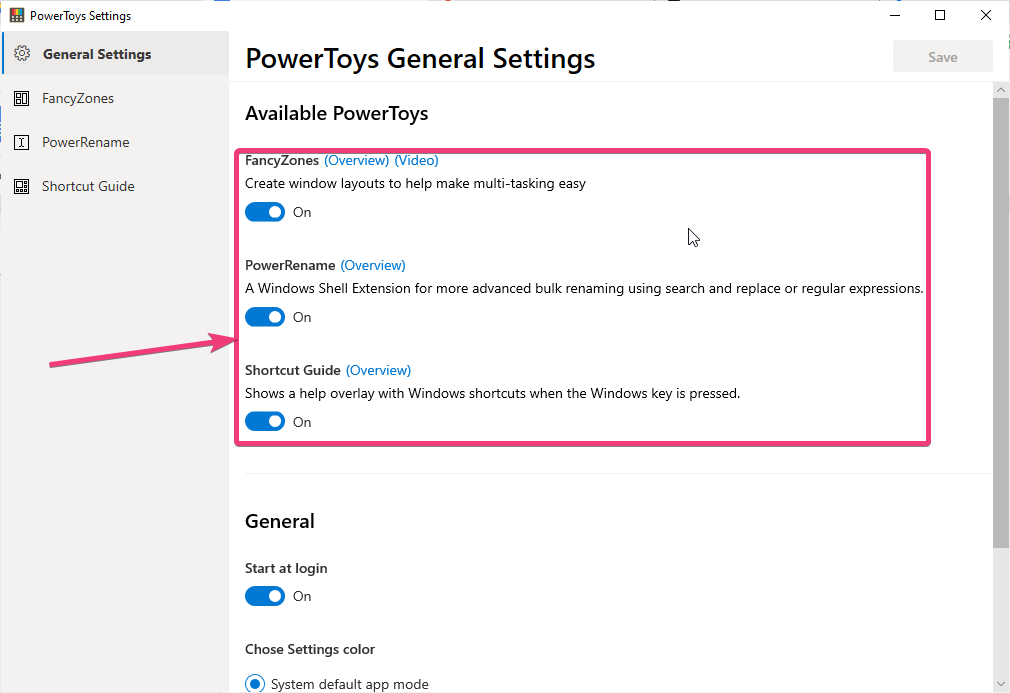 Aktifkan FacyZones & alat lainnya
Aktifkan FacyZones & alat lainnya
Pengaturan FancyZones
FancyZones adalah salah satu modul terbaik yang tersedia dengan PowerToys yang pada dasarnya dapat membuat beberapa zona di desktop Anda untuk menyelaraskan banyak windows dan akhirnya merampingkan alur kerja Anda. Ini bisa bermanfaat, jelas jika Anda memiliki monitor besar, dan Anda tidak perlu membuka setiap jendela secara maksimal. Cukup klik pada tab FancyZones, dan aktifkan atau ubah opsi yang menurut Anda penting.
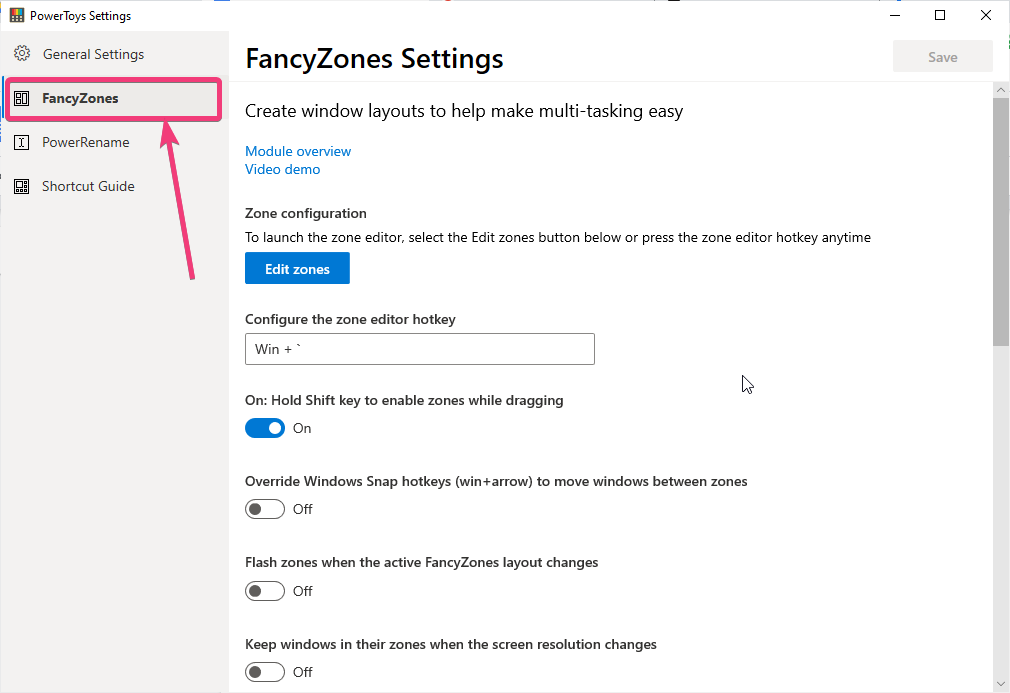 Pengaturan FancyZones
Pengaturan FancyZones
Setelah itu, ketika Anda menyeret jendela, cukup gunakan 'Bergeser' tombol, dan Anda dapat menetapkan jendela yang dipilih untuk salah satu zona yang tersedia.
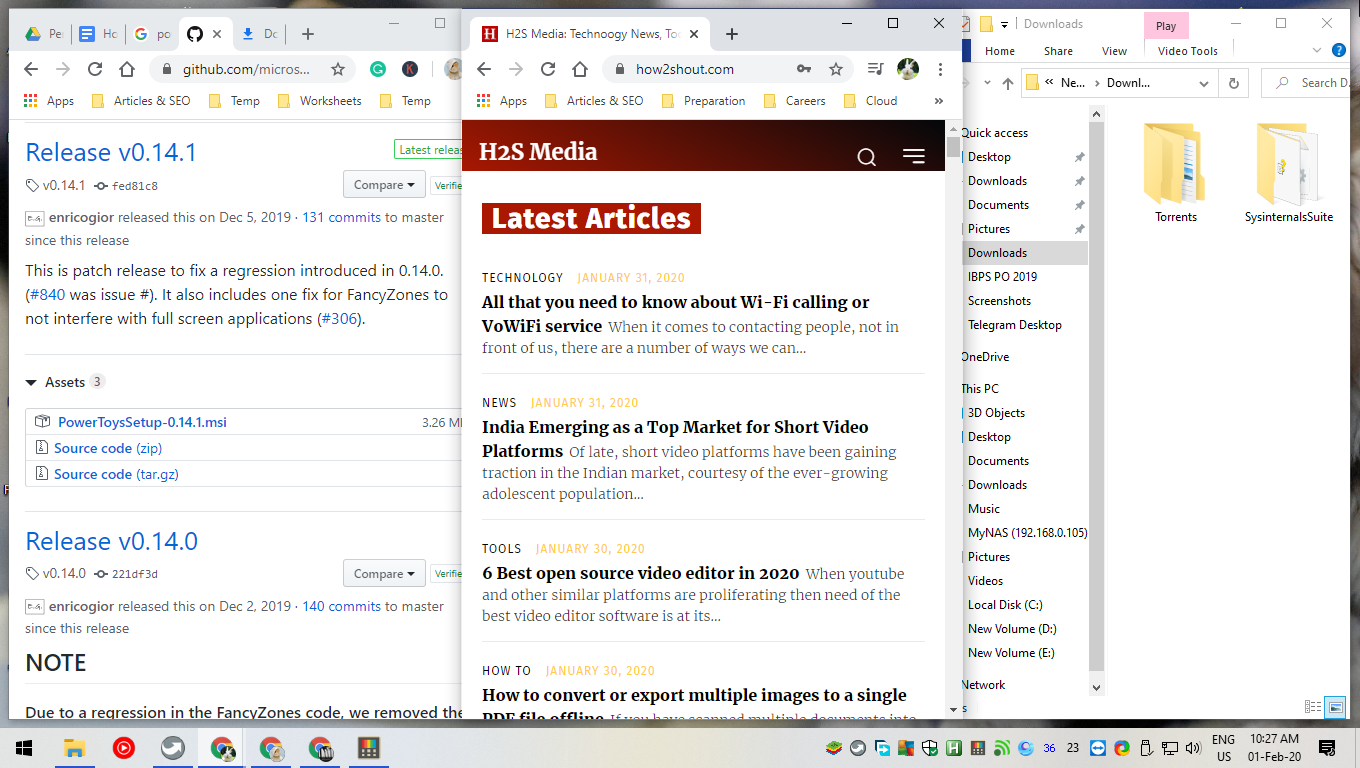 jendela yang dipilih ke salah satu zona yang tersedia
jendela yang dipilih ke salah satu zona yang tersedia
Berikut adalah bagaimana perataan jendela akan terlihat seperti zona sejajar dengan 3 kolom.
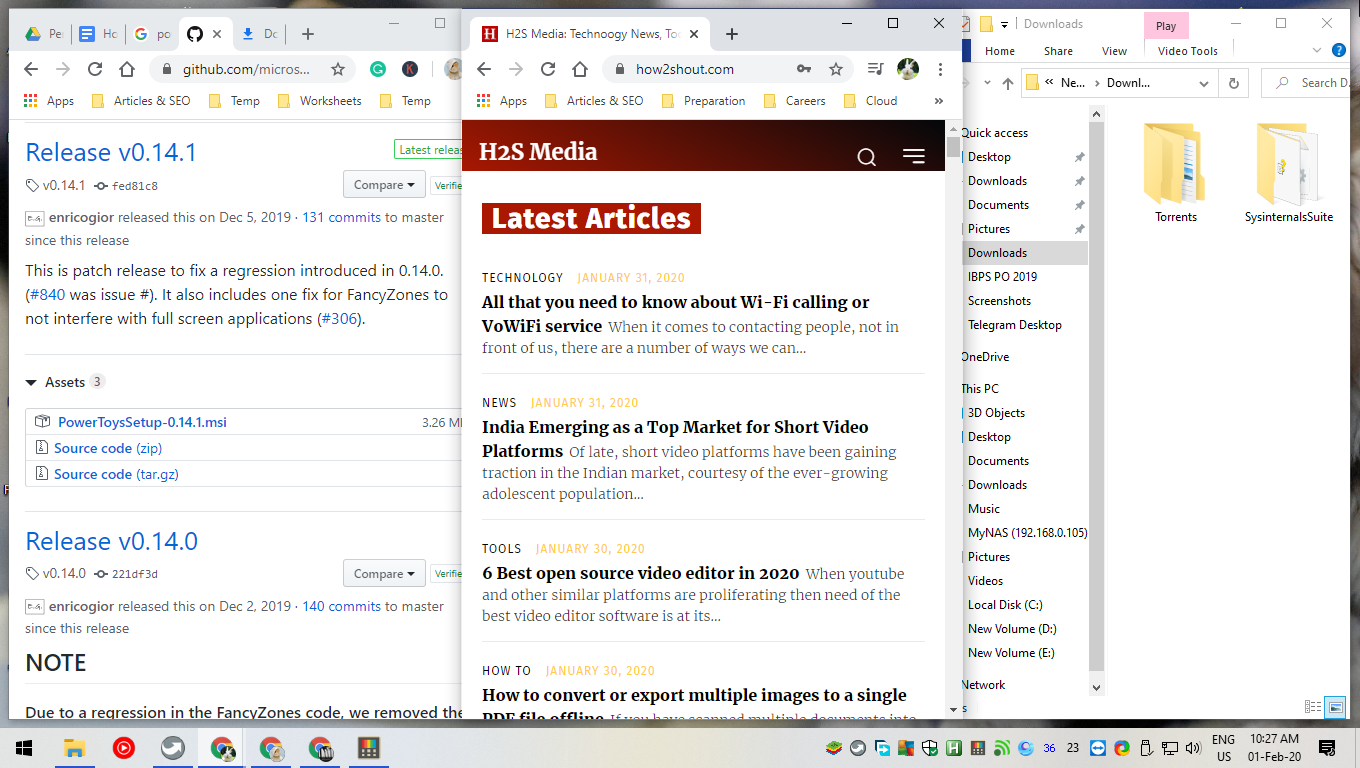 Microsoft PowerToys windows penjajaran
Microsoft PowerToys windows penjajaran
Anda juga dapat menggunakan ‘Windows + `Shortcut tombol pintas untuk mengonfigurasi zona.
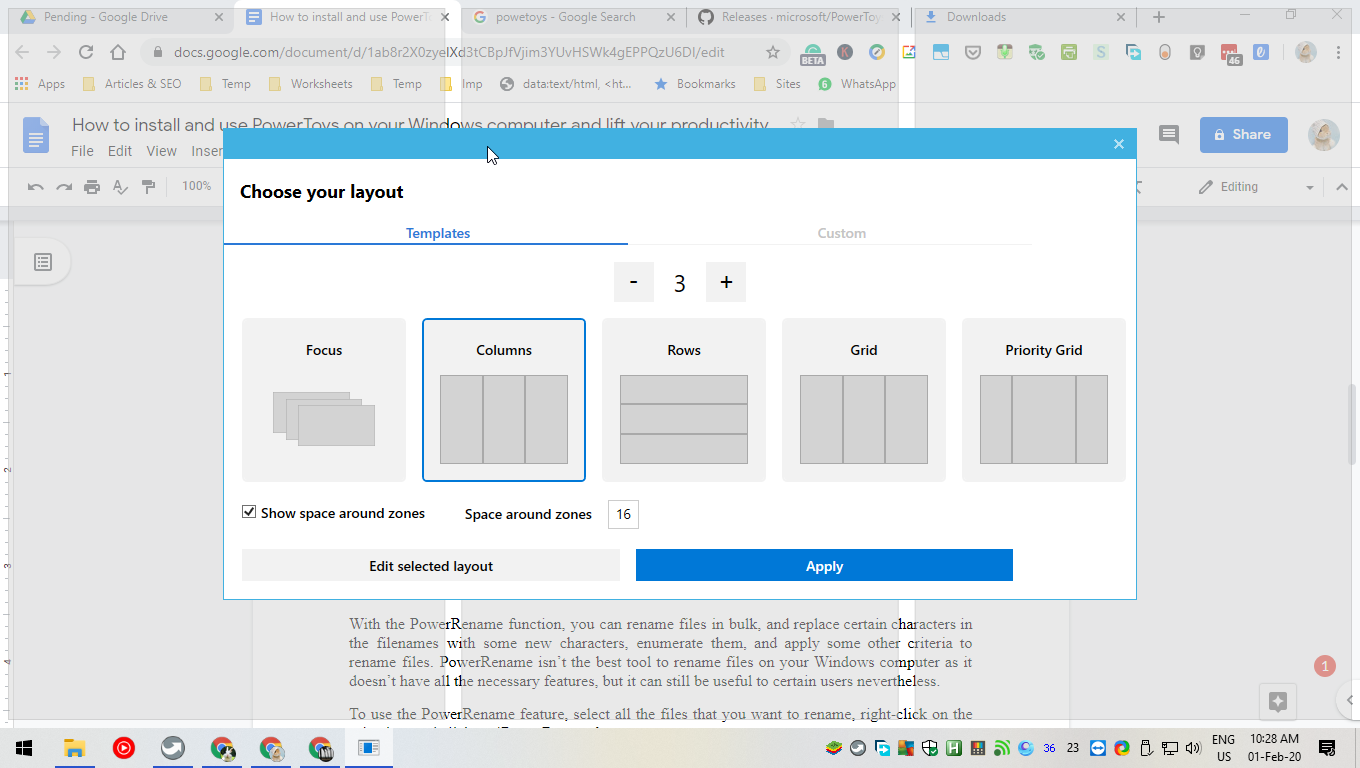 tombol pintas untuk mengkonfigurasi zona
tombol pintas untuk mengkonfigurasi zona
Microsoft PowerToys – Pengaturan PowerRename
Dengan fungsi PowerRename, Anda dapat mengganti nama file secara massal, dan mengganti karakter tertentu dalam nama file dengan beberapa karakter baru, menyebutkannya, dan menerapkan beberapa kriteria lain untuk mengubah nama file. PowerRename bukan alat terbaik untuk mengganti nama file di file Anda Windows komputer karena tidak memiliki semua fitur yang diperlukan, tetapi tetap dapat bermanfaat bagi pengguna tertentu.
Untuk menggunakan fitur PowerRename, pilih semua file yang ingin Anda ganti namanya, klik kanan pada pilihan, dan klik pada ‘PowerRename’.
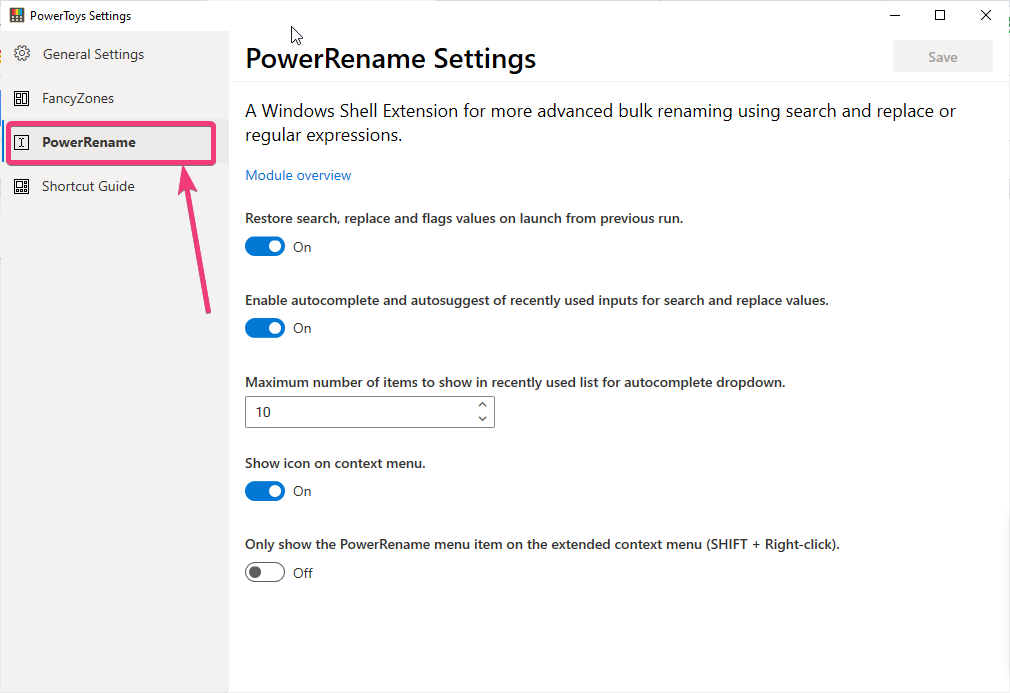 Pengaturan PowerRename
Pengaturan PowerRename
Karenanya, cukup pilih cara Anda ingin mengganti nama file. PowerRename pada dasarnya semua tentang mengganti nama file dengan mengganti karakter dalam nama file dengan nomor tambahan satu per satu.
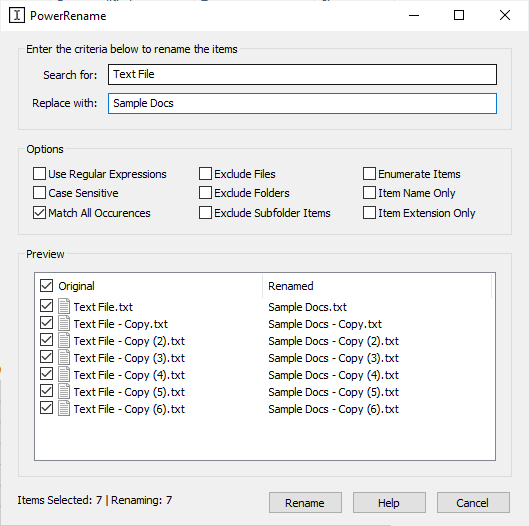 PowerRename pada dasarnya semua tentang mengganti nama file
PowerRename pada dasarnya semua tentang mengganti nama file
Pengaturan Panduan Pintas
Opsi terakhir yang tersedia dalam PowerToys adalah Panduan Jalan Pintas yang akan menunjukkan daftar cara pintas yang dapat Anda gunakan di Windows komputer dalam kombinasi dengan Windows kunci.
Cukup tekan lama tombol Windows tombol untuk menemukan daftar cara pintas berguna yang dapat digunakan dalam kombinasi dengan kunci. Anda juga dapat mengubah opacity tampilan pintasan, dan mengonfigurasi penundaan lama tekan Windows sebelum tombol pintas ditampilkan.
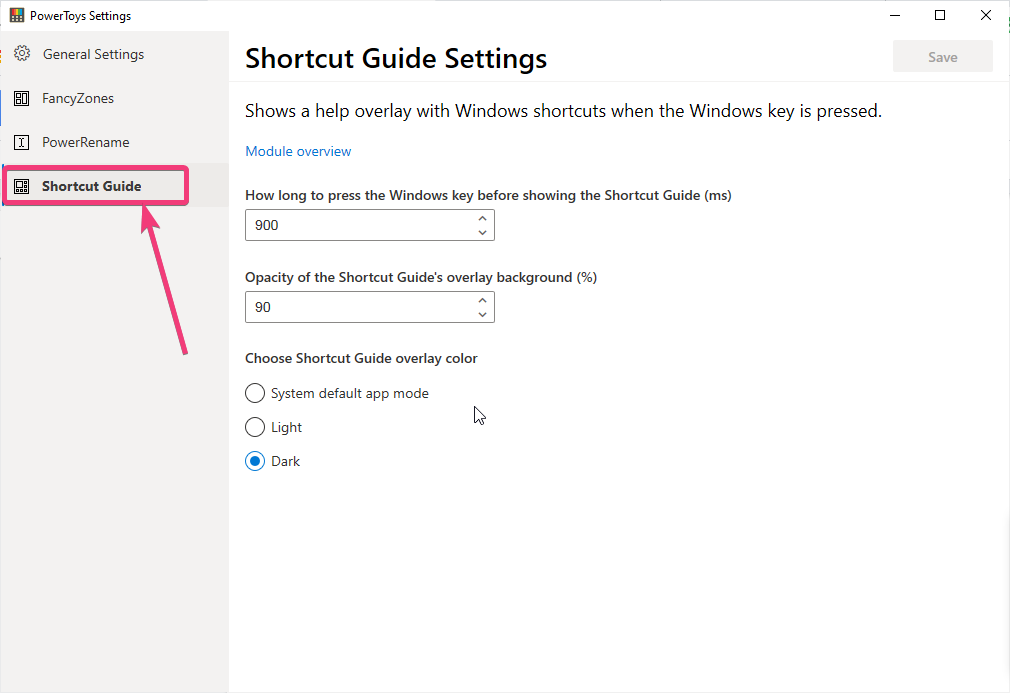 Pengaturan Panduan Pintas
Pengaturan Panduan Pintas
Ini adalah tampilannya.
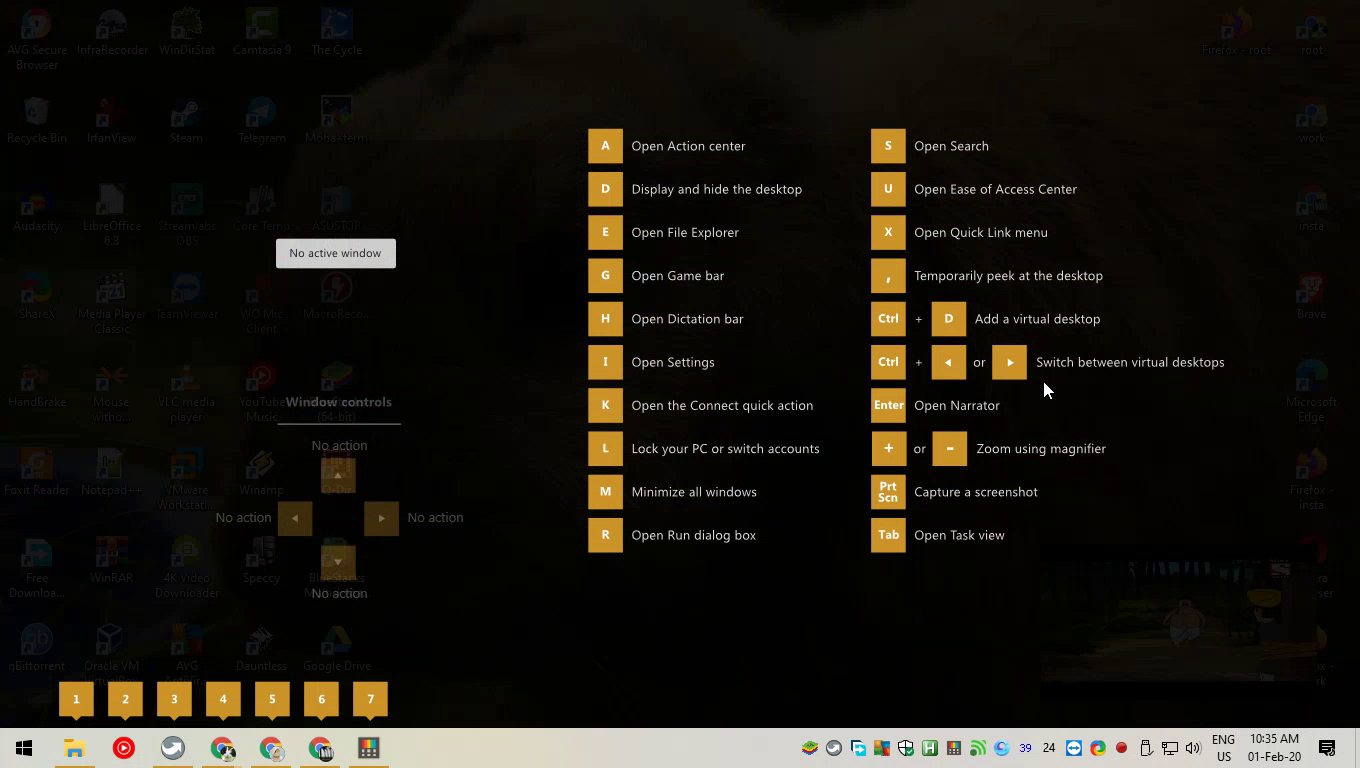 Microsoft PowerToys Tweaks
Microsoft PowerToys Tweaks
Jadi PowerToys menambahkan beberapa peningkatan keren pada komputer Anda yang sedang berjalan Windows 10, dan Anda juga dapat mengubah beberapa pengaturan di Windows komputer.
Jadi, itu semua tentang bagaimana Anda menginstal dan menggunakan PowerToys di komputer Anda Windows komputer. Apakah Anda punya sesuatu untuk dikatakan? Jangan ragu untuk mengomentari hal yang sama di bawah ini. Artikel lain: