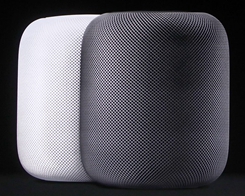Cara menginstal Eclipse di Windows sepuluh
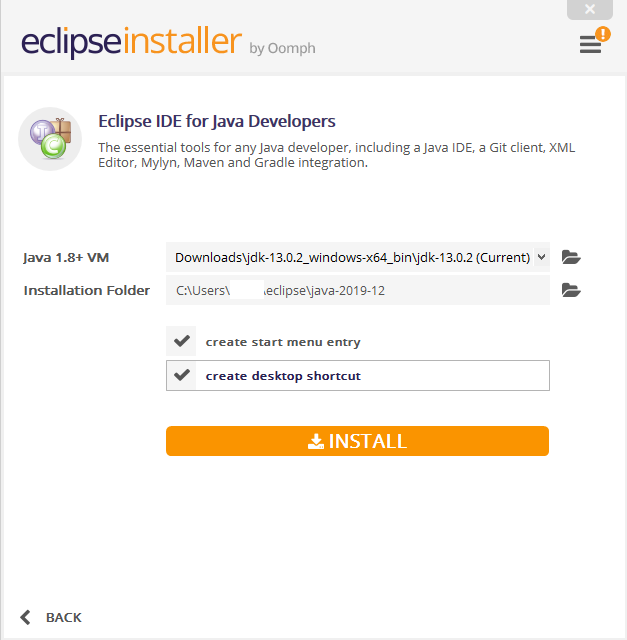
Catatan: Dalam topik berikutnya yang akan Anda baca, Anda akan mempelajari tentang: Cara menginstal Eclipse di Windows sepuluh
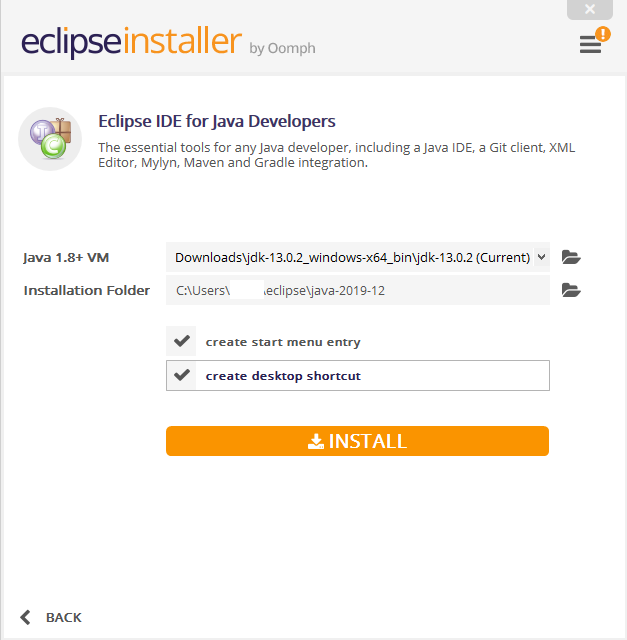
Saat mengembangkan perangkat lunak, penting untuk memiliki alur kerja yang baik dengan lingkungan yang dikembangkan sepenuhnya. Eclipse adalah Integrated Development Environment (IDE) terkemuka yang ideal untuk mengembangkan aplikasi dalam bahasa seperti C, C++, Java, dan lainnya.
Jadi bagaimana Anda bisa menginstal Eclipse di Windows sepuluh?
Ada beberapa versi Eclipse yang berbeda dari halaman Eclipse Downloads, semuanya dengan fungsi dan fungsi yang berbeda. Pastikan Anda memilih salah satu yang paling sesuai dengan kebutuhan Anda dan lanjutkan dengan versi tersebut. Proses penginstalan yang tepat mungkin berbeda untuk beberapa di antaranya, tetapi umumnya disarankan untuk mengikuti langkah-langkah di bawah ini.
Setelah Anda mengunduh versi Eclipse yang dipilih dari situs web, jalankan penginstal dengan menjalankan file yang Anda unduh. Jika Anda kehilangan Java Virtual Machine, Anda akan diminta untuk menginstal Java Development Kit (JDK).
Jika Anda telah menginstal mesin virtual Java dan belum mengidentifikasinya, Anda dapat mencari mesin virtual Java di hard disk Anda dengan mengklik Ya saat diminta. Atau, klik Jangan buka halaman dengan tautan untuk mengunduh halaman dalam beberapa versi JDK.
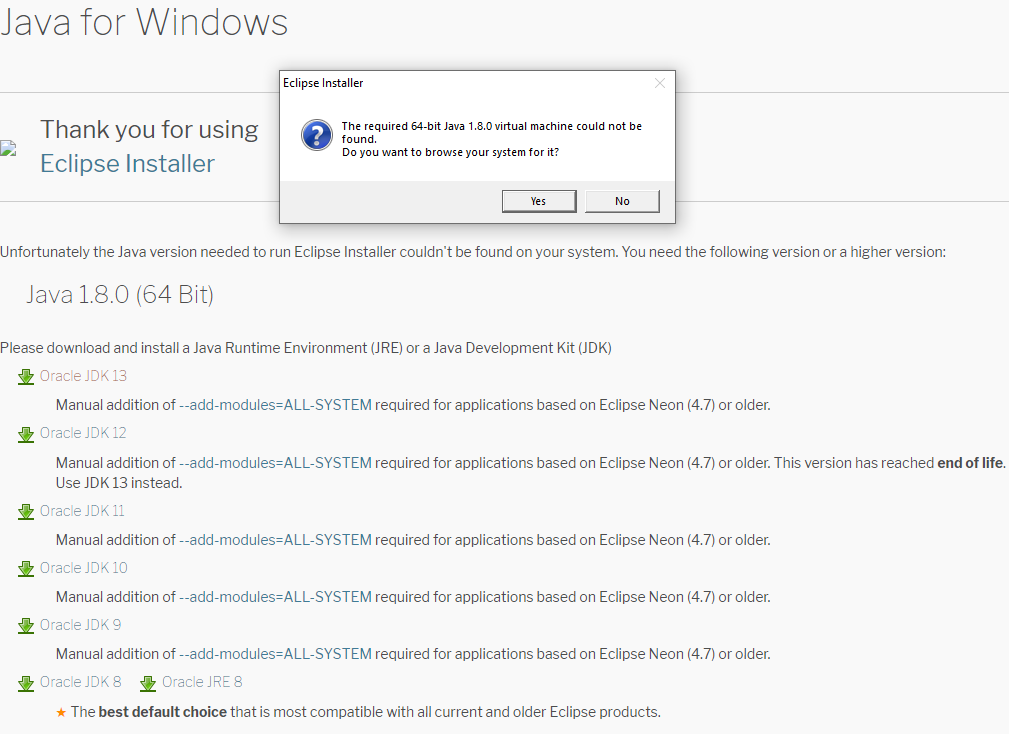 Pilih versi JDK untuk diinstal jika diminta.
Pilih versi JDK untuk diinstal jika diminta.Tip: Klik di sini untuk mempelajari cara memasang JDK Link ini dan ikuti instruksi dari Oracle di sana. Tergantung pada perangkat lunak di komputer Anda, Anda mungkin tidak perlu melakukannya.
Setelah Anda mengonfigurasi penginstal Eclipse untuk menggunakan JDK, Anda dapat melanjutkan penginstalan Eclipse. Jika Anda memilih penginstal generik, Anda sekarang harus memilih jenis paket yang ingin Anda instal.
Pilihan paket Anda harus didasarkan pada bahasa pemrograman yang Anda rencanakan untuk dikembangkan. Jika Anda seorang pengembang Java, Anda harus memilih salah satu paket Java, jika Anda seorang pengembang PHP, Anda harus menginstal paket PHP, dll.
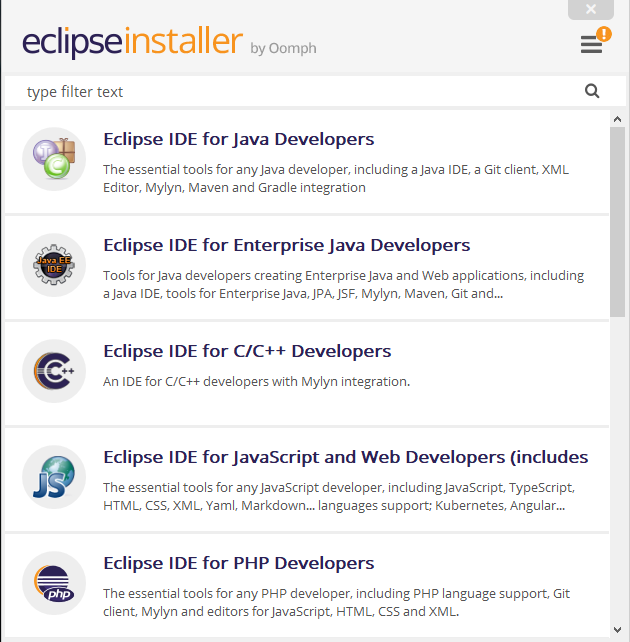 Pilih paket Eclipse mana yang akan diinstal dengan penginstal generik.
Pilih paket Eclipse mana yang akan diinstal dengan penginstal generik.Setelah Anda memilih paket mana yang ingin Anda instal dengan mengklik opsi yang relevan, layar berikutnya akan memungkinkan Anda untuk mengonfigurasi opsi instalasi Anda. Opsi yang tersedia adalah direktori instalasi, jalur mesin Java virtual, dan opsi kotak centang untuk membuat item menu mulai dan pintasan desktop.
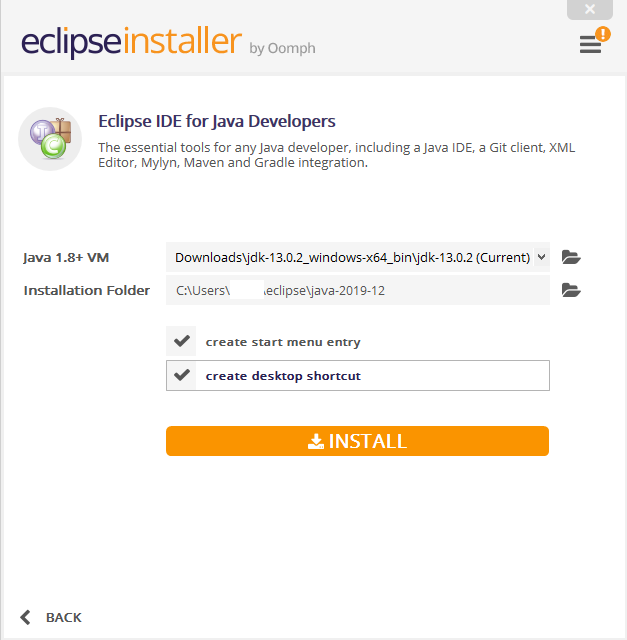 Konfigurasikan opsi instalasi untuk paket Anda.
Konfigurasikan opsi instalasi untuk paket Anda.Setelah Anda mengonfigurasi opsi penginstalan sesuai kebutuhan, klik Instal untuk menginstal Eclipse. Selama proses penginstalan, Anda mungkin perlu meninjau dan menerima beberapa lisensi untuk melanjutkan.
Tip: Mereka bergantung pada paket dan versi yang Anda pilih di langkah sebelumnya.
Anda juga mungkin perlu mengandalkan beberapa sertifikat dari Sun Microsystems dan Eclipse Foundation untuk keperluan penandatanganan kode. Sertifikat dari kedua sumber ini dipercaya di sini – Anda harus menerimanya untuk menggunakan program ini.
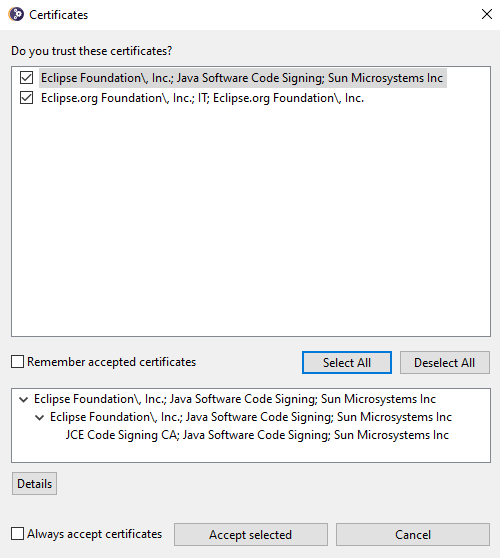 Konfirmasikan bahwa Anda mempercayai sertifikat untuk melanjutkan penginstalan.
Konfirmasikan bahwa Anda mempercayai sertifikat untuk melanjutkan penginstalan.Setelah penginstalan selesai, Anda dapat memulai Eclipse dengan mengeklik Mulai di jendela penginstalan, dengan mengetikkan Eclipse di kolom mulai dan menekan enter, atau dengan mengklik dua kali ikon desktop.