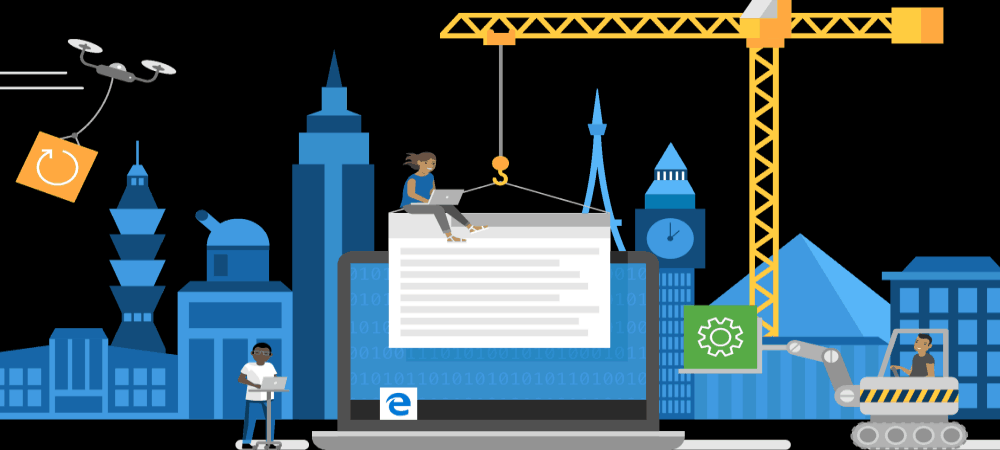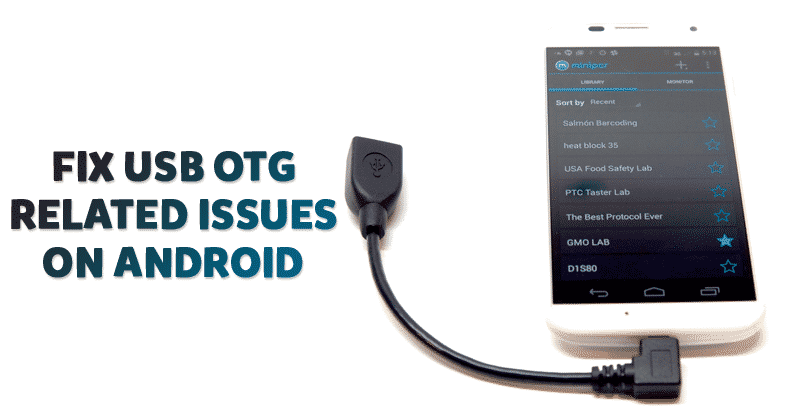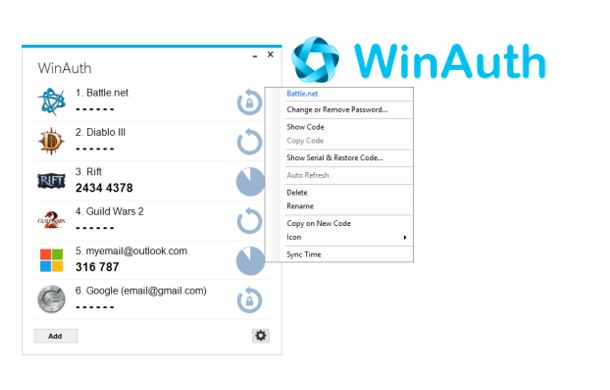Cara Menginstal, Memperbarui, dan Menggunakan Kodi

Kodi adalah solusi streaming media sumber terbuka yang sangat serbaguna dan tersedia di berbagai platform. Sebagai penerus Xbox Media Center (XBMC), Kodi adalah alat yang efektif untuk mengatur dan memutar konten video favorit Anda. Seperti banyak perangkat lunak open source, Kodi hadir dengan banyak dokumentasi dan dukungan komunitas luas, tetapi masih bisa sedikit berlebihan untuk mengaturnya dan mencari tahu bagaimana cara menggunakannya. Panduan kami memandu Anda melalui dasar-dasar, termasuk instalasi, pembaruan, perpustakaan, add-on, dan penyesuaian.
Namun, pertama-tama, izinkan saya mengklarifikasi beberapa kesalahpahaman umum tentang perangkat lunak. Pertama, perangkat lunak resmi Kodi sangat legal. Namun, karena perangkat lunak ini open source, individu yang teduh dapat menggunakannya untuk tujuan jahat. Sebagai contoh, beberapa orang menginstal versi Kodi yang dimodifikasi pada perangkat keras pihak ketiga, membundelnya dengan konten terlarang melalui add-on pihak ketiga yang tidak resmi, dan menjualnya sebagai kotak Kodi "penuh". Jauhi jenis-jenis kotak itu, karena dapat menimbulkan masalah hukum.
Legit Kodi tidak datang bersama apa saja konten; Anda menambahkan file yang Anda miliki secara hukum atau terhubung ke add-on yang meng-host konten hukum. Kodi mengambil sikap garis keras mengenai pembajakan, dengan menyatakan bahwa "Menonton atau mendengarkan konten ilegal atau bajakan yang seharusnya perlu dibayar tidak didukung atau disetujui oleh Tim Kodi." Karenanya, implementasi Kodi Anda bergantung pada konten yang Anda berikan. Misalnya, Anda dapat menggunakan Kodi sebagai tulang punggung perangkat lunak sistem pengeras suara untuk perpustakaan musik Anda atau dalam pengaturan PC Home Theater (HTPC) untuk koleksi DVD dan Blu-ray Anda.
Untuk informasi lebih lanjut, lihat penjelasan mendalam kami tentang Kodi.
Cara Memasang Kodi
Tergantung pada perangkat Anda, menginstal Kodi bisa menjadi taks sederhana, atau yang sulit. Apa pun itu, Anda mulai dari halaman unduhan Kodi; di sini, Kodi mencantumkan semua platform yang didukungnya, yang pada saat penerbitan adalah: Windows, Linux, macOS, Android, Raspberry Pi (RPi), dan iOS. Kodi juga tersedia di Xbox One, tetapi versi aplikasi itu dilaporkan masih cukup bermasalah. Klik salah satu logo platform untuk melihat file instal yang tersedia. Ada tiga opsi versi yang tersedia untuk setiap platform: Direkomendasikan, Pra rilis, dan Pembangunan Build. Untuk tujuan panduan ini, saya akan tetap menggunakan build stable terbaru, yang pada saat penerbitan adalah 17,6 (Krypton).
Kodi aktif Windows & MacOS
Di satu ujung spektrum kesulitan, ada yang langsung Windows dan menginstal macOS. Di Windows sisi lain Kodi menawarkan dua opsi: unduhan dari Microsoft Store (salah label di situs Kodi sebagai Windows Store) atau installer 32-bit yang tersedia dari halaman unduhan Kodi yang ditautkan di atas. Untuk macOS, pilihan Anda sederhana; satu-satunya pilihan adalah penginstal 64-bit dari halaman unduhan Kodi. Setelah pengunduhan file selesai, ikuti saja petunjuk instalasi hingga akhir.
Kodi di Linux
Untuk Linux, cukup buka jendela terminal atau SSH dan ketik perintah di bawah ini, satu demi satu:
sudo apt-get instal perangkat lunak-properties-common
sudo add-apt-repository ppa: team-xbmc / ppa
sudo apt-get pembaruan
sudo apt-get install kodi
Kodi di iOS atau tvOS
Menjalankan Kodi di iOS jauh lebih kompleks. Salah satu cara untuk memasukkan Kodi ke iPhone atau iPad Anda adalah dengan jailbreak perangkat Anda dan menginstal Cydia, sebuah alternatif yang dijelaskan sendiri untuk AppleApp Store. Menjelaskan cara melakukan jailbreak pada iPhone Anda (dan mempertimbangkan kelayakan untuk melakukannya) berada di luar cakupan artikel ini.
Namun, jika Anda memutuskan untuk memilih rute itu, buka aplikasi Cydia dan navigasikan ke Sumber> Edit> Tambahkan dan ketik http://mirrors.kodi.tv/apt/ios/. Pilih sumber teamKodi> Semua Paket> Kodi-ios dan kemudian tekan install. Ini harus menambahkan ikon Kodi ke layar beranda Anda.
Atau, ada solusi untuk perangkat iOS yang tidak memerlukan jailbreaking, melainkan menggunakan Xcode dan App Signer, aplikasi macOS yang dapat (kembali) menandatangani aplikasi (melewati Applesistem verifikasi aplikasi) dan bundel ke dalam file Aplikasi iOS, atau IPA. Sekali lagi, saya tidak akan membahas kemungkinan atau konsekuensi dari metode ini, tetapi ingatlah bahwa salah satu alasannya Apple memiliki sistem verifikasi aplikasi di tempat pertama adalah untuk memastikan aplikasi aman digunakan.
Untuk metode ini, Anda mungkin ingin memerlukan akses ke versi lengkap Xcode7 atau yang lebih baru. Pengguna Xcode gratis perlu menginstal ulang Kodi setiap tujuh hari, yang bukan solusi yang elegan.
Langkah pertama adalah membuka Xcode dan membuat aplikasi iOS atau tvOS baru, tergantung pada perangkat target Anda. Kemudian Anda mengetik nama dan pengenal unik. Klik melewati masalah apa pun yang muncul, masuk ke akun Xcode Anda (atau buat akun gratis jika Anda belum memilikinya), lalu pilih tim pengembangan dari sembulan. Anda perlu mengulangi langkah-langkah ini untuk perangkat tambahan apa pun.
Selanjutnya, buka App Signer, pilih file deb (paket instalasi Kodi terbaru yang tersedia dari mirror unduhannya). Terakhir, Anda memilih sertifikat penandatanganan dan profil penyediaan Anda (yang sama dengan yang Anda atur sebelumnya) sebelum memilih lokasi keluaran. Akhirnya, Anda kembali ke Xcode dan memilih menu Window> Devices. Di sini, Anda mengeklik tanda + dan memilih file yang dibuat Penanda Aplikasi iOS. Situs web Penanda Aplikasi memiliki tangkapan layar dan penjelasan video tentang proses ini jika Anda tersandung pada langkah apa pun.
Kodi di Android
Di Android, cara termudah untuk menginstal Kodi adalah langsung dari Google Play Store. Jika karena alasan apa pun yang tidak berhasil, Anda dapat sideload salah satu dari paket instalasi berbasis ARM (perangkat yang lebih baru harus memilih opsi ARMV8A (64-bit)) ke perangkat Anda juga.
Untuk mengatur berbagai hal, cukup aktifkan pemasangan dari sumber yang tidak dikenal (untuk Android 8.1 navigasikan ke Pengaturan> Aplikasi & pemberitahuan> Akses Aplikasi Khusus> Instal aplikasi yang tidak dikenal). Jelajahi Halaman Unduhan Kodi menggunakan salah satu aplikasi istimewa dan kemudian unduh dan instal paket.
Kodi di Raspberry Pi
Cara termudah untuk mengaktifkan Kodi dan menjalankan RPi adalah melalui distribusi Linux yang khusus dibuat untuk menjalankan Kodi. Situs resmi Kodi mencantumkan beberapa opsi, termasuk "OS yang cukup," LibreELEC. Untuk menginstal distro ini, cukup unduh alat LibreELEC USB-SD Creator (tersedia di Windows, macOS, atau Linux) dan pilih gambar yang benar untuk RPi generasi Anda. Kemudian, Anda memilih kartu SD yang dapat dilepas yang Anda rencanakan untuk digunakan dengan RPi Anda sebagai target.
Meskipun gambar LibreELEC hanya membutuhkan ruang kosong 2GB, ini merekomendasikan setidaknya 4GB, sehingga Anda memiliki ruang untuk semua hal lain yang ingin Anda simpan secara lokal. Setelah Anda menyelesaikan proses instalasi, Anda cukup mencolokkan kartu ke RPi Anda, sambungkan RPi ke layar, dan nyalakan.
Memperbarui Kodi
Memasang Kodi bisa terasa merepotkan tergantung pada platform Anda. Namun, pada titik tertentu, Anda perlu memperbarui perangkat lunak. Sebagian besar, memperbarui Kodi tidak berbeda dengan menginstalnya. Dengan pengecualian Google Play Store dan Versi Microsoft Store, Kodi tidak memperbarui aplikasi secara otomatis, jadi Anda perlu mengunduh dan menginstal ulang versi terbaru sendiri.
Windows, macOS, & Android
Untuk Windows, MacOS, dan perangkat Android, cukup kembali ke halaman unduh Kodi dan ambil versi terbaru untuk platform Anda. Anda bahkan tidak perlu menghapus versi sebelumnya sebelum menjalankan proses instalasi pada yang baru. Semua data pengguna Anda tinggal di folder terpisah dari file instalasi, sehingga tidak ada konfigurasi Anda yang ada akan terpengaruh. Tentu saja, Anda dapat membuat cadangan file-file ini sebelum Anda meningkatkan perangkat lunak Anda melalui Add-on Cadangan (saya membahas add-on sedikit lebih jauh ke bawah) jika Anda memiliki masalah serius. Pengaya ini mengekspor (secara manual atau sesuai jadwal) database Anda, daftar putar, thumbnail, add-on, dan detail konfigurasi lainnya ke folder lokal atau Dropbox.
iOS dan tvOS
Pengguna iOS yang menginstal Kodi via Cydia dapat memeriksa bagian Perubahan aplikasi untuk setiap pembaruan. Setiap rilis stabil hanya muncul di sana ketika tersedia.
Bagi mereka yang menggunakan rute Xcode, cukup buka iOS App Signer, unduh file .deb terbaru, dan (menggunakan profil penyediaan yang sama) muat ulang Kodi ke perangkat Anda.
Linux
Untuk instalasi Linux, cukup masukkan kode berikut di Terminal atau SSH satu baris sekaligus:
sudo apt-get pembaruan
sudo apt-get upgrade
Dalam beberapa kasus, jika instalasi gagal, Anda juga mungkin perlu menjalankan perintah di bawah ini untuk menginstal paket yang hilang:
sudo apt-get dist-upgrade
Raspberry Pi
Pengguna RPi beruntung. Jika Anda menggunakan distro LibreELEC, Kodi harus memperbarui sendiri secara otomatis. Jika karena alasan tertentu, Kodi melakukannya tidak secara otomatis memutakhirkan sendiri, kemudian Anda dapat mencoba beberapa alternatif manual yang dijelaskan LibreELEC di situs webnya.
Menambahkan File ke Perpustakaan Kodi Anda
Setelah Anda menginstal Kodi, saatnya untuk menambahkan beberapa file. Untuk tujuan panduan ini, saya menguji dengan Windows dan versi Android Kodi, tetapi semua opsi dan prosedur harus identik di seluruh platform selama Anda menginstal rilis Kodi resmi. Saya tidak memiliki masalah menginstal versi 17.6 (Krypton) di kedua platform.
Untuk mengulangi, Kodi tidak menyediakan konten apa pun. Karena itu, Anda perlu menambahkannya sendiri. Di sepanjang sisi kiri aplikasi, Anda akan melihat berbagai kategori konten termasuk Film, Acara TV, Musik, dan Gambar. Kategori ini berfungsi dengan file lokal atau jarak jauh, jadi yang perlu Anda lakukan adalah menambahkan sumber. Klik pada bagian Video, misalnya, lalu tekan tombol Tambahkan video. Setiap bagian konten bekerja dengan cara ini. Dari jendela sembul, Anda memilih file dari folder mana saja di komputer Anda atau drive eksternal (lokal atau jaringan). Setelah Anda menambahkan file, Kodi akan mengindeks semuanya dan mengisi bagian masing-masing dengan file Anda.
Beberapa kategori lain dalam menu ini, seperti TV dan Radio memerlukan ujung belakang Personal Video Recorder (PVR). Menyiapkan koneksi ini bisa rumit, dan saya sarankan Anda mengunjungi halaman FAQ PVR Kodi lengkap tentang topik ini jika Anda benar-benar berencana untuk menggunakan fungsi ini. Singkatnya, perangkat lunak PVR mengubah sinyal kabel Anda menjadi sesuatu yang sebenarnya dapat diproses oleh Kodi. Jika Anda menggunakan antena untuk menonton TV, Anda dapat memasang tuner atau penerima PCI untuk komputer atau laptop Anda. Pengguna kabel (terutama di AS) mungkin menghadapi lebih banyak kesulitan, karena penyedia biasanya mengenkripsi sinyal. Dalam hal ini, Anda perlu membeli TV Tuner yang mendukung CableCARD, dan kemudian menghubungkannya ke PC Anda melalui Ethernet. Dalam skenario ini, perusahaan kabel perlu keluar secara fisik ke rumah Anda untuk menginstal dan mengaktifkan CableCARD.
Menginstal Kodi Add-Ons
Pengaya Kodi sangat bervariasi dalam utilitas mereka. Beberapa yang lebih teknis menambahkan dukungan untuk berbagai codec audio atau PVR ujung belakang. Yang lain memengaruhi lebih banyak elemen visual, seperti screensaver atau visualisasi pemutaran. Cara terbaik untuk menemukan add-on yang bermanfaat adalah menghabiskan waktu menjelajahi katalog. Anda tidak pernah tahu apa yang mungkin menarik perhatian Anda. Saya akan merekomendasikan mulai di bagian Pengaya video, karena bagian ini menampilkan beberapa aplikasi yang dapat dikenali seperti Plex, Twitch, dan Vimeo. Terlepas dari apa yang Anda pilih, menginstal add-on adalah proses yang sederhana. Cukup pilih bagian add-ons dari menu konten utama dan aktifkan ekstensi add-on browser. Kategori pengaya meliputi: Tampilan dan Perasaan, Cuaca, dan Menu Konteks, selain yang dibuat untuk melengkapi semua kategori konten utama.
Setelah Anda menemukan satu yang menarik minat Anda, silakan dan tekan tombol install. Semua add-on yang saya unduh sudah bisa digunakan beberapa detik setelah saya melakukannya. Beberapa mungkin memerlukan beberapa konfigurasi tambahan, tetapi pengaturan ini mudah diakses melalui bagian add-on Saya dari antarmuka. Di sini, Anda dapat meluncurkan, mengonfigurasi, memperbarui, menonaktifkan, atau menghapus instalan semua pengaya. Misalnya, untuk add-on Google Drive yang saya unduh, yang memungkinkan saya melakukan streaming media dari penyimpanan cloud saya, saya harus masuk ke akun Google Drive saya.
Kodi membuat pengaya mudah diakses dari bagian antarmuka yang relevan, di samping repositori pusat ini. Misalnya, jika Anda menavigasi ke bagian menu konten Gambar, Kodi menunjukkan kepada Anda semua pengaya terkait yang Anda instal. Dalam kasus saya, Kodi mendaftarkan pengaya Google Drive, Flickr, dan XKCD (untuk melihat entri dari webcomic daily satirical).
Menyesuaikan Instalasi Kodi Anda
Cara termudah untuk menyesuaikan tampilan dan nuansa Kodi adalah dengan mengubah tema. Cukup navigasikan ke Pengaturan> Antarmuka> Skins. Kodi hadir dengan dua skin default, Estuary (default) dan Estouchy (friendly layar sentuh). Klik tombol Get More di sebelah kanan untuk menambahkan skin tambahan, tetapi perlu diingat bahwa tidak semua skin mendukung semua antarmuka dan fitur. Sebagai contoh, beberapa hanya cocok untuk perangkat layar sentuh, dan yang lain tidak bekerja dengan fungsi PVR yang dijelaskan sebelumnya.
Setelah Anda memutuskan tema umum, buka item menu Pengaturan kulit untuk menyesuaikan tampilan dan rasanya. Anda dapat memilih item mana yang muncul di menu konten utama dan mengaktifkan atau menonaktifkan elemen dan animasi lainnya. Kodi juga memungkinkan Anda memperbarui berbagai karya seni di seluruh aplikasi, seperti thumbnail untuk genre musik (Kodi menyebut set ini sebagai Fanart) atau mengubah latar belakang aplikasi.
Pengguna juga dapat menyesuaikan cara kerja Kodi dengan, misalnya, memilih halaman awal. Jika Anda menggunakan Kodi secara khusus untuk mengaktifkan pengaturan HTPC, masuk akal untuk mengatur bagian Konten Film atau TV sebagai standar. Anda juga dapat mengatur screensaver ketika Anda tidak menggunakan pengaturan Anda. Opsi default agak membosankan (entah meredupkan layar atau memudar menjadi hitam), tetapi yang lebih menarik juga tersedia, seperti yang menampilkan foto-foto Bing minggu ini atau menggulir beberapa. Instagram feed, misalnya.
Kodi juga menampilkan informasi yang bermanfaat. Anda dapat mengonfigurasi informasi ramalan cuaca di menu konten utama dengan sejumlah layanan berbeda, seperti Weather Underground dan Yahoo Weather, dan menambahkannya secara permanen ke menu atas. Meskipun tidak dapat disesuaikan, tab System Information adalah tempat yang tepat untuk digunakan jika Anda perlu mengumpulkan informasi perangkat keras atau jaringan pada perangkat Anda atau dengan cepat melihat berapa banyak penyimpanan yang tersisa.
Komunitas Kodi
Jika Anda mengalami masalah atau hanya ingin berbagi pengalaman Anda dengan Kodi di salah satu dari banyak platformnya, silakan tambahkan komentar di bawah ini. Kami ingin mendengar pendapat Anda tentang Kodi dan ingin tahu bagaimana Anda menggunakan perangkat lunak ini. Juga, pastikan untuk memeriksa forum komunitas resmi Kodi untuk semua berita dan pembaruan terbaru.