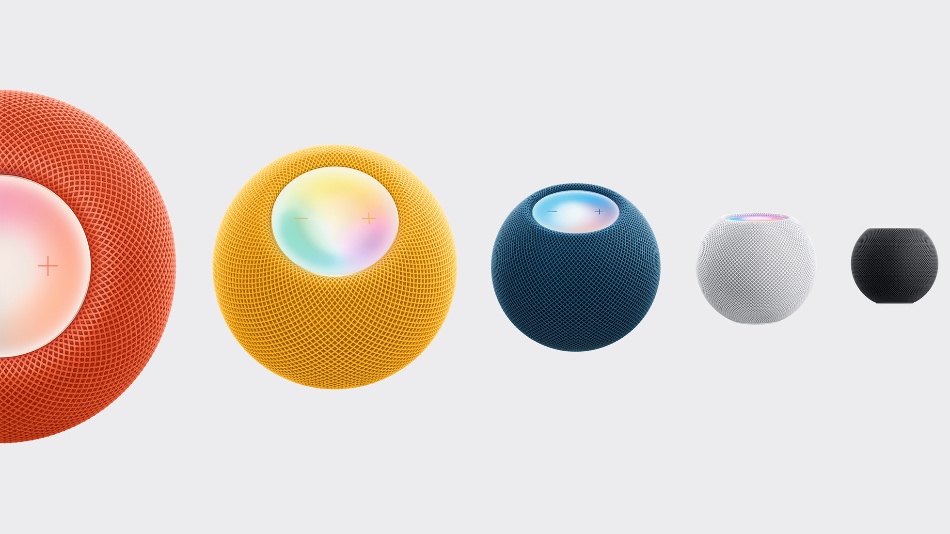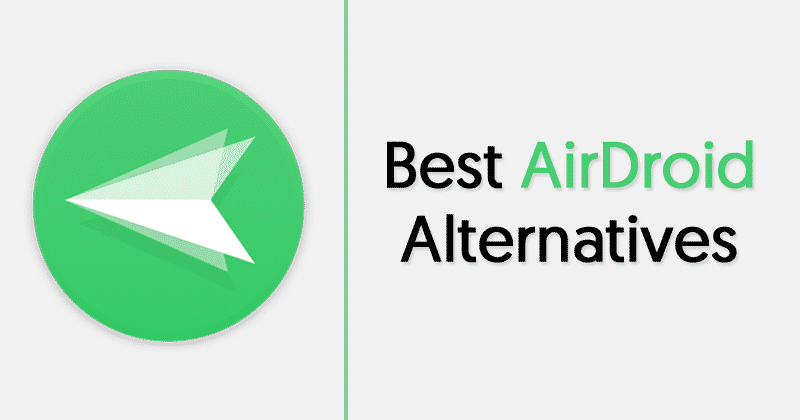Cara menginstal WordPress di Amazon Layanan web

Baru-baru ini, salah satu pembaca kami meminta kami untuk menunjukkan kepada Anda cara menginstal WordPress di Amazon Layanan Web (AWS). Biasanya untuk proyek yang lebih besar, Amazon Layanan Web adalah platform komputasi awan yang kuat yang memungkinkan siapa saja memanfaatkan kekuatan infrastruktur unggulan kami. Amazon berdasarkan bayar sesuai pemakaian. Pada artikel ini, kami akan menunjukkan cara menginstal WordPress di Amazon Layanan web.

Catatan: Jika Anda baru memulai situs web, kami sarankan untuk menggunakan salah satu solusi paling sederhana dalam panduan kami tentang cara menginstal WordPress.
Kami telah membagi artikel ini menjadi dua metode. Cara pertama adalah proses manual yang sangat teknis dan rumit. Metode kedua adalah solusi yang lebih mudah untuk pemula karena memungkinkan Anda untuk menggunakan infrastruktur AWS melalui solusi hosting WordPress terkelola yang disukai.
- Instal WordPress secara Manual di AWS
- Instal WordPress di AWS melalui Managed Hosting
metode 1. Buat instalasi WordPress khusus di AWS
Hal pertama yang harus Anda lakukan adalah mengunjungi situs web Amazon Layanan web. Anda dapat membuat akun secara gratis, tetapi Anda harus memasukkan informasi kartu kredit Anda. Amazon akan memverifikasi identitas Anda dengan menyetorkan biaya $1 ke kartu Anda.
Setelah akun Anda diverifikasi, Anda harus masuk ke konsol AWS Anda dan mengklik menu “Layanan”. Dalam perhitungan, Anda harus memilih EC2 untuk melanjutkan.

EC2 adalah platform komputasi awan AWS yang memungkinkan Anda membuat mesin virtual dan menjalankan aplikasi web seperti WordPress. Untuk detail lebih lanjut tentang apa itu mesin virtual, baca panduan kami tentang apa itu VPS dan jika Anda membutuhkannya.
Kemudian klik tombol “Mulai Instans” untuk memulai dan mengonfigurasi pengaturan instans Anda.

Anda harus memilih gambar mesin dari Amazon. Ini adalah kumpulan perangkat lunak yang telah dikonfigurasi sebelumnya yang dapat Anda instal dengan satu klik.
Pada pencarian “AWS Marketplace” untuk WordPress, lalu pilih “WordPress by Bitnami”.

Sekarang Anda akan melihat pop-up harga yang Anda hanya perlu mengklik tombol Lanjutkan.
Pada layar berikutnya, Anda akan diminta untuk memilih jenis instans. Anda dapat melanjutkan dan memilih kelas gratis td.micro dan kemudian klik tombol “Set detail instance”.

Di layar berikutnya, Anda tidak perlu mengubah apa pun. Cukup klik “Next: Add Storage” dan kemudian klik tombol “Next: Add Card”.
Sekarang kita akan memasukkan nama untuk kasus ini sebagai label. Klik tombol Tambahkan Tag dan masukkan “Nama” sebagai kunci dan “MyWordPress” sebagai nilainya.

Klik tombol “Tinjau dan Mulai” untuk melanjutkan.
Anda sekarang akan disajikan dengan ikhtisar konfigurasi instans EC2 Anda. Klik tombol “Mulai” untuk memulai instans Anda.

Selanjutnya, Anda akan diminta untuk memilih pasangan kunci. Anda harus memilih “Lanjutkan tanpa pasangan kunci” dan kemudian centang kotak di bawahnya.

Kemudian klik tombol mulai untuk menyimpan pengaturan Anda dan memulai instans EC2 Anda.
AWS akan menampilkan pesan sukses. Klik tombol “Lihat Kasus” di sudut kanan bawah layar.
Anda sekarang seharusnya dapat melihat instance WordPress Anda berjalan.

Untuk menguji situs WordPress Anda, Anda harus menemukan alamat IP publik Anda. Anda dapat menemukannya di kolom IP publik IPV4 di sebelah instans Anda.

Anda sekarang dapat menyalin alamat IP ini dan mengetiknya di bilah alamat pada tab browser baru untuk melihat situs web Anda. Anda seharusnya dapat melihat situs WordPress Anda dengan tema default.

Untuk mengakses area admin WordPress Anda, cukup tambahkan /wp-admin/ di sebelah alamat IP publik situs Anda, seperti ini:
http://18.191.114.246/wp-admin
Anda sekarang akan melihat halaman login WordPress default.

Namun, Anda harus mengetahui nama pengguna dan kata sandi untuk mengakses area admin.
Anda bisa mendapatkannya dengan kembali ke Konsol EC2 dan mengklik tombol “Tindakan” lalu memilih Konfigurasi instan »Dapatkan catatan sistem.
File log akan muncul dalam pop-up dengan banyak teks. Anda perlu menggulir ke bawah dan Anda akan menemukan baris yang mengatakan “Set Bitnami User Password At” dikelilingi oleh tanda ##. Anda juga akan melihat nama pengguna default yang ditetapkan oleh aplikasi.

Anda sekarang dapat menyalin nama pengguna/kata sandi dan memasukkannya ke layar login situs WordPress Anda.
Selamat, Anda telah berhasil menginstal WordPress di Amazon Layanan web. Namun, situs web Anda hanya dapat diakses berdasarkan alamat IP.
Jika Anda ingin mengarahkan nama domain ke instalasi AWS WordPress Anda, Anda harus menghubungkan nama domain Anda ke server DNS AWS.
Lihat panduan langkah demi langkah kami tentang cara mendaftarkan nama domain.
Setelah Anda mendaftarkan domain, Anda siap untuk menambahkannya ke instans AWS Anda.
Tambahkan nama domain ke situs WordPress Anda di Amazon Layanan web
Pertama, buka Dasbor EC2, lalu, dari kolom kiri, klik “IPS Elastis” di bawah bagian “Jaringan dan Keamanan”.

Kemudian klik tombol “Tetapkan Alamat Baru” untuk melanjutkan.
Anda akan ditanya bagaimana Anda ingin menggunakan alamat IP. Cukup klik tombol Tetapkan untuk melanjutkan.
AWS sekarang akan membuat IP Elastis baru untuk instans WordPress EC2 Anda. Anda akan melihat alamat IP Anda dalam sebuah tabel. Cukup pilih baris alamat IP dan kemudian pilih “Alamat Tertaut” di bawah tombol “Tindakan”.

Pada layar berikutnya, pilih versi WordPress Anda dari menu drop-down dan klik tombol Tautan.

Anda sekarang akan melihat IP Elastis Anda di tabel. Silakan dan salin alamat IP dan rekatkan ke editor teks seperti Notepad. Kami akan membutuhkannya di langkah berikutnya.

Selanjutnya, Anda perlu mengklik menu “Layanan” di bagian atas dan mencari “Rute53”. Ini adalah layanan administrasi DNS dari layanan web kami Amazon memungkinkan Anda merutekan lalu lintas ke instans EC2 Anda.

Pada halaman berikutnya, klik tombol “Mulai Sekarang” di bagian administrasi DNS.

Ini akan membawa Anda ke bagian area yang dihosting. Silakan dan klik tombol “Buat ember”.

Selanjutnya, Anda perlu menambahkan nama domain Anda dan klik tombol Buat untuk menambahkannya ke zona yang dihosting.

Setelah menambahkan domain Anda ke zona yang dihosting, klik tombol “Buat Catatan”. Sekarang Anda harus memasukkan www di sebelah bidang “Nama”. Masukkan Elastic IP yang Anda salin tadi di kolom “Value” lalu klik tombol Create.

Data A sekarang akan ditambahkan ke keranjang Anda bersama dengan nama domain Anda. Dari kolom kiri Anda harus menyalin baris ke bidang NS. Ini adalah alamat server nama yang Anda perlukan di langkah berikutnya.
Anda sekarang harus pergi ke situs web pendaftar domain dan mengedit pengaturan domain Anda. Tangkapan layar di bawah ini mungkin berbeda menurut penyedia Anda, tetapi petunjuk dasarnya serupa untuk masing-masing penyedia.
Pada pengaturan nameserver DNS untuk domain Anda, masukkan alamat nameserver yang Anda salin tadi.

Jangan lupa untuk menyimpan perubahan Anda. Anda sekarang dapat mengakses domain yang Anda tambahkan dan itu akan membawa Anda ke situs WordPress Anda di Amazon Layanan web.
Catatan: Perubahan DNS mungkin memerlukan beberapa saat untuk diterapkan.
Metode 2. Gunakan Amazon Layanan Web melalui Hosting WordPress Terkelola
Seperti yang mungkin Anda perhatikan, menyiapkan instalasi WordPress khusus di layanan web kami Amazon Ini adalah proses yang sangat teknis dan kompleks.
Infrastruktur cloud didukung oleh Amazon Layanan Web adalah solusi bayar sesuai penggunaan. Ini berarti bahwa lonjakan lalu lintas akan secara signifikan meningkatkan tagihan hosting Anda. Belum lagi, Anda akan tetap bertanggung jawab untuk mengelola layanan Anda sendiri, yang hanya pekerjaan sampingan.
Cara Lebih Mudah Menggunakan WordPress di Amazon Layanan web tanpa kerumitan menggunakan penyedia hosting WordPress yang dikelola.
Kami merekomendasikan menggunakan WP Engine. Mereka menjalankan bagian dari platform hosting mereka di atas infrastruktur AWS, dan Anda tidak perlu khawatir tentang lalu lintas, administrasi server, atau pemeliharaan WordPress.
Pilihan hebat lainnya adalah Pagely, penyedia hosting WordPress premium yang dikelola. Mereka juga menjalankan platform mereka di Amazon Layanan web dan menyediakan lingkungan WordPress yang bebas repot untuk mengembangkan bisnis Anda.
Kami harap artikel ini membantu Anda mempelajari cara menginstal WordPress di Amazon Layanan web. Anda juga dapat melihat panduan definitif kami tentang cara meningkatkan kecepatan dan kinerja WordPress dengan petunjuk langkah demi langkah.
Jika Anda menyukai artikel ini, berlangganan saluran kami YouTube untuk menonton video tutorial WordPress. Anda juga dapat menemukan kami di Twitter dan Facebook.