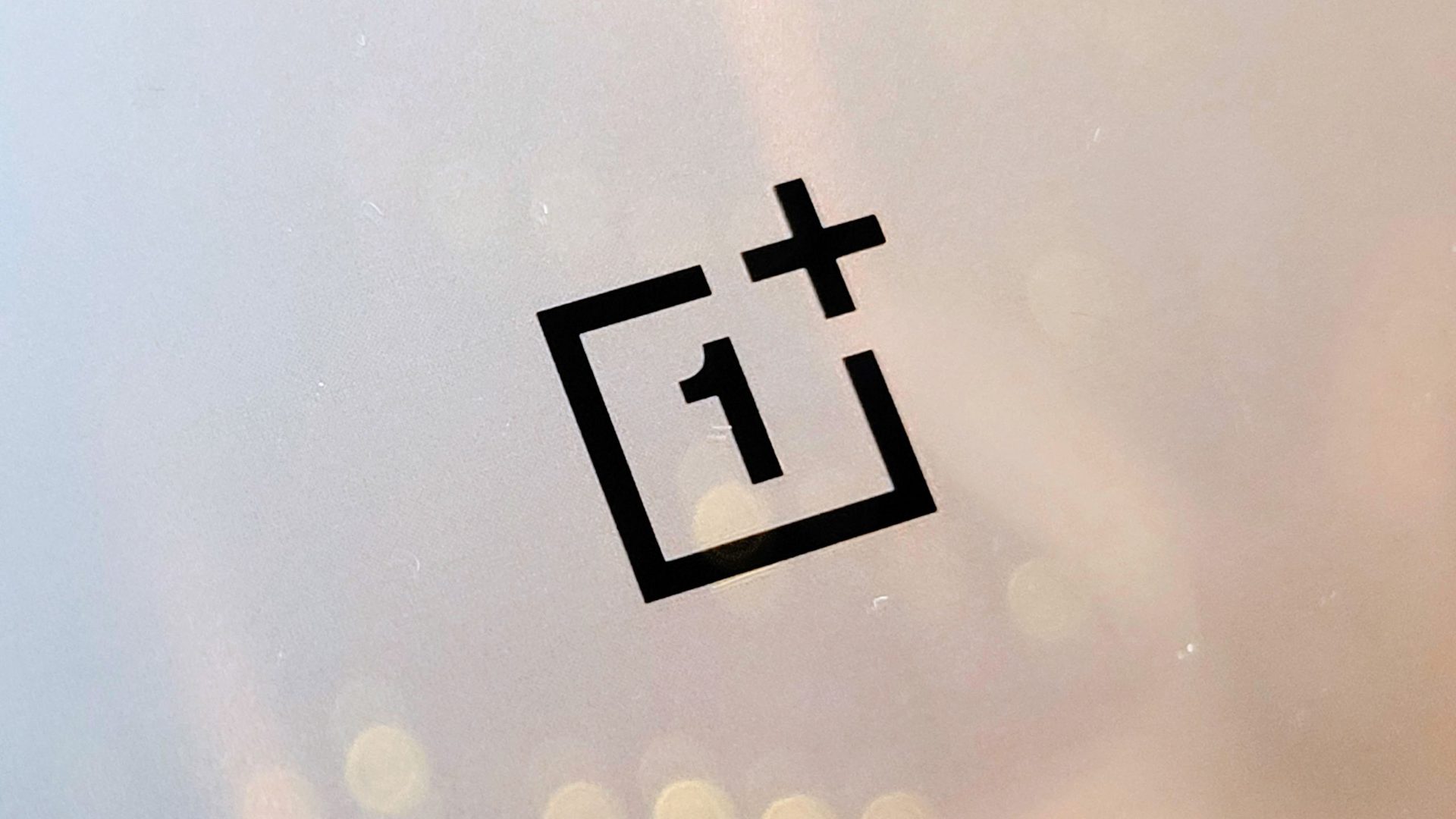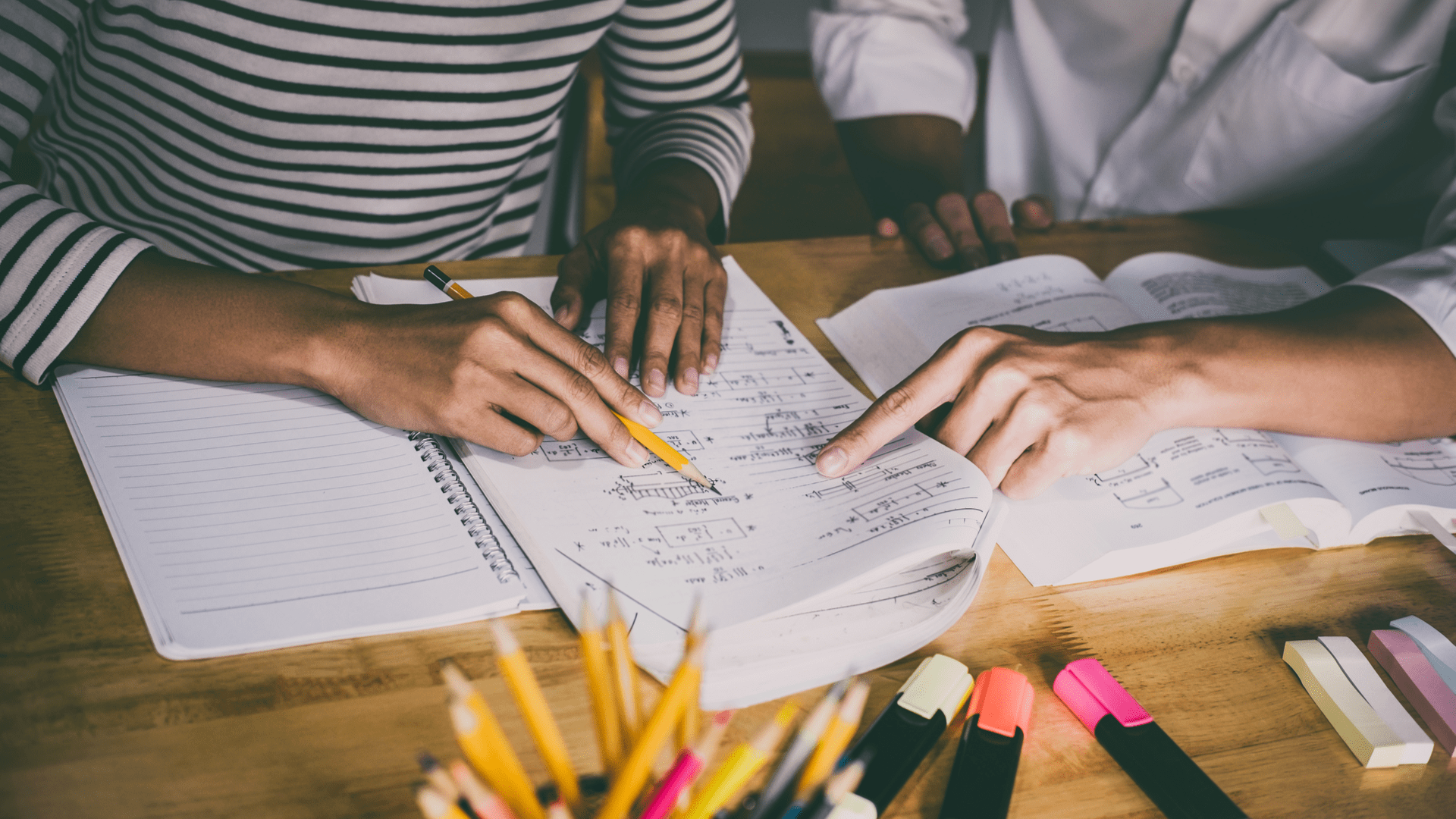Cara mengontrol penunjuk iPad dengan keyboard


Untuk mengontrol penunjuk iPad dengan keyboard, Anda harus mengaktifkan dan mengonfigurasi tombol mouse, fitur pembantu yang keren di iOS dan iPadOS 13.4. Saat Anda menggerakkan penunjuk dengan mouse sock atau trackpad yang terhubung ke keyboard, terkadang Anda membutuhkan presisi gerakan yang tinggi, misalnya saat melakukan koreksi piksel sempurna di aplikasi seperti Pixelmator atau Adobe Photoshop. Selain menggerakkan kursor ke kiri, kanan, atas, bawah, dan diagonal, tombol pada keyboard yang terhubung mensimulasikan tindakan mouse seperti mengklik, melepaskan, atau menahan tombol. Tanpa basa-basi lagi, ikuti panduan langkah demi langkah kami untuk instruksi terperinci tentang cara menempatkan tombol mouse di perangkat Anda, memungkinkan Anda untuk mengontrol penunjuk iPad dengan keyboard.
Kami menyajikan tombol mouse
Apple sebut saja tombol Mouse fitur keren ini.
Jika namanya terdengar asing, itu karena tombol mouse telah ada di macOS selama beberapa tahun sekarang. Tombol mouse untuk macOS dan tombol mouse untuk iOS memiliki fungsi yang sama – sebagai teknologi tambahan, fitur ini terutama dirancang untuk orang dengan keterampilan motorik halus yang mungkin kesulitan menavigasi Kontrol penunjuk dengan menggerakkan jari Anda di trackpad.
MEMANDU: Mengubah perilaku kontrol, preferensi, perintah, dan kunci tombol Mac
Ini juga merupakan pilihan yang bagus bagi mereka yang hanya membutuhkan kontrol kursor yang tepat saat bekerja dalam aplikasi kreatif yang kompleks. Tombol mouse untuk iPhone, iPad, dan iPod touch dirilis sebagai bagian dari pembaruan perangkat lunak iOS dan iPadOS 13.4 yang dirilis secara komersial pada 24 Maret.

Ikuti panduan langkah-demi-langkah di bawah ini untuk kiat-kiat mengontrol penunjuk iPad dengan tombol atau tombol pada keypad numerik, jika keyboard fisik Anda memiliki tombol angka.
Cara mengontrol penunjuk iPad melalui keyboard
Sebelum Anda dapat menggunakan keyboard fisik untuk mengontrol penunjuk, Anda harus terlebih dahulu mengaktifkan opsi Bantuan Tombol Mouse di Pengaturan. Kami juga menyertakan pintasan keyboard untuk tombol mouse dan menyesuaikan fungsionalitas dengan preferensi Anda dengan mengubah pengaturan yang tersedia.
Cara mengaktifkan tombol mouse
Tombol mouse adalah bagian dari fitur AssistiveTouch yang dirancang untuk orang yang kesulitan menggerakkan layar atau membutuhkan aksesori khusus. Seperti disebutkan sebelumnya, ini juga bagus untuk pengguna profesional dan tipe kreatif yang membutuhkan kontrol kursor iPad yang tepat dengan keyboard.

Dengan tombol mouse, Anda dapat menggunakan keyboard untuk mengontrol penunjuk
Aktifkan tombol mouse di iPad Anda dengan iPadOS 13.4+ atau iPhone dan iPod touch Anda dengan iOS 13.4+, ikuti langkah-langkah di bawah ini:
- Membuka Pengaturan di perangkat Anda.
- Pilihan ketersediaan dari daftar asli.
- Pilihan Tabung.
- Derek Membantu di bagian atas daftar.
- Aktifkan di layar berikutnya Membantu di atas
- cacat Selalu tampilkan menu di bawah unit penunjuk judul. Ini memungkinkan sistem operasi untuk menyembunyikan menu khusus di layar dari AssistiveTouch ketika perangkat penunjuk seperti trackpad atau mouse terhubung. Anda harus berubah juga Transparansi pada menu layar AssistiveTouch ke nilai terendah (15 persen).
- Sekarang tekan tombol mouse di bawah unit penunjuk judul.
- Terakhir, geser roda gigi di sebelahnya tombol mouse ke posisi ON untuk mengaktifkan fungsi.
Anda juga dapat dengan cepat beralih tombol mouse secara langsung dengan menekan tombol Option () pada keyboard yang terhubung lima kali berturut-turut, seperti yang dijelaskan nanti dalam panduan ini.
Sebaliknya, nonaktifkan tombol mouse untuk menonaktifkan fitur ini.

Note SupportiveTouch harus diaktifkan agar tombol mouse berfungsi
“Tombol mouse memungkinkan Anda mengontrol penunjuk dengan keyboard atau tombol angka,” seperti yang dijelaskan dalam fungsi.
Cara menggunakan tombol mouse
Dengan tombol mouse diaktifkan, Anda dapat mengontrol penunjuk mouse dengan tombol pada keyboard Mac atau keyboard bernomor. Dengan tombol biasa saja, Anda bisa menggerakkan kursor ke kiri, kanan, atas, bawah, dan diagonal selama fungsi tombol mouse aktif.
Saat dimatikan, tombol kembali ke fungsi normalnya.

Berikut adalah daftar lengkap pintasan tombol mouse untuk kenyamanan Anda:
- Gerakkan penunjuk mouse
- Keypad numerik: 7, 8, 9, 4, 6, 1, 2 dan 3
- Keyboard: 7, 8, 9, U, O, J, K dan L
- Klik tombol mouse
- Papan tombol numerik: 5
- Keyboard: saya
- Tekan dan tahan tombol mouse
- Keypad numerik: 0 (nol)
- Keyboard: AS
- Lepaskan tombol mouse
- Keypad numerik: (tahap = Tahap)
- Papan ketik: “” (titik)
Lanjutkan ke bagian berikutnya untuk mempelajari tentang menyesuaikan tombol mouse.
Bagaimana mengubah pengaturan tombol mouse
Apple memungkinkan Anda untuk menyesuaikan tombol mouse dengan preferensi Anda, termasuk mengaktifkan pintasan global bawaan, menyesuaikan cara tombol mouse menggerakkan kursor, mengontrol apakah keyboard di layar ditampilkan atau tidak.
Ikuti langkah-langkah di bawah ini untuk mengubah pengaturan tombol mouse Anda:
- Membuka Pengaturan di perangkat Anda.
- Pilihan ketersediaan dari daftar asli.
- Pilihan Tabung.
- Derek Membantu di bagian atas daftar.
- Pilihan tombol mouse di bawah unit penunjuk judul.
Buat penyesuaian Anda di layar ini.

Pengaturan berikut dapat disesuaikan:
- Tombol opsi transfer: Selamatkan diri Anda dari keharusan menekan pengaturan tombol mouse setiap kali Anda ingin mengaktifkan atau menonaktifkan fitur tersebut. Setelah ini diaktifkan, dengan cepat tekan tombol Option() pada keyboard fisik Anda lima kali untuk mengaktifkan tombol mouse.
- Menggunakan papan ketik utama: Secara default, ini menentukan apakah Anda dapat mengontrol tombol mouse dengan keyboard utama, selain keyboard bernomor yang selalu digunakan. Jika keyboard fisik Anda memiliki keypad numerik, Anda dapat menonaktifkan pengetikan normal ini pada keyboard ( 7, 8, 9, U, I, O, J, K dan L tidak akan memasukkan tombol mouse) sementara mereka dapat mengontrol penunjuk dengan tombol angka.
- Penangguhan awal: Pilih penundaan pertama sebelum kursor mulai bergerak dengan menekan penggeser di dekat kanan untuk mempersingkat penundaan (gerakkan ke kanan tanpa penundaan) atau ke kiri untuk menambah penundaan.
- Kecepatan maksimum: Memindahkan penggeser ini ke kiri atau kanan menentukan seberapa cepat penunjuk bergerak saat Anda mengontrolnya dengan tombol keyboard.
Sayangnya, tidak ada pengganti untuk menggunakan inersia dengan tombol mouse.
Ketik di keyboard layar dengan tombol mouse
iOS secara otomatis menyembunyikan keyboard di layar lapisan saat terhubung secara fisik. Anda dapat dengan mudah beralih antara keyboard perangkat keras dan perangkat lunak dengan cepat, atau memilih untuk selalu menampilkan keyboard di layar saat menggunakan tombol mouse.
MEMANDU: Cara beralih antara keyboard perangkat keras dan perangkat lunak saat bepergian
Untuk melakukannya nanti, keluarlah Pengaturan → Aksesibilitas → Sentuh dan aktifkan opsi Tampilkan keyboard di layar ditemukan di bawah judul alat penunjuk.

Aktifkan ini untuk mengetik di keyboard virtual menggunakan tombol mouse
Anda sekarang dapat menggunakan pintasan keyboard dengan tombol mouse atau perangkat penunjuk untuk mengetik di keyboard layar saat keyboard fisik tersambung ke perangkat.
Pergantian keyboard perangkat lunak dan perangkat keras
Secara default, Anda menonaktifkan keyboard di layar yang disediakan oleh sistem operasi jika Anda menyambungkan keyboard peringatan perangkat keras ke perangkat Anda. Seperti yang dijelaskan dalam tutorial terpisah kami, Anda dapat beralih antara keyboard perangkat lunak dan perangkat keras kapan saja.

Jika Anda perlu menggunakan keyboard layar saat keyboard fisik tersambung ke perangkat, tekan panah bawah pada keyboard fisik untuk membuka kontrol teks, lalu tekan dan tahan tanda centang di sudut bawah di sebelah kanan untuk menampilkan papan ketik perangkat lunak.

Setelah selesai dengan keyboard perangkat lunak, Anda dapat dengan cepat kembali ke item perangkat keras: ketuk ikon di kanan bawah keyboard di layar yang terlihat seperti keyboard dengan panah ke bawah untuk memasang tombol perangkat lunak.
Aksesibilitas Keyboard Penuh yang Luar Biasa
Berbicara tentang ketersediaan, fitur baru yang menarik lainnya di iPadOS 13.4 memberi Anda kendali Apple tablet dan seluruh antarmuka pengguna iPadOS dengan keyboard eksternal menggunakan pintasan keyboard baru, yang dikelompokkan di bawah bagian baru yang disebut Akses Keyboard Penuh.

Fitur ini menggunakan persegi fokus untuk menunjukkan bahwa elemen layar yang dipilih saat ini harus menerima masukan dari Anda. Aksesori keyboard lengkap mencakup berbagai pintasan keyboard yang dapat Anda ubah sesuai keinginan Anda, bahkan menetapkan skrip pintasan ke kombinasi tombol khusus.

Fungsi seperti pesan dan pusat kendali serta tindakan restart perangkat dapat dengan mudah dilakukan melalui gerakan keyboard yang tersedia dengan Akses Keyboard Penuh.
MEMANDU: Cara melihat pintasan keyboard yang tersedia di aplikasi Mac
Baca lebih lanjut tentang Akses Keyboard Penuh dan cara menggunakannya dengan membaca panduan khusus kami.
Butuh bantuan? Tanya iDB!
Jika Anda menyukai tutorial ini, kirimkan ke teman Anda dan tinggalkan komentar di bawah.
Terjebak? Tidak yakin bagaimana melakukan beberapa hal Anda Apple satuan? Beri tahu kami melalui (Email dilindungi) dan tutorial masa depan dapat memberikan solusi.
Kirim saran Anda sendiri melalui (Email dilindungi).