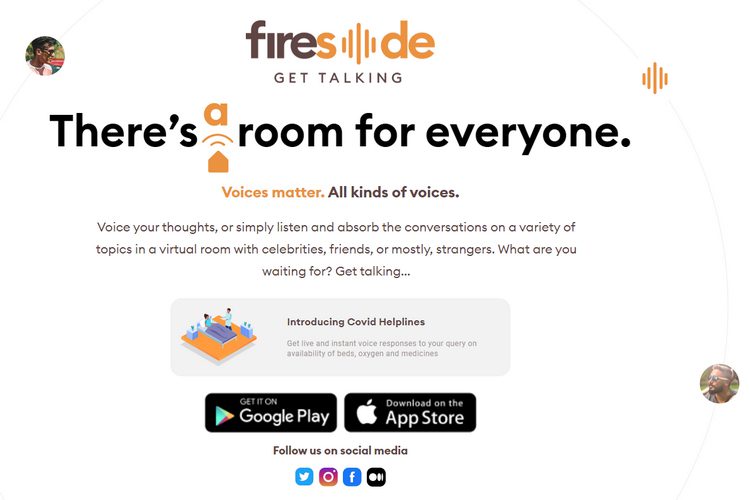Cara mengubah bahasa di Netflix di Fire Stick You

Amazon Fire TV Stick adalah perangkat streaming lengkap yang mengubah TV Anda menjadi platform multimedia. Menyediakan akses ke ribuan film, acara TV, aplikasi, dan game. Dengan dukungan bawaan untuk beberapa platform streaming, Fire TV Stick memungkinkan Anda menikmati Amazon Video, HBO Now, Hulu, dan tentu saja Netflix.
Berkat popularitas Netflix di seluruh dunia, sekarang dimungkinkan untuk menonton film dan acara TV dalam bahasa selain bahasa Inggris. Apakah Anda ingin menonton antarmuka Netflix dalam salah satu dari 25+ bahasa yang tersedia, atau hanya perlu mengubah audio atau terjemahan ke salah satu dari banyak bahasa yang didukung, Fire TV Stick dapat melakukannya.
Ubah bahasa default Netflix
Untuk mengubah bahasa default antarmuka Netflix, Anda harus menggunakan browser web.
- Buka browser web dan masuk ke Netflix.
- Pada layar di mana Anda dapat memilih profil Anda, klik “Kelola Profil”.
- Pilih profil yang ingin Anda ubah bahasanya.
- Klik menu tarik-turun “Bahasa”.
- Pilih bahasa yang ingin Anda gunakan sebagai default untuk Netflix dan klik “Simpan”.
- Ketika Anda kembali ke “Kelola Profil”, klik “Selesai”.
- Sekarang pilih profil yang sama hanya mengubah bahasa.
- Netflix sekarang akan muncul dalam bahasa yang Anda pilih di Langkah 5.
Penting untuk diperhatikan bahwa bergantung pada bahasa dan lokasi default Anda, Netflix akan menampilkan bahasa yang relevan saat Anda memutuskan untuk mengubah bahasa audio dan subtitle.

Ubah bahasa untuk audio dan teks
Untuk meningkatkan pengalaman menonton Anda, Anda dapat menggunakan Fire TV Stick untuk mengubah suara dan subtitle film atau acara TV yang Anda tonton. Anda dapat melakukan ini dalam beberapa langkah sederhana:
- Luncurkan aplikasi Netflix dari Fire TV Stick You
- Pilih profil tempat bahasa default Netflix berubah.
- Pilih film atau acara TV yang ingin Anda tonton.
- Selama pemutaran, tekan panah “Bawah” pada remote Fire TV Stick.
- Pilih ikon “Kotak Dialog” (terlihat seperti gelembung dialog) dan konfirmasikan pilihan Anda.
- Pilih bahasa pilihan Anda untuk audio dan terjemahan.
Tergantung pada judul yang Anda coba lihat, opsi bahasa audio dan subtitle mungkin berbeda. Perhatikan juga bahwa Netflix hanya menawarkan hingga tujuh bahasa terjemahan yang relevan untuk dipilih. Itu cukup nyaman, karena Anda pasti tidak ingin membuat daftar semua bahasa yang tersedia. Sebagian besar tidak ada hubungannya dengan Anda sama sekali.

Sesuaikan Layar Teks Netflix
Selain mengubah bahasa terjemahan, Anda juga dapat mengubah tampilannya. Opsi penyesuaian memungkinkan Anda untuk mengubah font, ukuran, warna dan batas subtitle, dan transparansi latar belakang subtitle. Untuk menyesuaikan teks Anda, ikuti langkah-langkah di bawah ini:
- Buka Netflix di browser web.
- Pilih profil Netflix yang ingin Anda ubah tampilan teksnya.
- Di sudut kanan atas layar beranda, klik panah bawah di samping gambar profil Anda.
- Buka Akun”.
- Di bagian “Profil Saya”, pilih “Tampilkan terjemahan”.
- Di layar berikutnya, Anda dapat mengubah tampilan subtitle. Anda dapat memeriksa hasilnya di jendela di atas opsi. Parameter berikut tersedia untuk penyesuaian:
- Gaya menulis
- Warna huruf
- Ukuran huruf
- Jenis bola
- Warna bola
- Warna latar belakang
- Warna jendela
- Ketika Anda puas dengan tampilan subtitle Anda, klik tombol “Simpan”.
Saat berikutnya Anda memulai Netflix di Fire TV Stick, Anda akan melihat subtitle khusus Anda muncul saat Anda menonton film atau acara TV.
Nikmati Netflix dengan Firestick
Berkat integrasinya yang mulus dengan Netflix, Fire TV Stick menawarkan tingkat fungsionalitas yang sama dengan perangkat lain. Mengubah bahasa untuk setiap profil Netflix pribadi Anda jelas merupakan fitur bagus yang memungkinkan Anda menikmati streaming dengan cara Anda sendiri.
Apakah saran ini bermanfaat bagi Anda? Sudahkah Anda memilih bahasa pilihan Anda untuk Netflix? Silakan bagikan pengalaman Anda di bagian komentar di bawah.

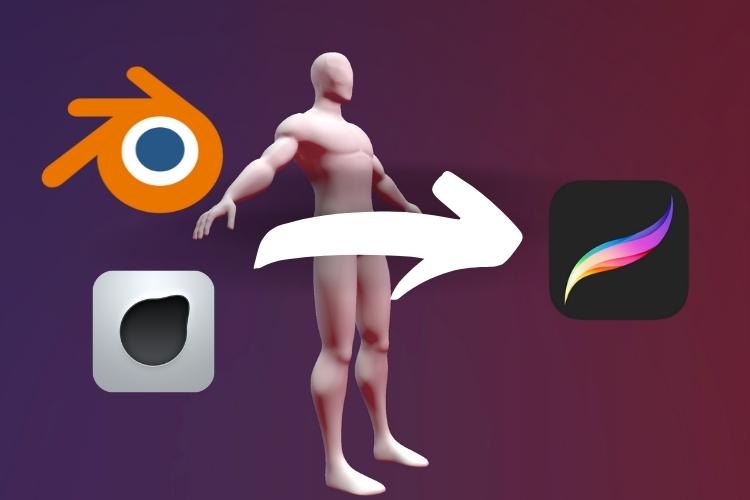
![Proksi VPN oleh Hexatech – VPN Aman & VPN Tidak Terbatas v3.2.1 [Pro] [Latest]](http://iunlocked.org/wp-content/uploads/2020/05/VPN-Proxy-av-Hexatech-Secure-VPN-amp-Unlimited-VPN.png)