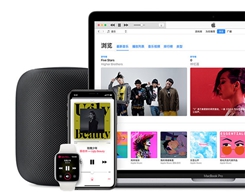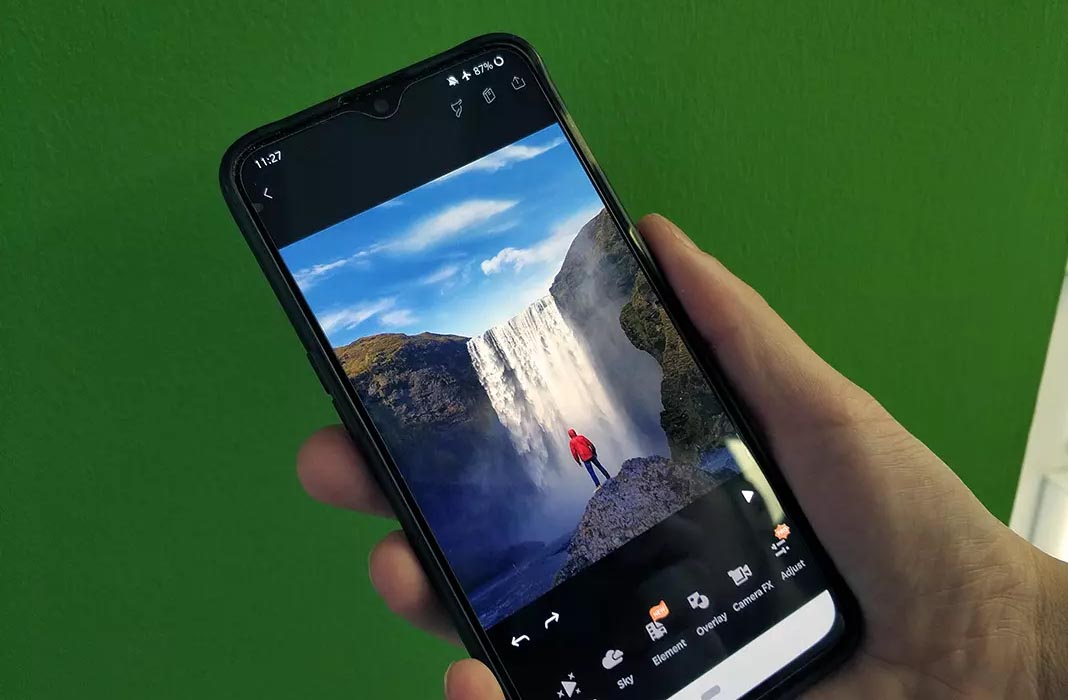Cara mengubah bahasa di Netflix di iPhone

Dengan katalog besar film, acara TV, dan dokumenter, Netflix saat ini adalah platform streaming terkemuka di dunia. Ditawarkan secara global, Netflix menawarkan banyak bahasa selain bahasa Inggris, yang merupakan bahasa default platform.
Berkat ini, Anda dapat mengubah bahasa default yang Anda gunakan untuk menavigasi aplikasi. Ini juga berlaku untuk bahasa audio dan subtitle saat menonton konten Netflix. Mengubah semua ini cukup mudah, seperti yang dijelaskan di bagian berikut.
Namun, sebelum melanjutkan, pastikan Anda telah membuat akun Netflix dan menginstal aplikasi di iPhone. Juga, periksa pembaruan untuk aplikasi di Apple Toko aplikasi.
Ubah bahasa default Netflix
Untuk mengubah bahasa utama aplikasi Netflix, ikuti langkah-langkah berikut:
- Luncurkan aplikasi Netflix di iPhone Anda.
- Pilih profil Netflix yang bahasa aplikasinya ingin Anda ubah.
- Ketuk tombol menu yang terletak di sudut kanan bawah layar beranda. Ini adalah simbol dalam bentuk tiga garis horizontal.
- Ketuk “Akun”.
- Aplikasi sekarang akan mengarahkan Anda ke situs web Netflix yang terbuka di browser Anda.
- Gulir ke bawah ke bagian “Profil Saya” dan ketuk “Bahasa”.
- Pilih bahasa yang ingin Anda gunakan sebagai bahasa default Netflix untuk profil Anda.
- Ketuk “Simpan” untuk mengonfirmasi perubahan.
- Anda akan melihat pesan pop-up “Bahasa yang disimpan”.
Karena Anda mengubah bahasa utama aplikasi, Netflix sekarang akan menyarankan bahasa audio dan subtitle lain yang lebih cocok untuk Anda.

Ubah bahasa audio
Tergantung pada ketersediaannya di Netflix, Anda mungkin dapat mengubah bahasa audio film dan acara TV tertentu yang Anda tonton. Anda dapat melakukannya dengan mengikuti langkah-langkah berikut:
- Buka aplikasi Netflix di iPhone Anda.
- Mainkan judul yang ingin Anda lihat.
- Saat film atau acara TV dimulai, ketuk di mana saja di layar.
- Sekarang ketuk ikon “Dialog” yang terlihat seperti gelembung dialog.
- Jika tersedia, Anda akan melihat bahasa lain muncul di bagian “Audio”.
- Ketuk bahasa audio pilihan Anda.
- Tekan tombol “X” untuk kembali ke video yang Anda tonton.
Anda sekarang dapat mendengarkan audio dalam bahasa pilihan Anda. Jika kebetulan Anda harus mengubah bahasa setiap kali bermain game, bisa jadi karena Anda sedang memainkan judul-judul anak-anak yang tergolong rahasia. Untuk memastikan pengaturan bahasa audio Anda tetap sama seperti yang Anda atur untuk pemutaran di masa mendatang, cukup putar ulang judul apa pun yang diberi peringkat remaja atau lebih tinggi dan mulai ubah.
Tentu saja, jika Anda tidak dapat menemukan bahasa yang ingin digunakan untuk audio, mungkin karena Netflix tidak menyediakannya saat ini.
Ubah bahasa untuk subtitle
Prosesnya sangat mirip dengan mengubah bahasa audio, seperti yang dijelaskan di bagian sebelumnya. Saat streaming film atau acara TV, ketuk di mana saja di layar untuk membuka kontrol. Kemudian tekan tombol “Kotak Dialog” untuk memilih bahasa terjemahan yang Anda inginkan. Setelah selesai, ketuk tombol “X” untuk menutup menu dan kembali ke video.
Karena Netflix adalah platform global, ada banyak bahasa subtitle untuk dipilih. Untuk membuat pengalaman menonton senyaman mungkin, aplikasi tidak akan menampilkan semua bahasa subtitle yang tersedia saat Anda memutuskan untuk mengubahnya. Bergantung pada bahasa default yang Anda atur untuk aplikasi Netflix, serta lokasi Anda, algoritme aplikasi akan menunjukkan lima atau tujuh bahasa teratas yang dapat Anda pilih untuk subtitle.
Jika Anda ingin mengubah bahasa subtitle yang ditawarkan aplikasi, Anda harus terlebih dahulu mengubah bahasa default untuk profil Netflix yang Anda gunakan. Untuk melakukannya, cukup ikuti langkah-langkah yang diuraikan di bagian “Ubah bahasa default Netflix” di artikel ini.
Seperti halnya bahasa audio, jika Anda tidak dapat menemukan terjemahan subtitle dalam bahasa pilihan Anda, Netflix mungkin belum memilikinya.

Sesuaikan tampilan subtitle
Jika Anda tidak puas dengan warna subtitle dan subtitle Netflix, atau jika Anda membutuhkan font yang lebih besar untuk pengalaman membaca yang lebih baik, Anda juga dapat mengubah semuanya. Penting untuk dicatat bahwa perubahan ini tidak dilakukan melalui Netflix, tetapi melalui menu konfigurasi perangkat Anda.
Sejak diperkenalkannya iOS 13, ada sedikit perbedaan dalam prosesnya dibandingkan dengan versi sebelumnya. Tergantung pada versi iOS yang Anda gunakan, baca instruksi terkait dari dua bagian berikut. Selain itu, kedua prinsip tersebut berlaku untuk perangkat iPhone, iPad, dan iPod Touch.
Untuk iOS 12 dan versi lebih lama:
- Ketuk ikon “Pengaturan” di layar beranda perangkat Anda.
- Kemudian ketuk “Umum”.
- Ketuk “Aksesibilitas”.
- Ketuk “Subtitel dan subtitle”.
- Aktifkan opsi “Subtitle + SDH” dengan tombol slider.
Untuk iOS 13 dan yang lebih baru:
- Ketuk ikon “Pengaturan” di layar beranda perangkat Anda.
- Kemudian ketuk “Aksesibilitas”.
- Ketuk “Subtitel dan subtitle”.
- Aktifkan opsi “Subtitle + SDH”.
Dengan mengaktifkan opsi ini, Anda sekarang dapat menggunakan layar ini untuk menyesuaikan tampilan dan nuansa subtitle di perangkat Anda. Harap diperhatikan bahwa perubahan yang Anda buat di menu ini akan memengaruhi semua aplikasi iPhone yang dapat menampilkan teks, termasuk Netflix.
Beberapa opsi penyesuaian termasuk mengubah gaya dan ukuran font, menambahkan batas ke teks, memilih warna font, atau memutuskan apakah latar belakang subtitle harus transparan. Setelah Anda menyesuaikan tampilan subtitle sesuai keinginan Anda, Anda dapat menyimpan pengaturan ini dengan gaya Anda sendiri.
Sesuaikan pengalaman Netflix Anda
Dengan mengubah preferensi bahasa dan menyesuaikan tampilan dan nuansa subtitle, Anda dapat menyesuaikan Netflix agar berfungsi sesuai keinginan. Saat Anda menambahkan katalog besar film dan acara TV ini, Netflix benar-benar menonjol sebagai salah satu platform streaming terbaik yang tersedia saat ini.
Apakah Anda berhasil mengubah opsi bahasa di aplikasi iPhone Netflix? Apakah kustomisasi subtitle membantu? Silakan bagikan pemikiran Anda di bagian komentar.