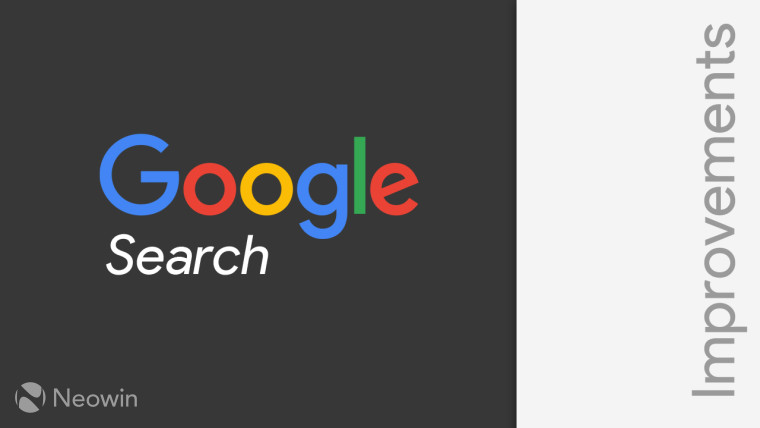Cara Mengubah Chromecast Anda ke Jaringan Wi-Fi Baru

Berbagai perangkat casting memungkinkan Anda untuk mengalirkan file media dari perangkat seluler ke TV atau PC Anda, tetapi Google Chromecast adalah salah satu yang paling portabel di antara mereka. Anda dapat membawanya ke mana-mana, tetapi ada tangkapan kecil – hanya mengingat satu jaringan Wi-Fi sekaligus.
Jika Anda membawanya ke mana-mana atau memiliki lebih dari satu router Wi-Fi di dalam rumah, Anda perlu mengubah Wi-Fi secara teratur. Prosesnya bisa langsung atau sedikit rumit, tergantung pada alasan perubahannya.
Dua Alasan untuk Perubahan
Biasanya, alasan untuk mengubah Chromecast ke Wi-Fi baru adalah pergantian sederhana di antara jaringan. Langkah-langkahnya adalah sepotong kue, dan yang Anda butuhkan adalah menempatkan ponsel Anda dekat dengan streaming.
Tetapi jika jaringan Wi-Fi tempat Anda menghubungkan Chromecast Anda tidak aktif lagi, segalanya akan menjadi sedikit rumit. Itu akan terjadi ketika Anda mengubah router Anda. Anda telah menyiapkan Chromecast untuk jaringan yang tidak ada lagi, sehingga aplikasi Beranda Google di perangkat seluler Anda tidak akan bisa mengenalinya.
Ada solusi untuk keduanya, dan kami telah menyediakan panduan langkah demi langkah di bawah ini.

Jaringan Sederhana Switch
Jika jaringan Anda yang ada aktif, Anda hanya mengalihkan Chromecast dari satu ke yang lain. Pastikan Chromecast menyala, dan nyalakan TV yang terhubung dengannya. Kemudian buka aplikasi Google Home dari Android atau iPhone Anda.
Di sudut kiri atas layar Anda, ada ikon menu tiga-bar – ketuk dan pilih "Perangkat" dari menu berikut.
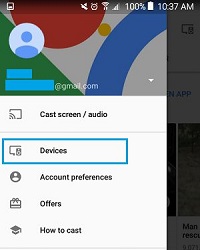
Akan ada ikon menu tiga titik lainnya, kali ini pada layar Perangkat, dan Anda perlu memilih "Pengaturan" dari menu drop-down.
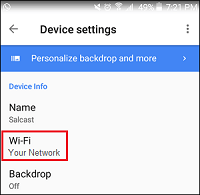
Ada opsi "Wi-Fi" di layar Pengaturan, dan itu akan membawa Anda ke jendela sembulan tempat Anda akan memberi nama jaringan.
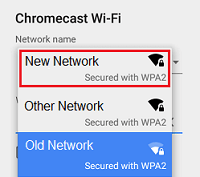
Tekan tombol drop-down dan pilih Jaringan Wi-Fi Anda yang baru. Anda harus memasukkan kata sandi, ketuk "OK," dan hanya itu.
Ingatlah bahwa jaringan Wi-Fi di Chromecast harus cocok dengan yang ada di ponsel Anda. Jika Anda mendapatkan pesan kesalahan, ini mungkin satu-satunya masalah yang mungkin terjadi.
Perubahan Modem atau Router
Jika Anda telah mengubah router atau modem Anda, ponsel Android Anda atau iPhone Anda tidak akan dapat terhubung dengan Chromecast Anda.
Jika ini masalahnya, taruhan terbaik Anda adalah mengatur ulang Chromecast secara manual. Itu akan menghapus jaringan Wi-Fi lama, dan memungkinkan Anda untuk menggunakan jaringan Wi-Fi baru.
Tombol di sebelah port micro USB di Chromecast adalah tombol Reset. Tekan dan tahan selama 15 detik.

Lampu pada perangkat akan berkedip saat Anda menahan tombol ke bawah, jadi Anda akan tahu untuk melepaskan ketika lampu berhenti berkedip dan tetap menyala.
Sekarang Chromecast akan reboot dan mereset sendiri ke pengaturan pabrik default sesudahnya. Ini akan menghapus jaringan Wi-Fi lama, serta semua pengaturan. Karenanya, Anda harus melalui pengaturan lagi dan menghubungkannya ke jaringan Wi-Fi baru.
Jika Anda lupa langkah-langkahnya atau orang lain melakukannya, ikuti panduan di bawah ini.
Setup Setelah Reset
Menyiapkan Chromecast sama di iPhone dan ponsel Android, dan ini proses yang cukup mudah. Pertama, colokkan perangkat Chromecast ke port HDMI TV Anda. Lalu ambil remot dan atur input ke input yang Anda gunakan untuk memasukkan Chromecast.
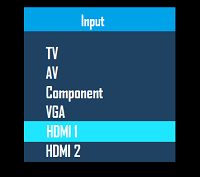
Karena Anda sudah menginstal aplikasi Google Home di perangkat seluler Anda, ketuk opsi “Setel 1 perangkat” di Layar Beranda.
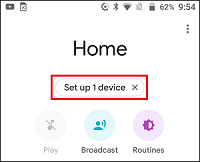
Aplikasi akan meminta Anda untuk memilih Rumah untuk perangkat Anda di mana opsinya adalah "Rumah" dan "Tambahkan rumah lain." Pilih "Rumah" dan tekan "Selanjutnya."
Setelah itu, aplikasi akan mencari perangkat terdekat. Setelah menemukan Chromecast Anda, ketuk "Ya" untuk melanjutkan. Anda akan melihat kode di ponsel Anda, serta di layar TV Anda, di sudut kanan bawah. Jika Anda melihatnya, itu berarti Anda telah menghubungkan aplikasi ke Chromecast yang tepat. Ketuk "Ya" untuk mengonfirmasi bahwa Anda dapat melihatnya.
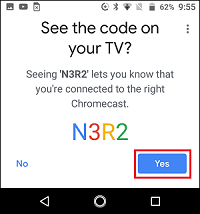
Setelah itu, Anda harus menerima atau menolak untuk berbagi laporan kerusakan perangkat dan statistik dengan Google. Pilih satu opsi.
Maka Anda harus memilih lokasi di mana Chromecast Anda akan berada. Itu akan membantu mengatur dan memberi nama perangkat Anda jika Anda memiliki atau berencana untuk mendapatkan lebih banyak. Pilih tempat dan ketuk "Selanjutnya."
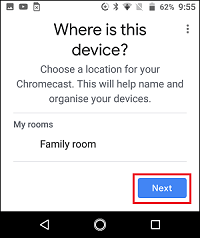
Akhirnya, Anda bisa memilih jaringan Wi-Fi baru Anda. Maka Anda perlu memasukkan kata sandi jaringan baru untuk menyelesaikan pengaturan.
Kemungkinan Masalah
Jika Anda menghadapi beberapa kesulitan selama proses pengaturan, ada beberapa hal yang perlu Anda periksa di Android atau iPhone.
Pertama, Anda perlu memastikan bahwa Chromecast dan perangkat seluler Anda berada di jaringan Wi-Fi yang sama. Untuk melakukan ini, navigasikan ke "Pengaturan" dan pilih "Wi-Fi."
Opsi Bluetooth Anda juga perlu dihidupkan. Untuk memeriksanya, navigasikan ke "Pengaturan" dan pilih "Bluetooth."
Setelah Anda memastikan bahwa ponsel cerdas Anda dan Chromecast berada pada Wi-Fi yang sama dan Bluetooth diaktifkan, kunjungi "Pengaturan" lagi. Sekarang, pilih "Wi-Fi" dan ketuk pada jaringan Wi-Fi terbuka Chromecast untuk menghubungkannya.
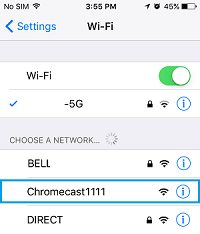
Jaringan Baru atau Perangkat Baru?
Proses penyiapan tergantung pada apakah Anda berpindah jaringan, atau Anda telah mengubah router atau modem Anda. Dalam kasus pertama, langkah-langkahnya cukup sederhana. Skenario kedua akan mengharuskan Anda untuk mereset ulang Chromecast dan melalui pengaturan lagi. Jika Anda tahu beberapa pintasan yang tidak kami miliki, beri tahu kami di komentar di bawah.