Cara mengubah dan mengkonfigurasi DNS di Windows 8 dan 8.1? Panduan langkah demi langkah

Sebelum kita masuk ke tepung dan mulai menjelaskan bagaimana Anda bisa konfigurasikan DNS di Windows 8 dan 8.1, kami akan memperkenalkan postingan yang menjelaskan apa arti konsep ini. Itu adalah «Penerjemah» yang mengubah domain menjadi alamat IP dan sebaliknya.
Dengan alamat ini, kami dapat mengakses situs yang kami minati dan melihat situs web, antarmuka-nya. Setiap penyedia internet memiliki server DNS yang terhubung secara default dan menentukan apakah akses ke beberapa situs web atau yang lain. Itulah sebabnya jika kita tidak dapat mengakses situs tertentu, mungkin perlu untuk mengubah alamat yang terhubung dengan kita untuk melakukannya.
Prosedur untuk dapat melakukan ini tidak terlalu rumit, tetapi memang benar bahwa hal itu dapat berdampak pada konektivitas internet kita dan, oleh karena itu, tidak boleh dilakukan dengan ringan. Tidak perlu menjadi ahli yang lengkap dalam hal konfigurasi web, Tapi itu harus sedikit tajam ketika melakukan tindakan yang berbeda.
Langkah-langkah untuk mengubah DNS Windows 8 dan konfigurasikan dengan benar
Jika perangkat Anda dilengkapi dengan sistem operasi Windows 8 Anda tidak perlu takut, karena konfigurasi "Server Nama Domain" ini sangat intuitif dan Anda hanya perlu mengikuti beberapa langkah untuk memodifikasinya. Ini, tentu saja, kami berikan kepada Anda dalam tutorial yang sangat sederhana. Mari kita mulai dan Dalam beberapa menit Anda akan menyelesaikan masalah:
- Pertama, Anda harus memposisikan diri di area Rumah dari Windows.
- Sesampai di sana, cari opsi «Panel Kontrol».
- Selanjutnya, kita akan membuka «Jaringan dan Pusat Berbagi».
- Saat ini kami telah diakses, Anda harus meninjau opsi di sisi kiri layar dan klik «Ubah pengaturan adaptor untuk Windows».
- Yang terbuka berikutnya adalah daftar semua koneksi jaringan yang dimiliki komputer kita. Tetapi kita seharusnya hanya ubah DNS dari koneksi yang kami gunakan. Itu sebabnya, jika kita terhubung dengan kabel, kita harus memodifikasi koneksi Ethernet dan, sebaliknya, kita melakukannya dengan WiFi, kita harus bekerja pada opsi homonim.
- Untuk mengetahui dengan tepat adaptor jaringan yang kita gunakan, kita hanya perlu melihat ikon yang tersedia. Perangkat kami akan berwarna dan mungkin memiliki tanda centang hijau, yang menunjukkan koneksi operasional.
- Setelah menemukan jaringan kami, kami harus melakukannya klik dua kali di atasnya sehingga propertinya dibuka.
- Di kotak ini, kita harus menemukan opsi «Protokol Internet Versi 4 (IPv4 / TCP)», yang, untuk keamanan yang lebih besar, ada di akhir daftar elemen; Kami memilih opsi dengan dua klik cepat.
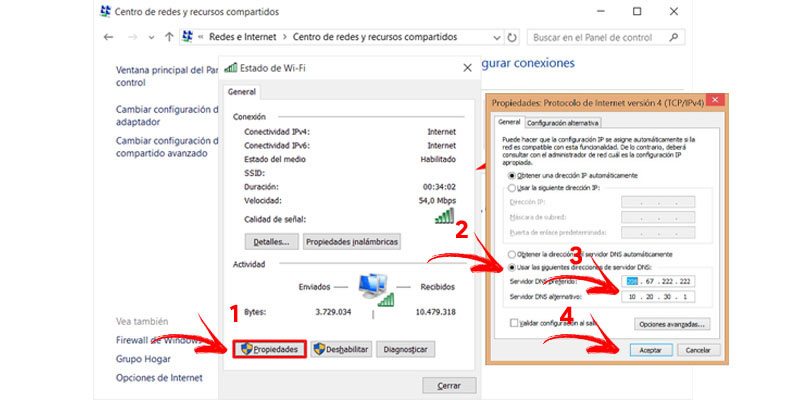
- Klik pada tombol «Properti».
- Kotak dialog baru akan terbuka di mana kita harus mencari opsi «Gunakan alamat server DNS berikut».
- Ketika dipilih, dua posisi diaktifkan di mana kita harus termasuk DNS yang disukai dan alternatif Kami ingin menggunakan untuk tim kami. Kita harus menulisnya.
- Akhirnya, klik tombol «Terima» yang ada di bagian bawah kotak. Pada saat ini, perubahan akan disimpan dan DNS baru akan tersedia.
Daftar server DNS publik operasional
Untuk memiliki sejumlah opsi yang baik, kami telah membuat pilihan server publik yang dapat Anda hubungi. Anda hanya perlu tiba, dengan langkah demi langkah, ke tempat di mana alamat berada, tempatkan yang berikut ini.
Daftar server DNS terbaik dengan alamatnya:
- DNS alternatif: 198.101.242.72 / 23.253.163.53
- Cleanbrowsing: 185.228.168.9 / 185.228.169.9
- Cloudflare: 1.1.1.1 / 1.0.0.1
- DNS Aman Comodo: 8.26.56.26 / 8.20.247.20
- Keuntungan DNS: 156.154.70.1 / 156.154.71.1
- DNS: 77.88.8.8 / 77.88.8.1
- Dyn: 216.146.35.35 / 216.146.36.36
- Estate Keempat: 45.77.165.194
- FreeDNS: 37.235.1.174 / 37.235.1.177
- Google: 8.8.8.8 / 8.8.4.4
- GreenTeamDNS: 81.218.119.11 / 209.88.198.133
- Badai Listrik: 74.82.42.42
- IBM Quad9: 9.9.9.9
- Level3: 209.244.0.3 / 209.244.0.4
- Neustar: 156.154.70.1 / 156.154.71.1
- Norton ConnectSafe: 199.85.126.10 / 199.85.127.10
- Beranda OpenDNS: 208.67.222.222 / 208.67.220.220
- OpenNIC: 50.116.23.211 / 107.170.95.180
- puntCAT: 109.69.8.51
- SafeDNS: 195.46.39.39 / 195.46.39.40
- Smartviper: 208.76.50.50 / 208.76.51.51
- NSS tanpa sensor: 91.239.100.100 / 89.233.43.71
- Verisign: 64.6.64.6 / 64.6.65.6
- PERHATIKAN: 84.200.69.80 / 84.200.70.40
Cara memperbaiki DNS ketika mereka tidak merespons Windows 8?
Ada beberapa alasan mengapa alamat tim kami ini mungkin tidak merespons dengan baik Windows 8 dan 8.1. Bahkan, tidak selalu mengubah DNS ini seperti yang kita lihat menyelesaikan masalah.
Awalnya, kami merekomendasikan Periksa aturan yang dibuat di firewall atau penyumbatan yang diinstal antivirus kami. Ini dapat menyebabkan sesuatu diblokir dan, meskipun DNS telah dikonfigurasi dengan sempurna, kami tidak dapat terhubung dengan benar ke beberapa situs web internet.
Jika tidak menemukan kesalahan, kami bisa lakukan langkah-langkah sebelumnya lagi untuk memodifikasi DNS lagi dan menulis yang baru Untuk dapat mencoba.
Jika Anda tidak ingin membuang alamat yang Anda pilih, ada satu metode terakhir yang bisa dilakukan menyegarkan koneksi kami dan itu berfungsi dengan benar lagi. Ini hanya tentang atur ulang pengaturan DNS. Untuk melakukan ini:
- Akurat buka terminal Windows.
- Ini dapat dilakukan dari menu Start dan mencari opsi «Jalankan».
- Selanjutnya, kita harus menulis surat «Cmd».
- Klik «Masuk». Layar hitam akan terbuka, «terminal dari Windows».
- Saat ini, kita dapat bekerja dalam mode perintah dan kita harus pergi memperkenalkan mereka yang Mereka ditunjukkan di bawah ini:
- ipconfig / flushdns (Kosongkan cache DNS).
- ipconfig / registerdns (Daftarkan DNS lagi).
- ipconfig / lepaskan (Lepaskan alamat IP).
- ipconfig / perpanjang (Perbarui alamat IP).
- resets netsh winsock (Setel ulang soket DNS).
Setelah ini selesai, Anda harus dapat bekerja dengan Internet secara normal dan dengan DNS yang siap mengakses ruang web apa pun. Cobalah dan lupakan veto yang diberikan oleh penyedia layanan Anda!
Jika Anda memiliki pertanyaan, tinggalkan di komentar, kami akan menjawab Anda sesegera mungkin, dan itu pasti akan sangat membantu bagi lebih banyak anggota komunitas. Terima kasih! ????




