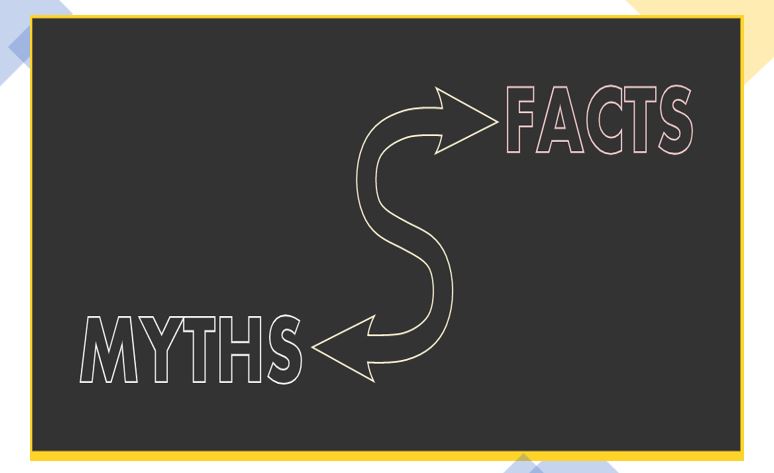Cara mengubah kata sandi WordPress Anda (3 bentuk)

Tidak dapat mengubah kata sandi Anda?
Berita baiknya adalah ada lebih dari satu cara untuk mengubahnya.
Artikel ini menampilkan tiga taktik berbeda. Anda akan belajar cara:
- Ubah kata sandi Anda dari panel admin WP
- Perbarui kata sandi Anda jika Anda lupa
- Ubah kata sandi Anda bahkan jika Anda lupa kata sandi, nama pengguna, dan alamat email Anda
Apa pun yang terjadi pada akun Anda, salah satu taktik ini pasti berhasil.
Mari kita mulai dengan cara termudah untuk mengubah kata sandi WordPress Anda.
Lihat petunjuknya
Jika Anda lebih suka video daripada teks, Anda dapat melihat petunjuk video langkah demi langkah saya:
Berikut adalah tiga cara untuk mengubah kata sandi WordPress Anda.
Ubah melalui menu Pengguna
Jika Anda dapat masuk ke situs Anda, mengubah kata sandi Anda dengan mudah.
Mulailah dengan masuk dan mengakses pendiri menu di bawah menu.

Pada halaman berikutnya, gulir ke bawah dan Anda akan menemukan tombol.

Klik tombol ini untuk mengungkapkan kata sandi yang dimasukkan.

WordPress akan secara otomatis menghasilkan kata sandi yang kuat untuk Anda. Anda dapat menggunakan kata sandi otomatis atau memasukkan kata sandi Anda, lalu klik untuk menyimpan kata sandi baru.
Omong-omong, jika Anda tidak yakin bagaimana Anda akan mengingat kata sandi Anda, penting untuk menggunakan pengelola kata sandi seperti LastPass untuk mengingatnya untuk Anda.
Jika Anda adalah administrator situs, Anda dapat mengulangi proses ini untuk mengubah kata sandi pengguna lain yang terdaftar di situs Anda.
Jika Anda lupa kata sandi dan tidak dapat masuk ke situs Anda, coba metode berikut ini.
Ubah melalui tautan kata sandi yang hilang
Jika Anda tidak dapat masuk ke situs web Anda, Anda dapat mengikuti langkah-langkah ini untuk mengubah kata sandi Anda.
Pertama coba akses panel admin dan Anda akan diarahkan ke formulir login. Kemudian klik “Kehilangan kata sandi Anda?” tautan di bawah formulir.

Anda akan diarahkan ke halaman ini di mana Anda dapat memasukkan nama pengguna atau alamat email Anda dan meminta pengaturan ulang kata sandi.

Setelah mengklik tombol ini, Anda akan menerima email dengan tautan untuk mengatur ulang kata sandi Anda. Klik tautan itu dan Anda akan dibawa ke formulir pengaturan ulang kata sandi.

WordPress akan menyarankan kata sandi, tetapi Anda dapat memasukkannya jika mau, lalu akhiri prosesnya dengan mengklik tombol.
Menyetel ulang kata sandi Anda hanya membutuhkan satu atau dua menit seperti ini, dan itu akan berfungsi untuk sebagian besar pengguna WP.
Taktik terakhir ini hanya diperlukan jika Anda lupa nama pengguna dan kata sandi situs Anda.
Ubah kata sandi basis data Anda
Jika Anda tidak dapat mengingat nama pengguna atau alamat email Anda, Anda dapat mengubah kata sandi Anda langsung dari database Anda.
Mulailah dengan masuk ke akun hosting Anda. Anda harus memiliki semacam dasbor dengan aplikasi phpMyAdmin, seperti ini:

Tangkapan layar itu dari Bluehost, jadi jika Anda tidak menggunakan Bluehost, tanda hubung Anda tidak akan sama persis, tetapi ikon phpMyAdmin akan sama persis.
Mengklik ikon akan membawa Anda ke dasbor phpMyAdmin. Di dalam, klik ikon “+” di sebelah database di bilah sisi kiri dan kemudian klik tabel “pengguna” di bagian bawah.

Nama tabel tidak akan sama persis dengan situs Anda, tetapi harus menyertakan “_users” dan mungkin akan menjadi nama belakang.
Di tabel, Anda akan melihat daftar semua pengguna di situs Anda. Dalam kasus saya hanya ada satu pengguna (saya).

Jika Anda memeriksa tabel, Anda akan melihat bahwa ada kolom bernama “user_pass” yang, seperti yang diharapkan, akan menyimpan kata sandi.
Namun, jika Anda mengedit kata sandi secara langsung di sini, itu tidak akan berfungsi.
Kata sandi tampilan dienkripsi dan perlu dienkripsi agar berfungsi dengan baik. Untuk melakukannya, mulailah dengan mengklik tautan di sisi kiri baris.

Pada halaman berikutnya, Anda akan melihat kolom “user_pass” lagi. Untuk pembaruan kata sandi yang berhasil, masukkan kata sandi baru di sebelah kanan, gunakan menu tarik-turun di sebelahnya untuk memilih hash “MD5”, lalu klik tombol di bagian bawah.

Saya mengubah kata sandi saya menjadi “kata sandi” pada tangkapan layar di atas, jangan salin itu
Kata sandi baru akan disimpan dan ketika halaman dimuat ulang, Anda akan melihat kata sandi telah dienkripsi ulang.

Basis data aman menyimpan kata sandi teks biasa, itulah sebabnya WordPress hanya menyimpan salinan kata sandi Anda yang terenkripsi sepenuhnya.
Selesaikan pengaturan ulang kata sandi
Dengan tiga teknik yang dijelaskan di atas, Anda seharusnya dapat memperbarui kata sandi Anda bahkan jika Anda lupa (dan juga nama pengguna Anda!).
Kehilangan akses ke situs web Anda bisa menjadi masalah yang menakutkan. Jika Anda merasa lega untuk mendapatkan kembali akses, kendarai ombak dan pelajari cara-cara tambahan untuk mengamankan tempat Anda. Setiap situs web harus memiliki rencana cadangan. Percayalah, Anda akan tidur lebih nyenyak di malam hari ketika Anda juga memilikinya
Pelajari cara mencadangkan situs web Anda
Jika Anda menyukai panduan ini, silakan bagikan dengan orang lain yang menurut Anda akan menikmatinya sebelum Anda pergi.