Cara mengubah nama MacBook MacBook Anda
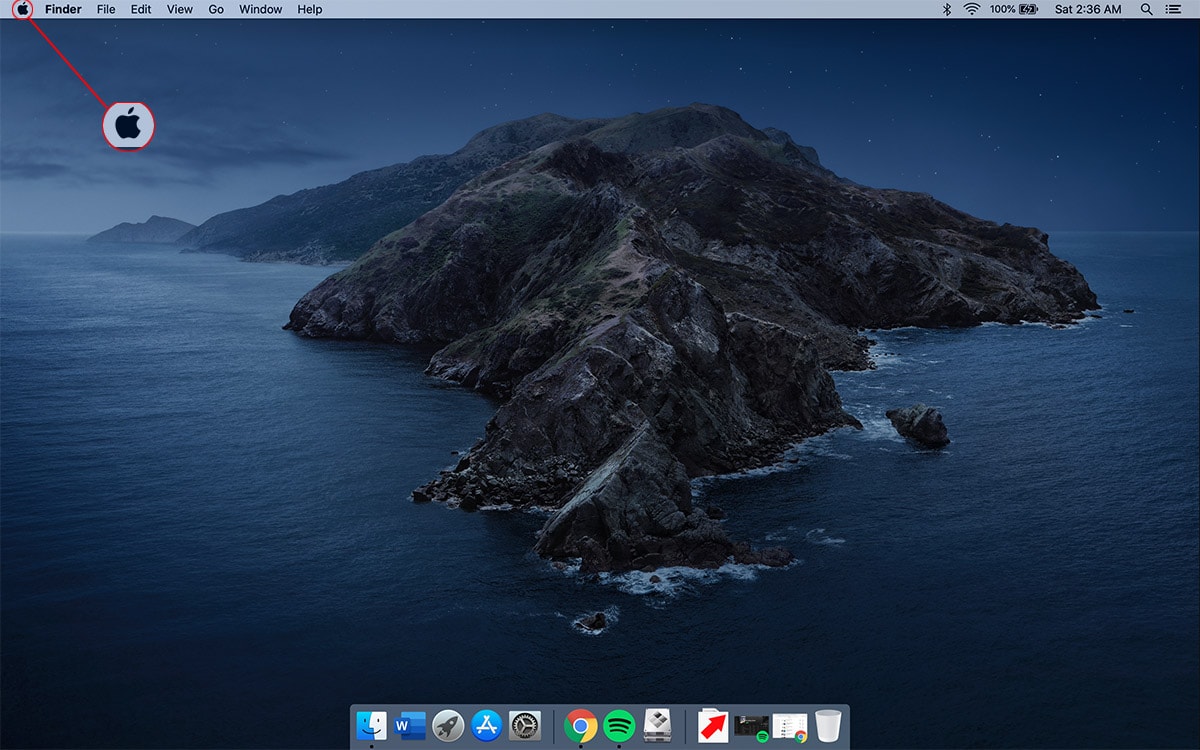
Catatan: Dalam topik berikutnya yang akan Anda baca, Anda akan mempelajari tentang: Cara mengubah nama MacBook MacBook Anda
Ketika saya pertama kali mengatur MacBook Air saya dan mencoba AirDrop beberapa file dari iPhone saya, namanya sebenarnya adalah nama depan yang saya gunakan saat mendaftar. Apple SAYA. Jadi menurut saya memang seharusnya begitu dan Anda tidak akan pernah bisa mengubah nama MacBook Anda menjadi sesuatu yang luar biasa. Aku salah!
Saat saya sedang mencari cara untuk menghubungkan Mac saya ke printer jaringan saya, saya menemukan opsi di System Preferences yang memungkinkan pengguna untuk benar-benar mengubah nama perangkat. Itulah yang akan saya tunjukkan pada Anda di artikel ini. Jadi, jika Anda termasuk orang yang masih belum tahu cara mengganti nama MacBook, artikel ini mungkin bisa membantu.
Ubah nama MacBook
Waktu yang dibutuhkan: 4 menit
Salah satu alasan utama mengapa Anda perlu mengubah nama Mac Anda menjadi selain nama default adalah saat mentransfer file dan memiliki banyak perangkat di sekitar, jauh lebih mudah untuk menemukan nama yang sudah dikenal. Jadi, ikuti langkah-langkah ini untuk mengubah nama MacBook Anda.
- Klik Apple logo di sudut kiri atas layar.
Untuk baru Apple pengguna, logo tersebut berfungsi sebagai tombol Start on Windows kalkulator, tetapi sebenarnya hanya ada beberapa hal yang dapat Anda temukan saat Anda mengkliknya.
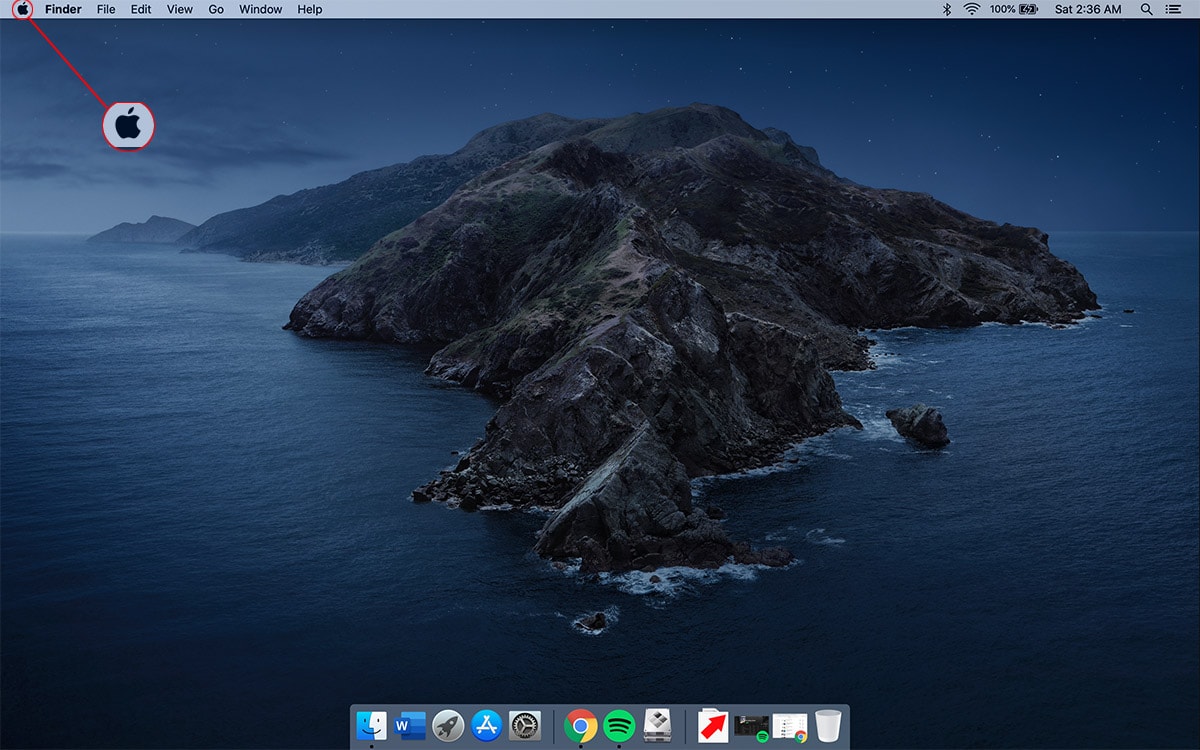
- Pilih preferensi sistem.
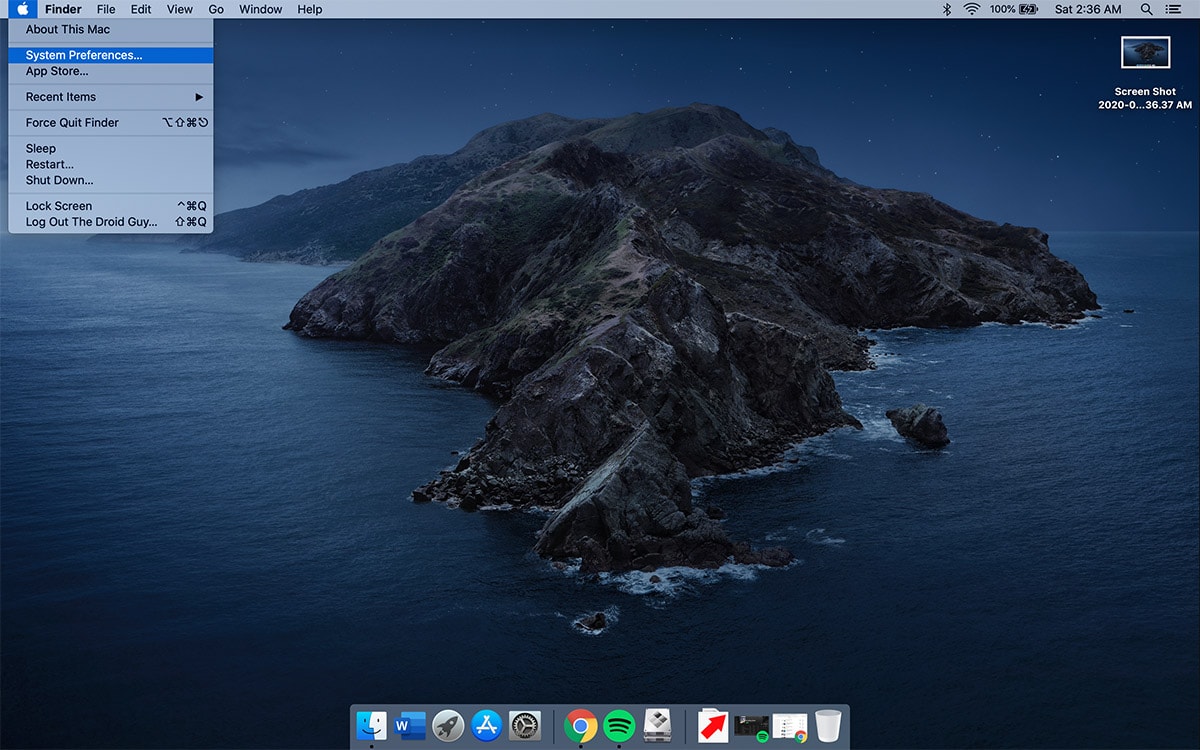
- Temukan bagikan dan klik di atasnya.
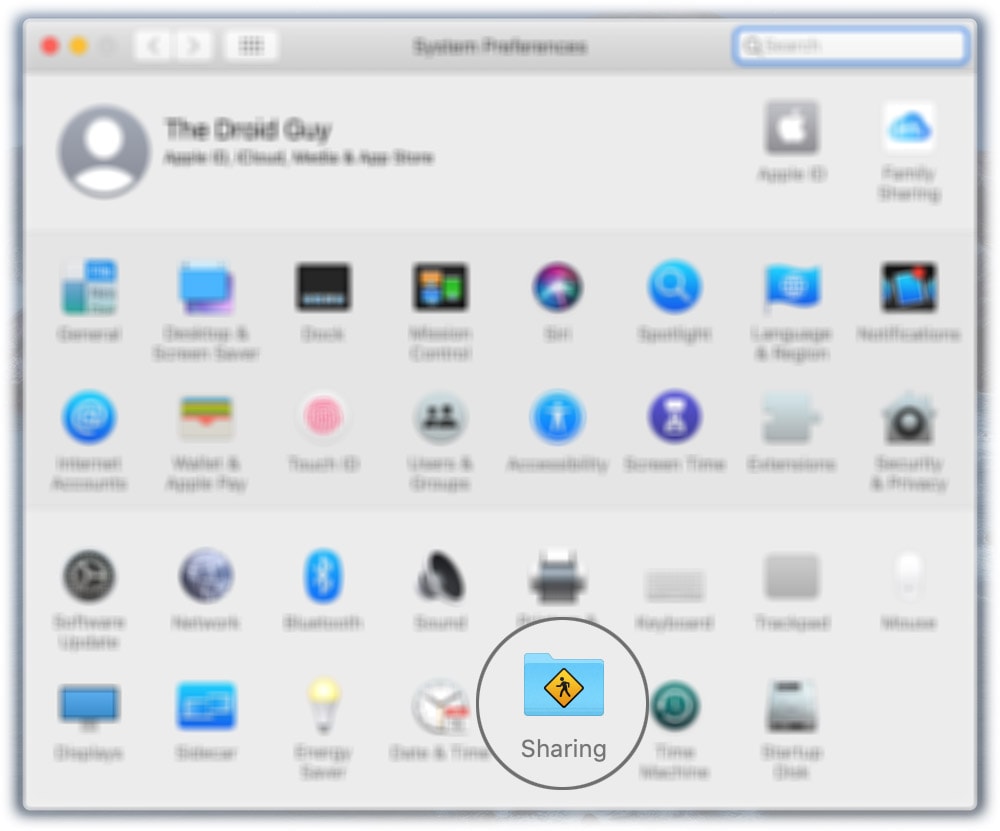
- Ini adalah layar tempat Anda dapat mengubah nama MacBook Anda.
Jadi pilihlah nama yang mudah Anda kenali.
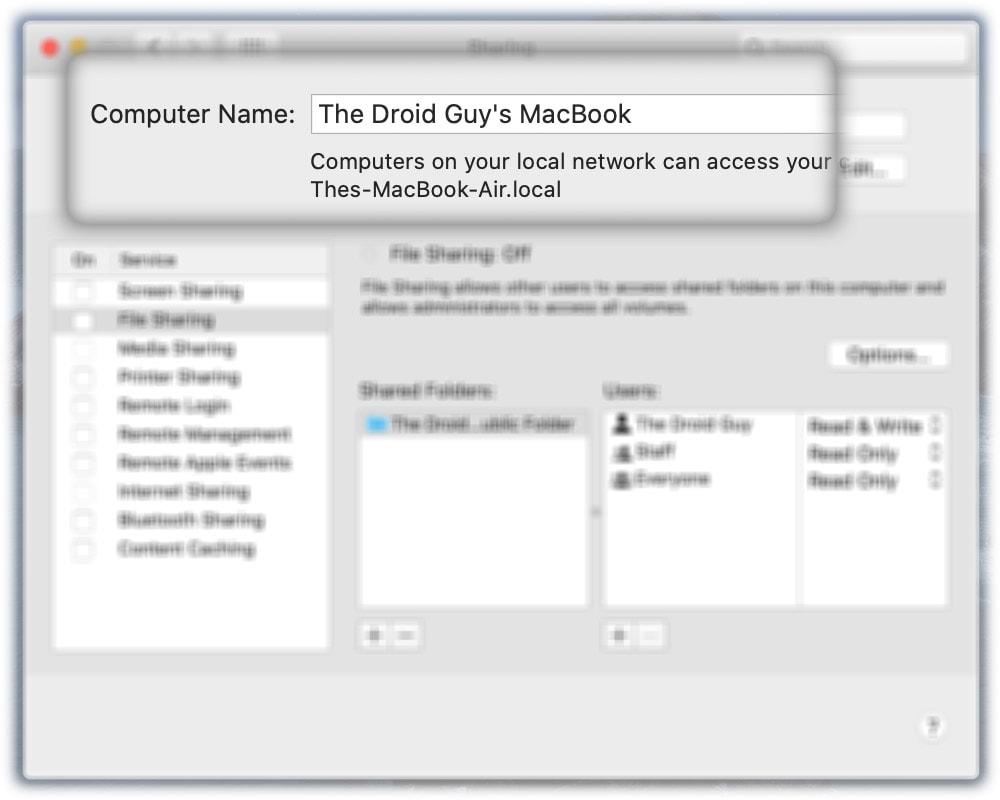
Saat nama diubah, nama baru akan menjadi nama yang ditampilkan saat Anda AirDrop file dari perangkat iOS ke MacBook Anda.
Tanya dan jawab
Berapa lama seharusnya nama Mac?
menurut saya Apple sekitar 60 karakter diperbolehkan. Saya mencoba mengetik karakter acak ke dalam bidang nama dan mencapai 80% bidang. Jadi Anda sebenarnya bisa menggunakan nama MacBook yang sangat panjang jika Anda mau karena 60 nama karakter tidak pernah pendek.
Sepertinya saya tidak dapat menemukan tombol simpan saat mengganti nama, apakah saya perlu menyimpannya?
Tidak. Setelah memasukkan nama yang Anda inginkan di bidang, Anda dapat menutup jendela dan itu akan langsung berlaku. Anda tidak perlu menyimpannya atau memulai ulang MacBook hanya untuk menggunakan nama baru.
Apakah koneksi saya akan terputus jika saya mengubah nama Mac saya?
Tidak. Koneksi MacBook Anda tidak akan terpengaruh berapa kali pun Anda mengubah nama perangkat.
Jika saya mengubah nama MacBook saya, apakah itu nama yang dapat saya lihat jika saya menyambungkannya melalui Bluetooth?
Benar. Saat nama berhasil diubah, nama baru akan menjadi nama yang muncul saat Anda menyambungkan perangkat lain ke Mac Anda.
Dan cukup banyak, teman-teman!
Saya harap panduan sederhana ini dapat membantu Anda mengubah nama MacBook MacBook Anda.
Dukung kami dengan cara subscribe YouTube Saluran. Terima kasih sudah membaca!



