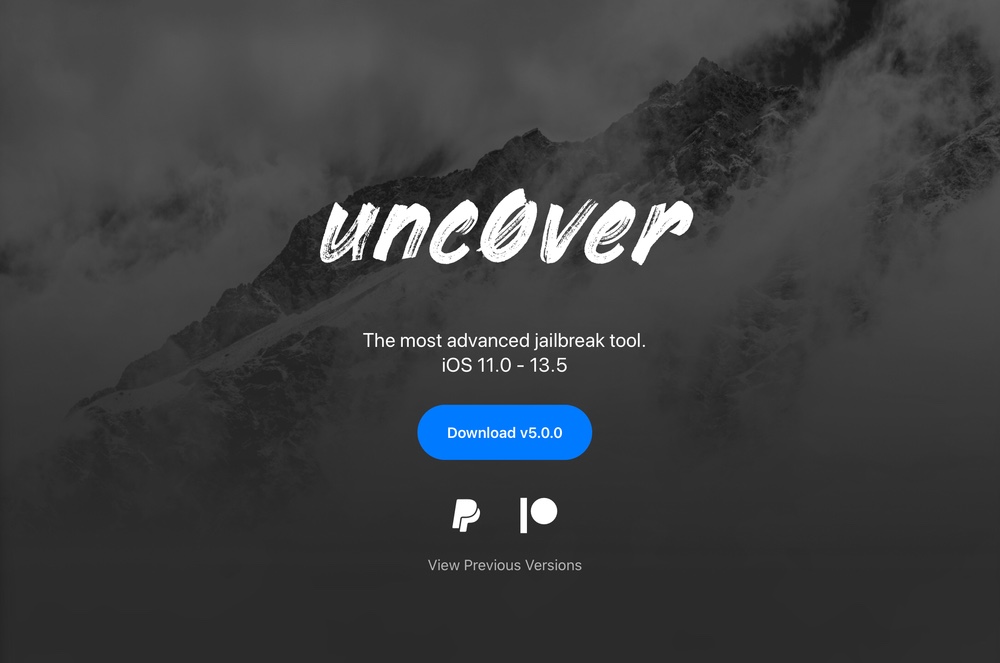Cara Mengubah Pengaturan DNS Android (3 Metode Dijelaskan)

Mengubah server DNS default untuk koneksi internet Anda memiliki banyak manfaat, termasuk peningkatan keselamatan, keamanan yang lebih baik, peningkatan kecepatan, dan banyak lagi. Anda dapat mengubah pengaturan DNS untuk koneksi Internet Anda di semua sistem operasi PC dan smartphone modern, termasuk Windows, macOS, Linux, Android, dan iOS. Kami membahas bagaimana Anda dapat mengubah pengaturan DNS di Windows 10, jadi hari ini kita akan melihat bagaimana kita dapat mengubah pengaturan DNS Android di ponsel cerdas dan tablet Anda.
Ubah pengaturan DNS Android di ponsel dan tablet
Sementara kebanyakan orang menggunakan server DNS default yang disediakan oleh Penyedia Layanan Internet (ISP), ada banyak alasan mengapa ada baiknya untuk mengubahnya. Server DNS pihak ketiga umumnya lebih cepat, lebih aman, dan lebih pribadi, dan beberapa di antaranya juga lebih dapat dikonfigurasi. Jadi, hari ini, kita akan melihat bagaimana Anda dapat mengubah pengaturan DNS Android Anda dalam beberapa langkah mudah. Kami juga akan mempelajari tentang apa itu DNS dan bagaimana mengubahnya di sistem Anda dapat bermanfaat.
Apa itu DNS?
DNS, atau Sistem Nama Domain, sering digambarkan sebagai buku telepon Internet, dan bukan tanpa alasan. Ini membantu browser web PC atau ponsel cerdas Anda untuk terhubung ke situs web dengan menerjemahkan nama domain sederhana seperti ‘beebom.com’ menjadi alamat IP yang ramah mesin seperti 104.17.8.12 (alamat).IPV4 untuk Beebom.com). Tanpa DNS, server web tidak dapat diakses melalui URL yang ramah dan Anda harus memasukkan 104.17.8.12 di bilah alamat browser Anda setiap kali Anda mengunjungi situs web ini.
Manfaat menggunakan DNS pihak ketiga
Sementara kebanyakan orang hanya menggunakan server DNS default yang disediakan oleh ISP mereka, opsi pihak ketiga sering kali memberikan hasil yang lebih baik dalam banyak hal. Menggunakan server DNS pihak ketiga dapat memberi Anda kecepatan yang lebih baik, tergantung pada seberapa dekat Anda dengan server mereka. Beberapa ISP juga merekam riwayat penjelajahan internet Anda dan membaginya dengan pihak ketiga tanpa sepengetahuan Anda. Menggunakan layanan DNS tanpa pencatatan yang aman membantu melindungi privasi Anda secara online.
Server DNS pihak ketiga juga dapat membantu Anda membuka kunci konten yang diblokir secara regional dan melewati sensor, karena sebagian besar situs web yang disensor diblokir melalui DNS. Terakhir, namun tentu tidak kalah pentingnya, beberapa penyedia DNS pihak ketiga, seperti OpenDNS dan Quad9, juga akan melindungi Anda dari situs web jahat dan bentuk ancaman dunia maya lainnya. OpenDNS juga menawarkan kontrol orang tua dan opsi pemfilteran khusus.
Cara mengubah DNS di Android
Cara Anda mengonfigurasi server DNS default di Android bergantung pada versi Android. Ini relatif lebih sederhana pada perangkat yang menjalankan Android 9 Pie dan yang lebih baru, tetapi sedikit lebih rumit pada Android 8.1 Oreo dan yang lebih baru. Untuk memeriksa versi Android Anda, buka Pengaturan dan cari ‘Tentang’, ‘Tentang ponsel’, ‘Sistem’ atau yang serupa (biasanya opsi pertama atau terakhir) di halaman Pengaturan). Gulir ke bawah ke halaman Tentang/Sistem dan Anda akan melihat versi Android Anda terdaftar di suatu tempat di sana.
Note: Seperti semua hal di Android, opsi menu yang tepat dapat bervariasi dari perangkat ke perangkat berdasarkan versi dan pabrikan Android..
Ubah DNS di Android 9 Pie dan yang lebih baru
Android 9 dan yang lebih baru hanya mendukung DNS-over-TLS, jadi tidak semua server DNS pihak ketiga kompatibel dengan platform ini. Sebelum mengonfigurasi, periksa apakah penyedia layanan DNS pilihan Anda menawarkan DNS-over-TLS. Selain itu, pengaturan ini tidak berpengaruh saat Anda menggunakan VPN, yang menggantikan konfigurasi DNS pribadi.
- Untuk mengubah server DNS di Android 9 Pie dan yang lebih baru, buka Pengaturan > Jaringan & Internet.
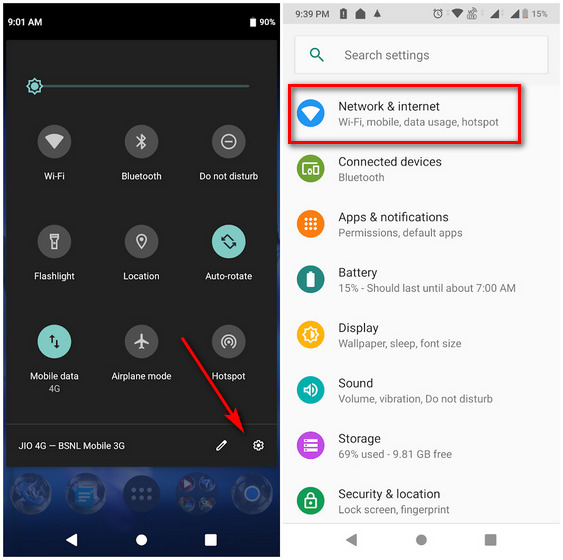
- Pada halaman berikutnya, perluas menu ‘Advanced’ dan pilih opsi yang bertuliskan ‘Private DNS’. Ini akan mengatakan ‘Otomatis’ jika belum dikonfigurasi secara manual.
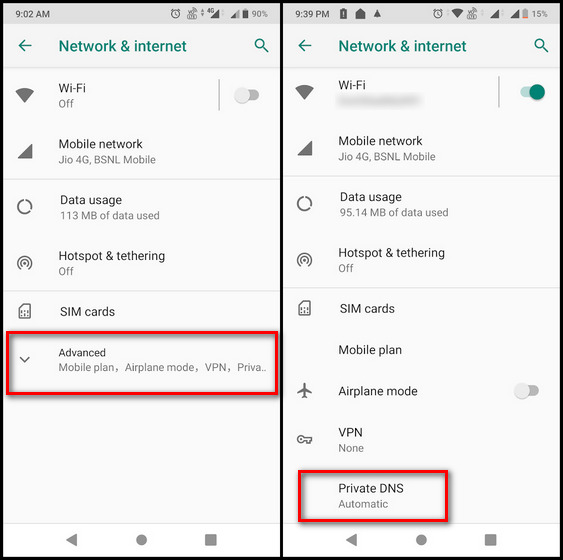
- Di kotak pop-up, pilih ‘Nama host penyedia DNS pribadi’ dan masukkan nama server TLS (bukan hanya alamat IPV4 standar). Terakhir, tekan ‘Simpan’. Seperti yang Anda lihat, saya sekarang telah berhasil mengonfigurasi perangkat ini untuk menggunakan Google DNS untuk semua koneksi.
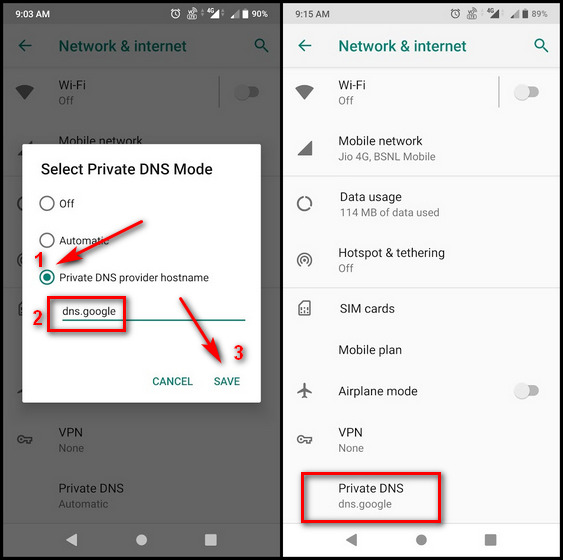
Note: Saya ingin mengonfigurasi Google DNS, jadi saya memasukkan dns.google (bukan 8.8.8.8 atau 8.8.4.4) sebagai nama host penyedia DNS. Entri Anda akan tergantung pada layanan DNS yang Anda pilih.
Ubah DNS di Android 8.1 Oreo dan sebelumnya (Hard Way)
Android Oreo dan versi sebelumnya tidak mengizinkan Anda mengubah server DNS untuk jaringan seluler, yang berarti pengaturan DNS berikut hanya berfungsi untuk koneksi Wi-Fi. Meski begitu, perubahannya masih spesifik jaringan, dan Anda harus mengubah server DNS setiap kali Anda terhubung ke jaringan nirkabel baru. Selain itu, Anda juga harus mengonfigurasi semua informasi jaringan secara manual, sehingga perubahan ini hanya disarankan untuk pengguna tingkat lanjut.
- Untuk membuat perubahan pada jaringan Wi-Fi Anda, nyalakan Wi-Fi di perangkat Android Anda dan tekan dan tahan ikon Wi-Fi di panel Pengaturan Cepat untuk mengakses halaman Pengaturan Wi-Fi. Selanjutnya, tergantung pada perangkat Anda, tekan dan tahan nama jaringan target dan pilih ‘Ubah jaringan > Pengaturan lanjutan’ atau ketuk ‘panah’ di sebelah nama jaringan untuk mengakses opsi konfigurasi.
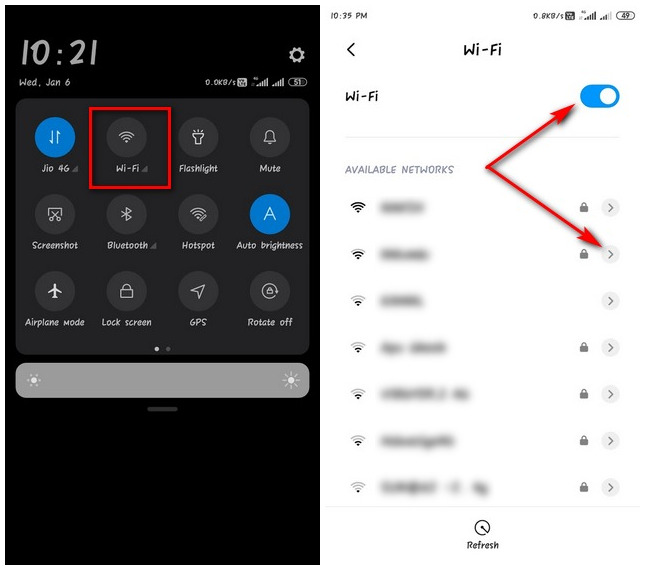
- Temukan item menu yang bertuliskan ‘Pengaturan IP’. Kemungkinan besar, ia akan mengatakan ‘DHCP’ (Dynamic Host Configuration Protocol). Ubah ke ‘Statis’ untuk memilih penyedia DNS Anda secara manual.
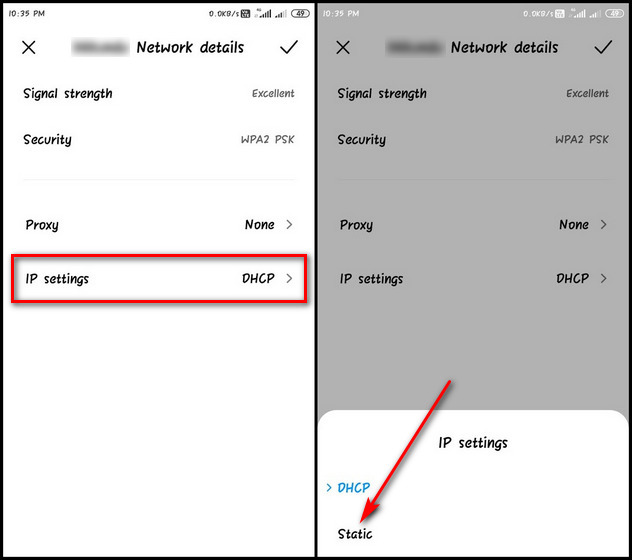
- Sekarang Anda tidak hanya perlu mengisi alamat DNS pilihan Anda, tetapi Anda juga harus menentukan alamat IP dan port router Wi-Fi Anda secara manual. Ingatlah untuk menyimpan konfigurasi Anda sebelum keluar.
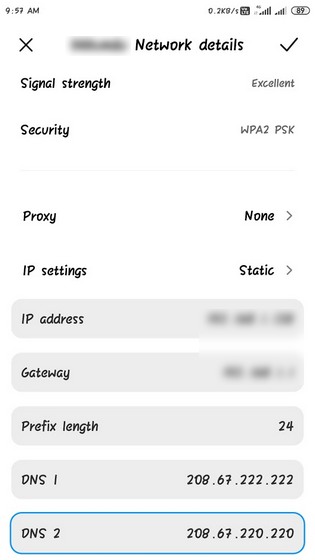
Note: Anda hanya boleh melakukan ini untuk router Wi-Fi Anda sendiri dan bukan untuk router bersama atau publik. Milik saya juga dikonfigurasi untuk Open DNS, tetapi Anda dapat memilih penyedia DNS pihak ketiga mana pun yang Anda suka.
Ubah DNS di Android 8.1 Oreo dan Lebih Lama (Cara Mudah)
Metode mengubah DNS yang disebutkan di atas pada perangkat Android yang lebih lama dapat sedikit menakutkan bagi banyak pengguna. Yang lebih menyebalkan adalah harus diulang untuk setiap koneksi baru satu per satu. Namun, bagian terbaiknya adalah tetap tidak berfungsi dengan koneksi seluler.
Untungnya, ada cara mudah untuk melakukan ini. Seperti kebanyakan hal hari ini, ada aplikasi untuk itu. Faktanya, ada banyak aplikasi di luar sana, dan bagian terbaiknya adalah mereka bekerja dengan koneksi seluler juga. Sama seperti di PC, Anda hanya perlu mengonfigurasinya sekali agar berfungsi di seluruh sistem pada koneksi Wi-Fi dan seluler apa pun.
Jadi, buka Play Store dan unduh aplikasi pengubah DNS gratis pilihan Anda. Dua opsi terbaik adalah DNSChanger open source dan bebas iklan untuk IPv4/IPv6 (unduh) dan Open DNS Changer (unduh). Saya menggunakan yang pertama untuk demo hari ini.
- Buka ‘DNSChanger untuk IPv4/IPv6’. Di layar beranda, ketuk ‘Alamat DNS Default’. Kemudian gulir ke bawah untuk menemukan banyak opsi yang telah dikonfigurasi sebelumnya, termasuk OpenDNS, Google DNS, CloudFlare DNS, dan lainnya. Anda memilih untuk pergi.
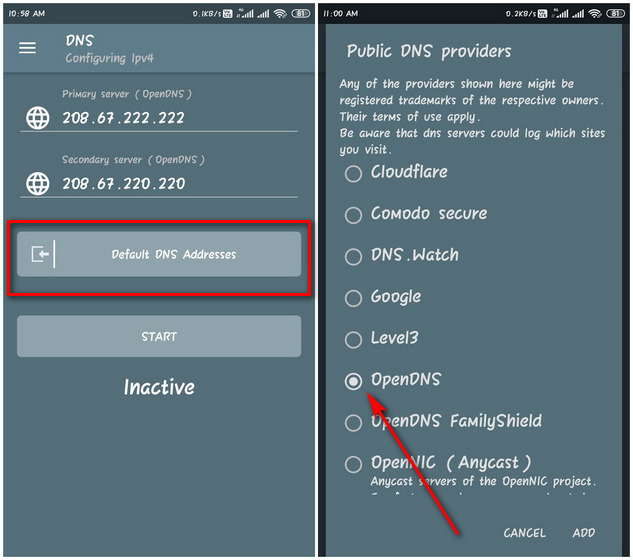
- Jika Anda tidak melihat layanan DNS pilihan Anda dalam daftar, Anda dapat secara manual memasukkan salah satu server DNS IPv4 atau IPv6 kustom di beranda, seperti yang ditunjukkan pada tangkapan layar kiri di atas. Aplikasi ini juga memungkinkan Anda untuk mengonfigurasi koneksi Anda untuk memblokir situs web dewasa dan Anda memiliki banyak opsi tentang situs web mana yang akan diblokir dan mana yang tidak.
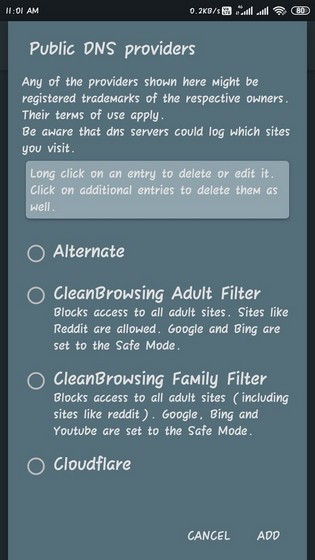
DNS Changer untuk IPv4 & IPv6 berfungsi tanpa root untuk koneksi Wi-Fi dan seluler. Namun, untuk mencapai ini, semua lalu lintas dialihkan menggunakan VPN. Ini bukan solusi yang paling efisien tetapi satu-satunya pilihan yang tersedia pada perangkat Android lama tanpa root. Sedangkan jika Anda ingin menggunakan CloudFlare DNS, Anda mungkin tidak harus menggunakan aplikasi pihak ketiga. CloudFlare memiliki aplikasi ‘WARP’ sendiri untuk Android, iOS, Windows dan macOS.
Konfigurasikan pengaturan DNS pribadi pilihan Anda di perangkat Android apa pun
Hal ini dilakukan. Sekarang Anda tahu cara mengubah pengaturan DNS pada perangkat Android terlepas dari pabrikan atau versi Android. Meskipun Anda akan membutuhkan sedikit lebih banyak minyak siku pada perangkat yang lebih tua, itu masih layak dilakukan dalam banyak kasus. Jadi silakan, konfigurasikan ponsel atau tablet Android Anda untuk menggunakan server DNS IPv4 atau IPv6 khusus dan beri tahu kami bagaimana hasilnya.