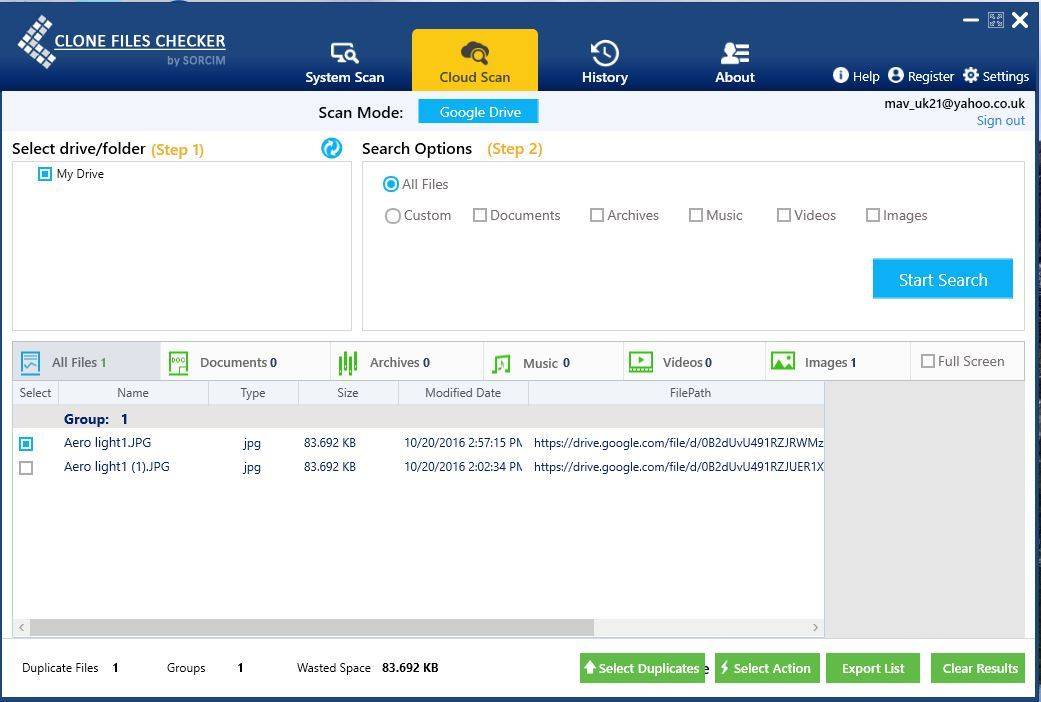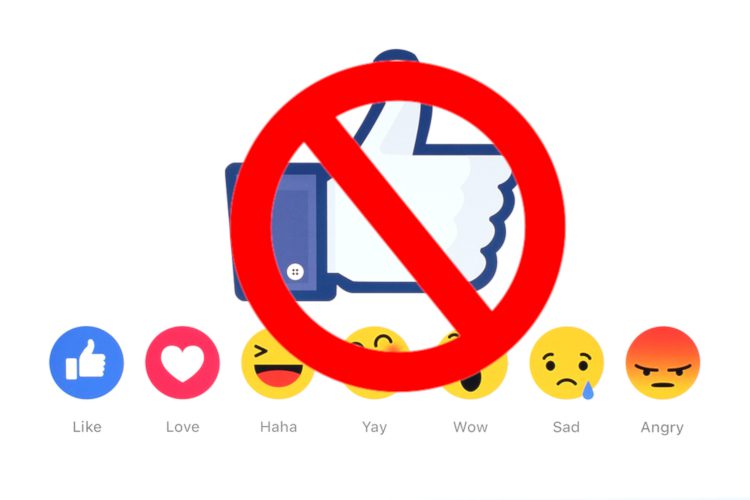Cara mengubah ukuran video di iPhone atau iPad

Editor foto dan video pada iPhone dan iPad Anda banyak digunakan, tetapi mereka masih kekurangan beberapa fitur yang sangat mendasar, seperti kemampuan untuk mengubah ukuran atau mengkompresi video langsung dari perangkat.
Ada beberapa alasan mengapa Anda ingin meminimalkan video. Mungkin untuk mengurangi ukuran keseluruhan video untuk menghemat ruang di perangkat Anda, atau mungkin karena Anda mencoba mengunggah video ke situs media sosial yang membutuhkan dimensi spesifik untuk video Anda. Apa pun alasannya, dan meskipun aplikasi file foto tidak memungkinkan Anda untuk mengedit dimensi dan ukuran file video, ada beberapa opsi di App Store yang akan melakukan pekerjaan untuk Anda.
Perbedaan antara zipping dan ukuran
Pertama, kita harus menerima beberapa persyaratan dasar.
Kompres video berarti mengurangi ukuran file. Ini umumnya dapat dilakukan dengan beberapa cara. Anda dapat mengompres ukuran file video dengan mengubah laju frame-nya (berapa banyak frame yang ditampilkan per detik video), atau dengan mengurangi dimensinya. Hasilnya adalah video yang mungkin tidak setajam aslinya, tetapi dapat menghemat ruang penyimpanan di perangkat Anda. Bagi yang berminat, kami memiliki tutorial yang tersedia tentang cara mengompresi video di iPhone dan iPad.
Ubah ukuran video itu berarti mengubah dimensi, biasanya membuatnya lebih kecil. Dengan mengubah ukuran video, kualitas gambar mungkin tetap sama, tetapi ukuran file keseluruhan mungkin akan menurun karena ukuran video secara efektif lebih kecil.
Dalam posting ini, kita akan gunakan Kompres Video, aplikasi gratis yang memungkinkan Anda mengubah ukuran video di iPhone atau iPad Anda.
Cara mengubah ukuran video di iOS
Jika semua yang ingin Anda lakukan adalah mengubah dimensi video tanpa mempengaruhi kualitas gambar, aplikasi akan melakukannya, dan lebih banyak lagi jika perlu.
1) Unduh Video Kompres bebas dari App Store dan luncurkan aplikasi.

2) Pilih satu atau lebih video yang ingin Anda ubah ukurannya, lalu ketuk Selanjutnya.

3) Masuk Pengaturan Kompresi layar, pastikan untuk meninggalkan frame rate setinggi mungkin. Kemudian gunakan Dimensi video slider untuk mengubah ukuran video sesuai keinginan Anda.
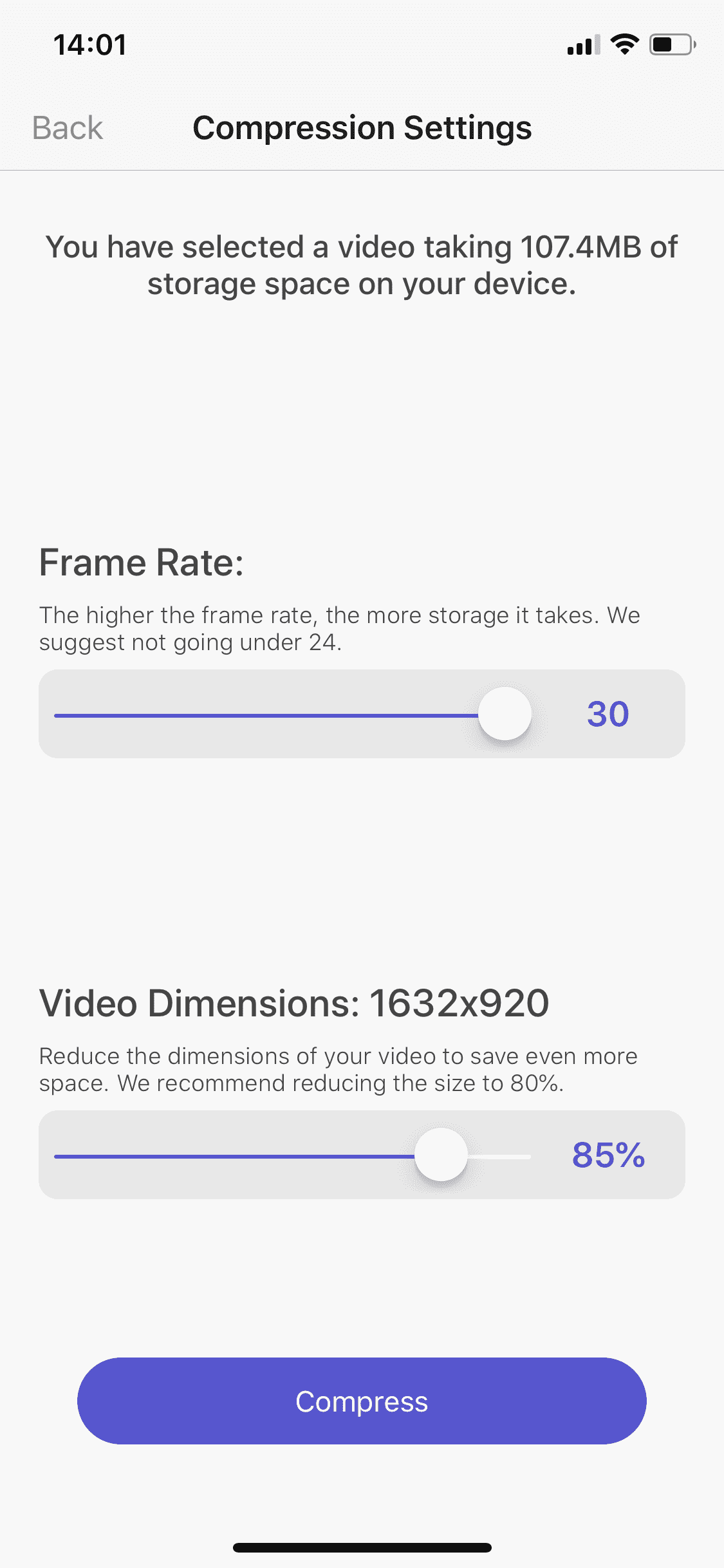
Note Slider secara otomatis mempertahankan rasio dimensi yang benar sehingga Anda tidak mendapatkan video dengan rasio aspek yang berbeda dari aslinya.
4) Setelah memilih dimensi video yang benar, tekan tombol Kompres tombol Aplikasi ini akan memproses video Anda dan menyimpan salinan di perpustakaan Anda. Video yang diubah ukurannya juga akan disimpan ke album baru yang disebut Video Terkompresi di aplikasi Foto Anda.

Seperti yang Anda tahu, prosesnya sangat sederhana. Sedemikian rupa sehingga orang mungkin bertanya-tanya mengapa Apple jangan memasak fitur ini di aplikasi arsip foto.