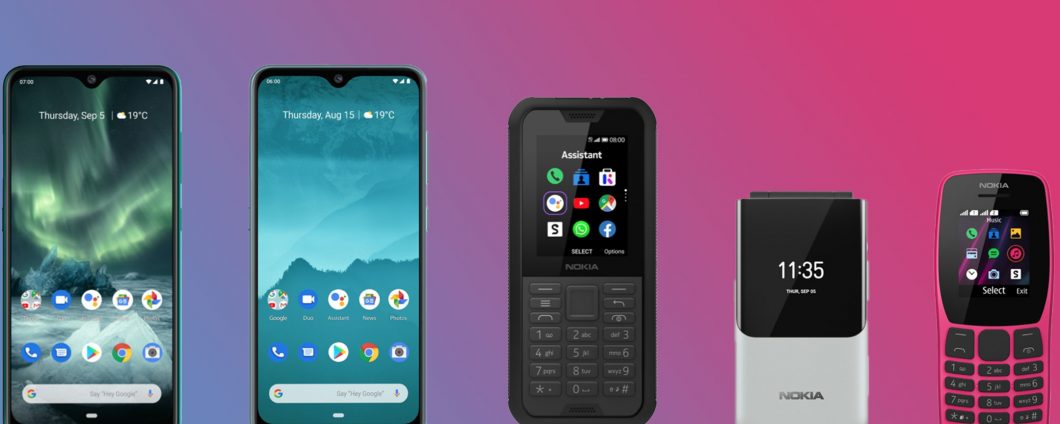Cara mengunduh dan menginstal Windows 11 Dari USB atau DVD
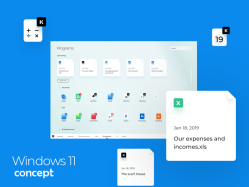
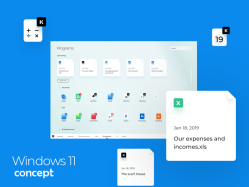
Windows ini merupakan sistem operasi yang luar biasa sejak diluncurkan, itulah sebabnya Microsoft terus memberikan pembaruan menarik dari waktu ke waktu. Untuk sekarang, Windows 11 adalah sistem operasi terbaik dengan banyak fitur baru. Dengan segala sesuatu yang dapat diakses dengan mudah dari layar desktop, Microsoft telah dengan ahli memproduksi semua sistem operasi. Jika Anda ingin memperbarui Windows datang versi 10, ini akan menjadi tempat terbaik untuk Anda. Baca terus untuk mengetahui caranya.
Bagaimana itu bisa diinstal? Windows 11 Di PC?
Sekarang, mungkin ada situasi di mana Anda harus segera menginstalnya di PC Anda. Mungkin juga ada situasi di mana PC Anda berhenti bekerja. Situasi ini terkadang dapat menyebabkan hasil yang buruk. Anda mungkin kehilangan semua pekerjaan penting Anda karena situasi ini. Dan untuk tetap up to date, Anda harus memastikan Windows Mereka diperbarui tepat waktu.
Penting untuk menyimpan rencana cadangan jika ini terjadi. Dan cara terbaik untuk mempertahankan rencana cadangan yang solid adalah dengan membuat rencana instalasi bebas chip. Ini berarti membuat disk atau drive instalasi offline. Drive ini sering disebut sebagai drive atau boot drive.
Dapat dengan mudah dipasang Windows unit ini jika sistem operasi PC terganggu. Prosesnya tidak rumit sama sekali, cukup sederhana. Selama Anda punya waktu dan alat untuk melakukannya.
Anda mungkin juga tertarik dengan: Pengaturan Windows 10 kata USB: panduan lengkap
Alat untuk membuat disk atau drive yang dapat di-boot
Untuk membuat bootable disk, Anda memerlukan perangkat lunak seperti:
- Rufus, jika Anda ingin membuat drive USB yang dapat di-boot.
- Jika Anda ingin memilih opsi DVD yang dapat di-boot, ada banyak perangkat lunak di pasaran. Beberapa yang populer adalah Power ISO, WinISO, ImgBuretc.
- Windows 11 Kunci produk.
Arsip ISO untuk Windows 11
 Ini adalah alat yang diperlukan untuk membuat bootable disk atau USB sesuai dengan preferensi pengguna. Sekarang untuk membuat disk atau USB yang dapat di-boot, Anda juga memerlukan ISO yang dikirimkan untuk Windows 11. ISO File ini adalah file gambar yang berisi data persis seperti yang muncul pada disk. Seseorang dapat membakar file ini ke DVD atau USB asli jika perlu untuk digunakan.
Ini adalah alat yang diperlukan untuk membuat bootable disk atau USB sesuai dengan preferensi pengguna. Sekarang untuk membuat disk atau USB yang dapat di-boot, Anda juga memerlukan ISO yang dikirimkan untuk Windows 11. ISO File ini adalah file gambar yang berisi data persis seperti yang muncul pada disk. Seseorang dapat membakar file ini ke DVD atau USB asli jika perlu untuk digunakan.
Untuk mendapatkan file versi ISO asli, ada banyak sumber di internet. Tetapi itu akan menjadi kepentingan terbaik Anda jika Anda mengunduhnya dari situs web resmi. Untuk mendapatkan file ISO dari sistem Anda, tanyakan asosiasi file ISO. Tautan ini memiliki beberapa versi Windows 11 tersedia, pilih yang Anda inginkan dan sesuai dengan konfigurasi sistem Anda.
Buat drive boot Anda
Nah, setelah Anda memiliki semua prasyarat untuk boot drive, saatnya untuk membuat disk. Sekarang, tergantung pada jenis drive yang Anda lakukan, langkah-langkahnya berbeda. Lihat bagian di bawah untuk membuat unit.
Note: Pastikan Anda tidak memiliki data penting di drive USB atau DVD Anda. Ini akan dihapus saat membuat drive atau disk yang dapat di-boot.
Jika Anda menggunakan Perangkat Lunak Rufus, pastikan untuk mengikuti langkah-langkah berikut:
- Hubungkan drive USB ke PC atau laptop Anda.
- Jalankan software Rufus di PC.
Pada layar pengaktifan perangkat lunak, akan ada banyak opsi seperti Perangkat, - Diagram partisi, ukuran file sistem, ukuran cluster dan banyak lainnya.
- Di preferensi perangkat, pastikan itu adalah USB yang baru saja Anda sambungkan ke PC Anda.
- Semua opsi lain akan tetap sama, kecuali yang mengatakan: “
- Buat disk yang dapat di-boot dengan . “
- Dalam opsi ini, pilih file ISO setelah mengklik ikon disk.
- Klik Mulai
- Prosesnya akan memakan waktu, jadi bersabarlah.
Buat DVD yang dapat di-boot
Untuk membuat DVD, pastikan memiliki cukup ruang untuk menampung semua pengaturan untuk Windows 11. Istirahat dengan mengikuti langkah-langkah di bawah ini:
- Untuk memulai, masukkan DVD ke drive optik PC atau laptop Anda.
- Posting ini, mulai perangkat lunak ImgBurn di PC Anda (Anda juga dapat menggunakan perangkat lunak lain, langkah-langkah instalasi dapat bervariasi).
- Kemudian pilih opsi “Bakar file gambar ke disk” di antara opsi yang diberikan.
- Sekarang pilih drive DVD yang baru saja Anda masukkan ke drive optik PC Anda.
- Pada layar yang sama, di preferensi font, pastikan untuk memilih Windows 11 arsip ISO.
- Klik Mulai dan tunggu sebentar karena akan memakan waktu sedikit.
Setelah Anda selesai membuat boot disk atau drive untuk Windowssaatnya untuk menginstal Windows 11 di PC
Windows 11 Pengaturan
Karena Anda memiliki drive atau disk yang dapat di-boot, mari selami proses instalasi Windows 11 di PC Anda
- Hal pertama yang harus dilakukan adalah me-restart komputer Anda dengan boot disk atau drive yang terhubung ke PC.
- Saat layar komputer menampilkan logo pabrikan, misalnya Dell, HP, atau lainnya, terus tekan F12 atau F2. Amankan kunci, karena mungkin berbeda menurut produsen.
- Menu boot akan terbuka di layar komputer Anda. Ini adalah langkah penting karena Anda perlu mengubah sedikit di sini.
- Pilih untuk mem-boot dari opsi disk atau USB di sini alih-alih proses pemuatan biasa.
- Tekan enter setelah memilih opsi untuk boot dari DVD atau USB.
- Posting ini; Windows 11 Penginstal akan terbuka.
- Setelah dibuka Windows 11 installer, pilih bahasa pilihan Anda. Klik berikutnya dan kemudian opsi “Instal Sekarang”.
- Setelah ini, Anda akan ditawari dua jenis Windows 11 pengaturan, “Perbarui” atau “Kustom”. “
- Sekarang jika Anda ingin mengambil semua arus Anda Windows, jika sekitar 7,8 Atau apa pun. Klik pada opsi peningkatan dan ikuti langkah-langkah di bawah ini.
- Di sisi lain, jika Anda menginstal windows pada PC baru Pilih opsi penginstalan khusus.
- Pada layar berikutnya Anda akan melihat partisi disk. Anda dapat mempartisi disk sesuai dengan preferensi Anda. Anda juga dapat menggunakan ruang disk yang tidak terisi dengan membuat partisi disk baru.
- Setelah berhasil mempartisi ruang disk, klik next.
- Setelah ini, PC akan membutuhkan waktu untuk menyalin dan memindahkan file bersama dengan banyak reboot. Pastikan daya dihidupkan saat Windows itu diinstal dari USB atau DVD.
- Anda juga akan diminta untuk mengubah pengaturan PC Anda selama instalasi bersama dengan login akun Microsoft Anda.
- Setelah semuanya selesai, pastikan Anda tidak mendapatkan pop-up untuk kunci produk. Jika itu tidak terjadi, Anda dapat menggunakan Windows.
Ya saya tahu sepertinya tugas yang bagus untuk menginstal windowsTapi percayalah itu akan sia-sia pada akhirnya. Pastikan untuk menyelesaikan semua langkah seperti yang ditunjukkan di atas.
Pro dan kontra dari Windows 11
Keuntungan menggunakan Windows 11
- Pembaruan dari sistem mereka bertahan lama
- Termasuk perlindungan anti-virus.
- Derajat kendali dalam Windows Mendapat kenaikan gaji.
- Sistem operasi yang lebih cepat
Kontra penggunaan Windows 11
- Masalah privasi
- Masalah kompatibilitas perangkat keras dan perangkat lunak.
- Ketersediaan aplikasi default
Kata-kata terakhir
Instalasi windows Ini adalah proses yang cukup sederhana. Yang dibutuhkan hanyalah sedikit kesabaran. Jika Anda menginstalnya pada mesin yang lebih lama, mungkin diperlukan waktu lebih lama. Sebelum menginstal Windows 11 pada PC Anda, Anda harus memeriksa persyaratan sistem Anda. Jika Anda tidak memiliki fitur sistem yang sesuai, versi terinstal dari Windows 11 mungkin tertinggal dalam kinerja. Dalam kasus terburuk, itu juga dapat menyebabkan kegagalan perangkat keras. Oleh karena itu, periksa kembali konfigurasi sistem Anda sebelum menginstal Windows 11 tentang itu. Saya harap Anda mendapatkan yang terbaik dari artikel ini.
Note: itu Windows 11 instalasi sama dengan instalasi versi sebelumnya Windows oleh Microsoft suka Windows 7, 8, 8.1 dan 10.
Cara menjalankan aplikasi dan game Android di PC Anda dengan Nox App Player