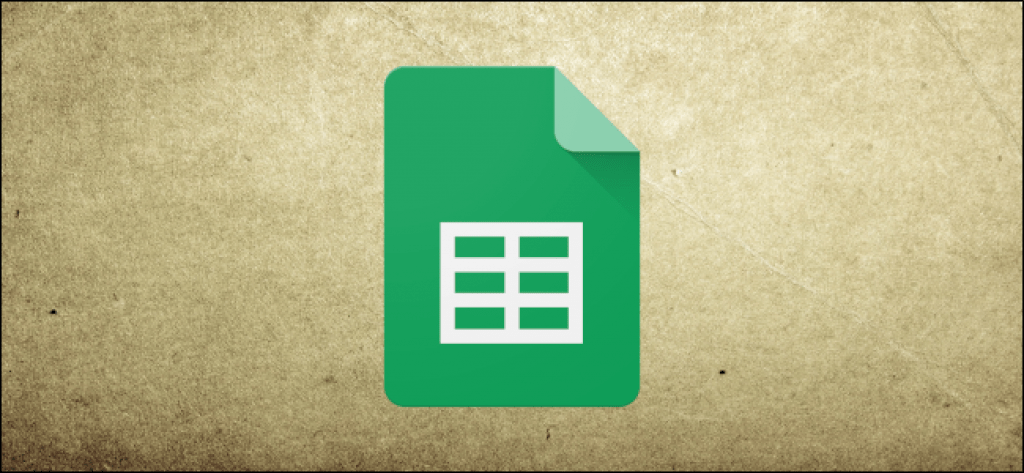Cara menikmati DVD dan video di iPod

iPod dan iPhone telah menjadi pemutar musik / video yang dibutuhkan komunitas. Sekarang, banyak orang ingin menikmati DVD HD di iPod / iPhone kapan saja, di mana saja. Tetapi pertanyaannya adalah iPod / iPhone hanya dapat menerima format video H.264 dan MP4. Jangan khawatir DVD Ripper dapat banyak membantu Anda.
Unduh file instalasi ini dari Tipard DVD ke iPod. Klik dua kali file instalasi yang diunduh untuk memulai instalasi. Ikuti instruksi untuk menyelesaikan instalasi. DVD Ripper dirilis.
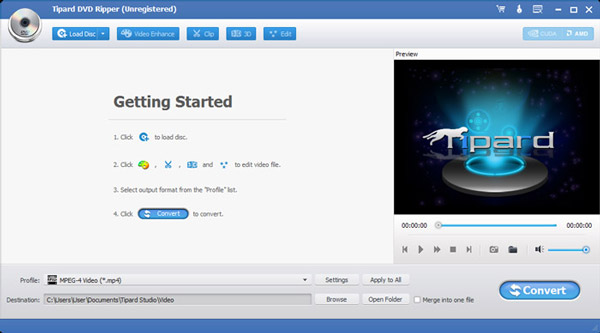
DCress “Load DVD” untuk memilih Load DVD, Load DVD Folder, dan Load IFO File.
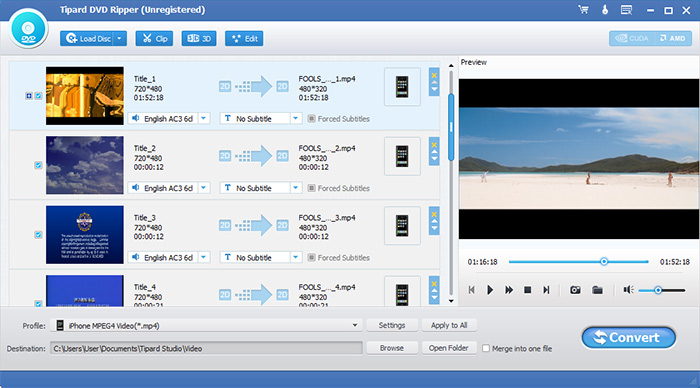
Setelah memilih judul atau bab yang ingin Anda konversi, Anda dapat menyesuaikan pengaturan output untuk konversi di jendela pratinjau dan daftar isi DVD.
Trek audio: Pilih trek audio untuk file yang Anda pilih (baik judul atau bab).
Teks: Pilih subtitle untuk file yang Anda pilih (baik judul atau bab)
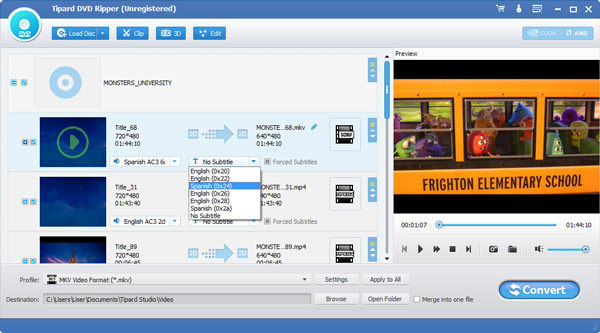
Profil: Pilih format output untuk video Anda.
Konfigurasi: Klik pada "Konfigurasi" untuk membuka jendela Konfigurasi.
Di Pengaturan Video, Anda dapat memilih Encoder, Frame Frame, Resolution, dan Bit Bit Video untuk mengonversi film Anda.
Dalam Pengaturan Audio, Anda dapat memilih Encoder, Saluran, Rasio Bit, dan Rasio Sampel untuk mengonversi film Anda.
Obyektif: Klik "Browse" untuk menentukan lokasi di komputer Anda untuk menyimpan film yang dikonversi. Jika Anda ingin membuka folder output, cukup klik "Buka folder".
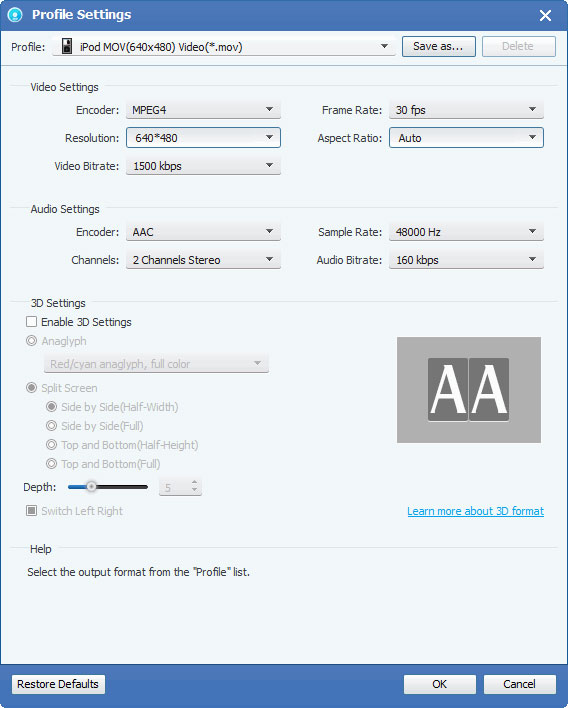
Klik "Edit"> "Efek" untuk membuka jendela Efek. Tipard DVD Ripper memungkinkan Anda untuk mengatur kecerahan, kontras, dan saturasi volume video dan audio dengan menyeret dan mengklik bilah penyesuaian.
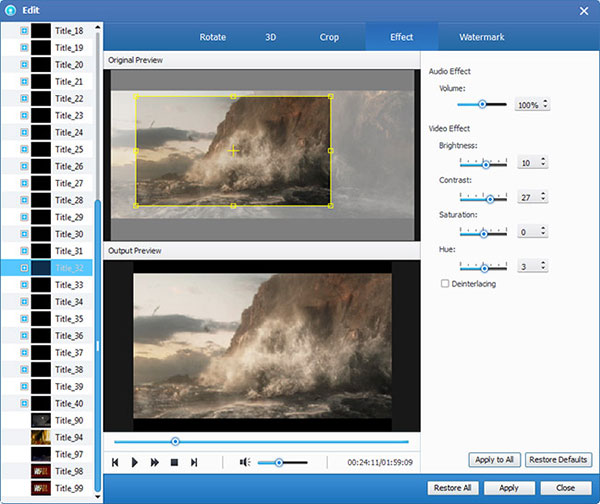
Tipard DVD to iPod Converter memungkinkan Anda untuk memotong film, sehingga Anda dapat menangkap klip favorit Anda dari film DVD Anda. Klik tombol "Klip" untuk membuka jendela "Klip". Tipard DVD to iPod Converter menawarkan tiga metode untuk memangkas DVD Anda.
◆ Metode 1: Masukkan waktu mulai di kotak Mulai Waktu dan klik OK, lalu masukkan waktu akhir di kotak Setel Waktu Akhir dan klik OK.
◆ Metode 2: Seret bilah gunting di bawah jendela pratinjau saat Anda ingin memotong, waktu akan ditampilkan di kotak Mulai Waktu dan kotak Waktu Akhir untuk referensi Anda.
◆ Metode 3: Klik tombol "Potong dari" ketika Anda ingin memulai potongan Anda. Klik tombol "Potong" di mana Anda ingin berhenti memotong.
Setelah mengatur waktu pemotongan, panjang klip yang diambil akan ditampilkan di kotak Pilih Panjang untuk referensi Anda.
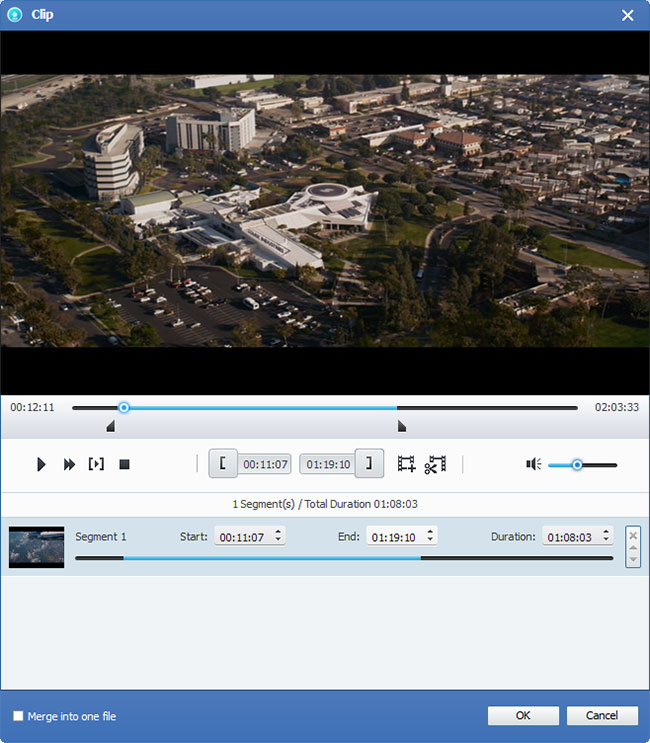
Tipard DVD Ripper memungkinkan Anda untuk menghapus batas hitam di sekitar video Anda dan menyesuaikan ukuran area pemutaran video. Ada tiga metode yang tersedia untuk memotong video Anda:
◆ Metode 1: Pilih mode pemangkasan dari daftar turun Mode Pemangkasan dan klik OK untuk menyimpan pemangkasan. Ada enam mode pemangkasan yang telah ditentukan untuk pilihan Anda: Tanpa Batas, Perbatasan Potong Hitam Atas dan Bawah, Batas Perbatasan Hitam Potong, Batas Tepian Hitam Potong Bawah, Perbatasan Tepian Hitam Kiri dan Kanan, Potong Perbatasan Semua Hitam.
◆ Metode 2: Bingkai potongan adalah garis kuning di sekitar video film. Ada delapan kotak penyesuaian kecil di bingkai trim. Setiap kotak pengaturan memungkinkan Anda untuk memotong film video dari posisi yang berbeda. Untuk memotong film video Anda, Anda dapat memindahkan kursor mouse ke kotak penyesuaian dan menyeret bingkai pemotongan.
◆ Metode 3: Ada empat nilai trim di sudut kanan bawah jendela trim: Atas, Bawah, Kiri, dan Kanan. Anda dapat mengatur setiap nilai untuk memotong video dari film Anda, dan bingkai trim akan bergerak sesuai itu.
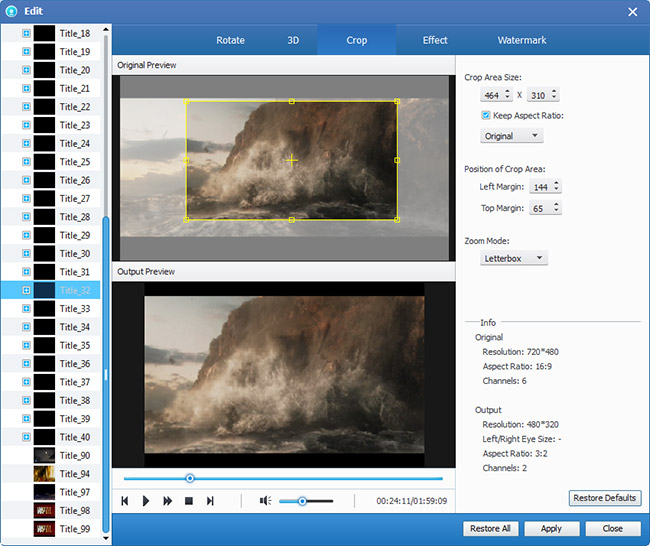
Jika Anda ingin menggabungkan bab atau judul yang dipilih ke dalam file, Anda dapat memeriksa opsi "Gabungkan ke dalam file". Secara default, file yang digabungkan diberi nama setelah file yang dipilih pertama (judul atau bab).
Klik tombol "Snapshot" dan gambar saat ini akan ditangkap dan disimpan di jendela Pratinjau. Klik tombol "Folder" untuk membuka folder tempat foto yang diambil disimpan. Secara default, gambar yang diambil akan disimpan dalam snapshot My Documents Tipard Studio pengguna. Klik pada menu "Preferences", Anda dapat mengatur ulang folder snapshot dan jenis gambar yang diambil: format JPEG, GIF atau BMP.
Sebelum memulai konversi, klik menu "Preferences" untuk menyesuaikan pengaturan yang terkait dengan konversi.
◆ Setelah konversi selesai: Anda dapat memilih untuk "Shutdown" komputer Anda atau "No Action" setelah konversi.
◆ Penggunaan CPU: Anda dapat memilih penggunaan CPU maksimum untuk komputer Anda: 50%, 60%, 70%, 80%, 90%, 100%.
Setelah menyelesaikan pra-konfigurasi, Anda cukup mengklik tombol "Start" untuk mulai mengkonversi DVD ke format iPod. Setelah selesai, Anda memiliki film DVD yang rapi dan nyaman di iPod Anda.