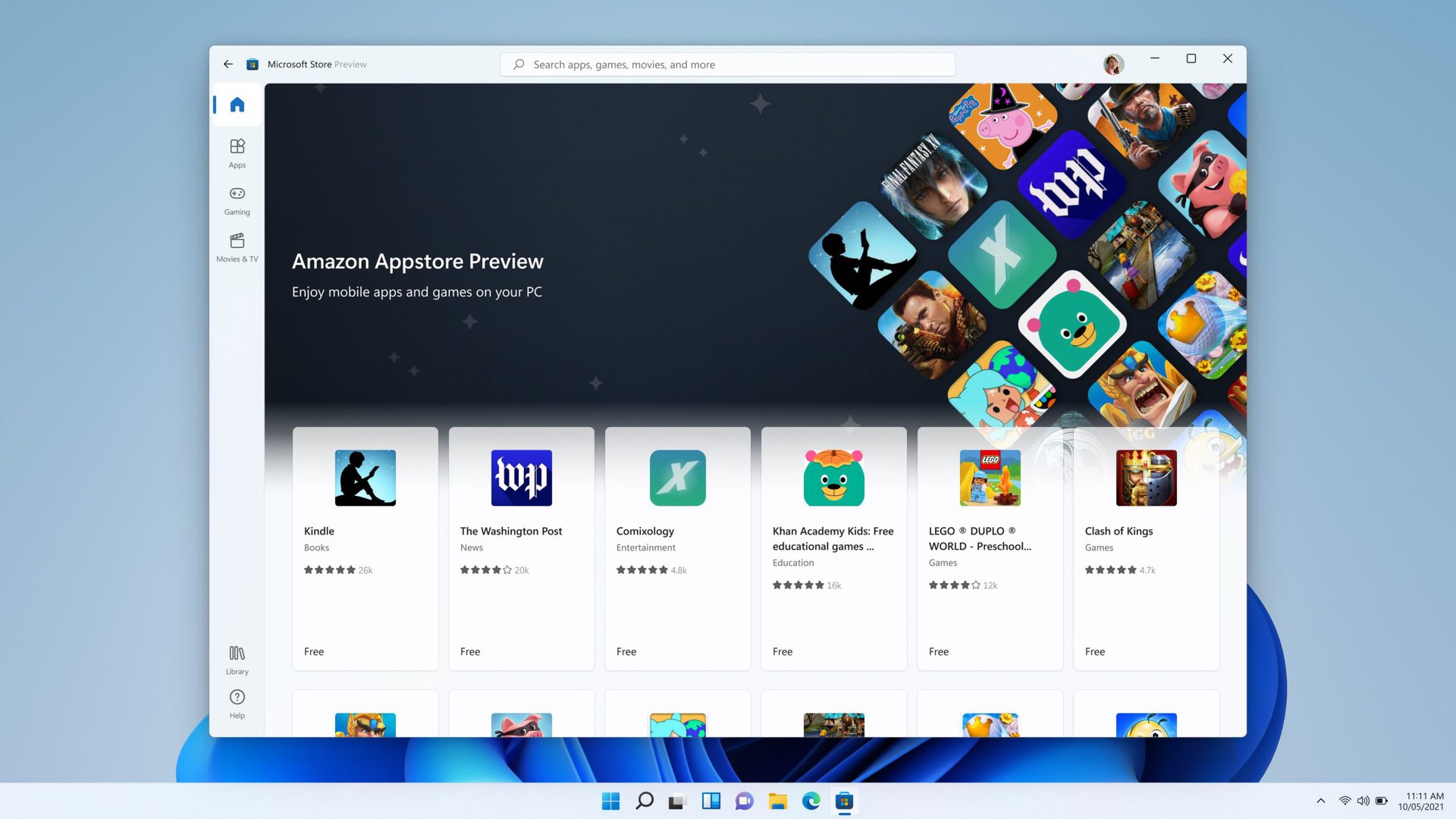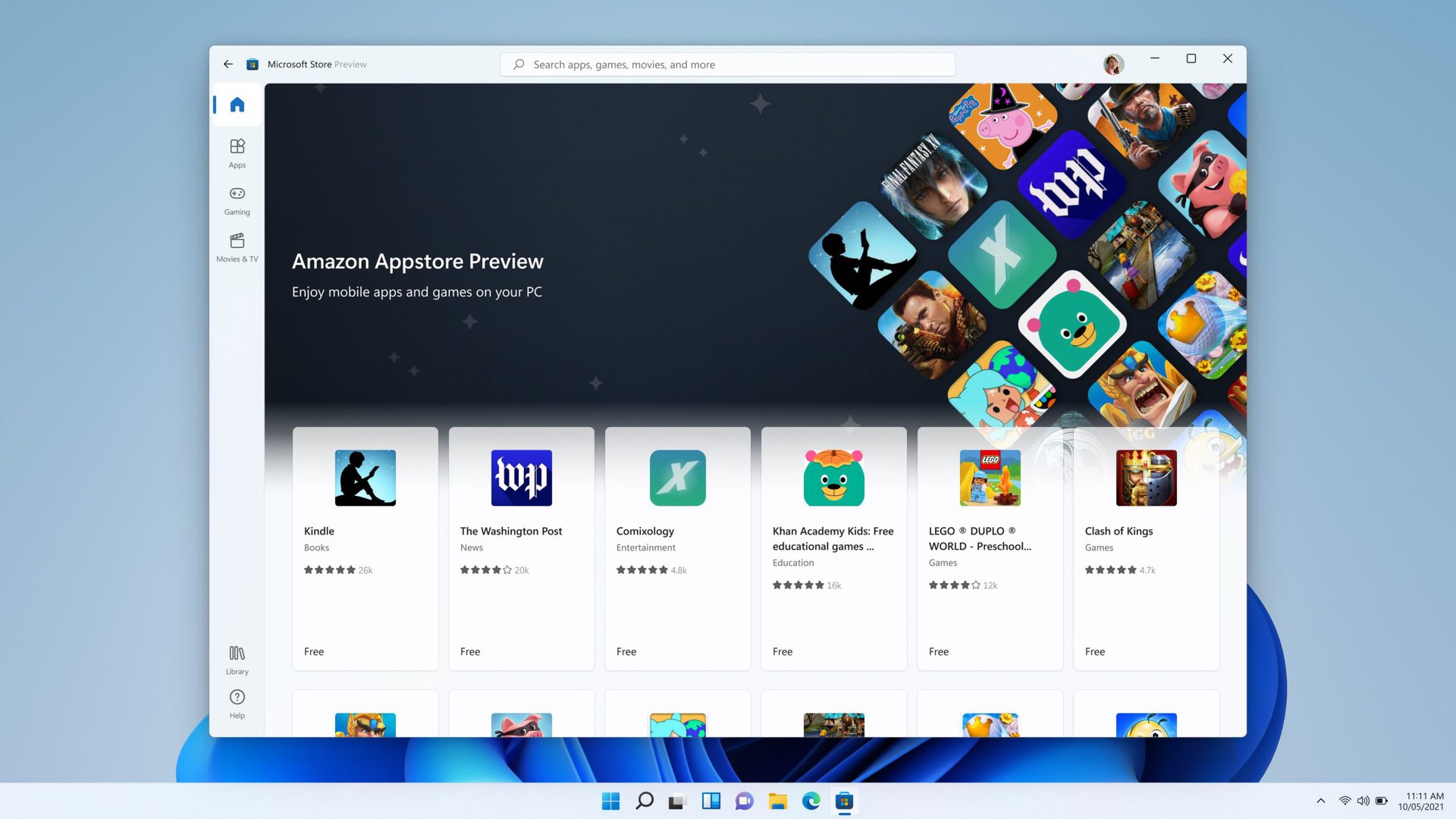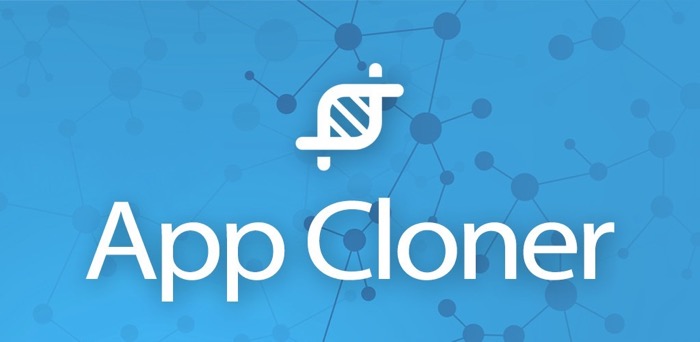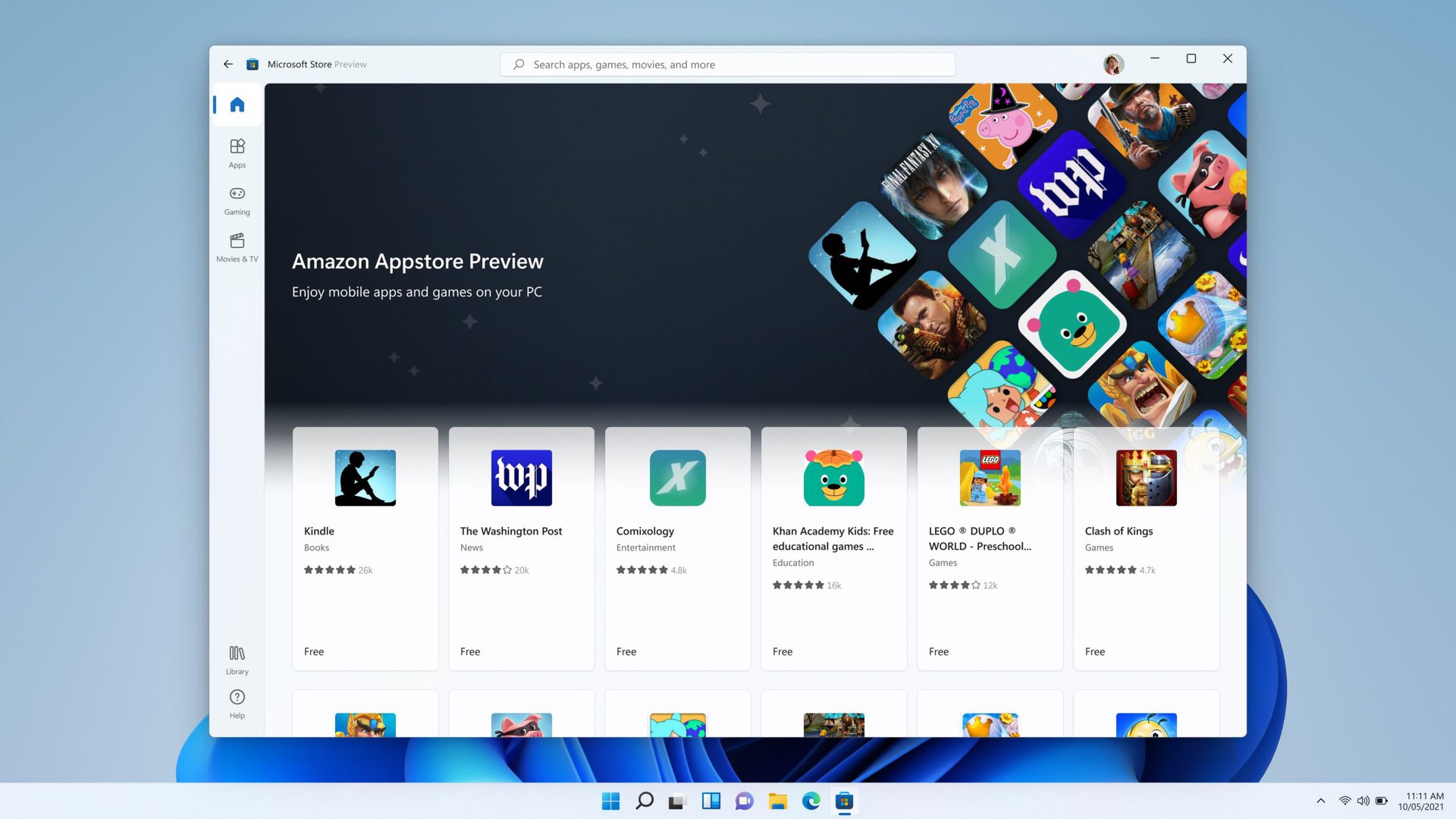
Windows 11 persyaratan sistem
| Prosesor | 1 gigahertz (GHz) atau lebih cepat dengan 2 atau lebih core pada prosesor 64-bit yang kompatibel atau System on Chip (SoC) |
| RAM | 4 gigabyte (GB) |
| Gudang | 64 GB atau perangkat penyimpanan yang lebih besar |
| Perangkat lunak sistem | UEFI, boot aman |
| TPM | Trusted Platform Module (TPM) versi 2.0 |
| Kartu grafik | Kompatibel dengan DirectX 12 atau lebih baru dengan driver WDDM 2.0 |
| Menampilkan | Tampilan Definisi Tinggi (720p) lebih besar dari 9” Secara diagonal, 8 bit per saluran warna |
| Koneksi internet dan akun Microsoft | Windows 11 Home Edition memerlukan koneksi Internet dan akun Microsoft |
| Saat ini Windows Versi: kapan | Windows 10, versi 2004 atau lebih baru |
Setelah pendaftaran, Windows Program Orang Dalam akan memberi Anda opsi “Terbang sekarang”. Klik itu.
Sekarang buka tab Privasi di aplikasi Pengaturan di Windows sistem yang ingin Anda tingkatkan dan klik Diagnostik dan Umpan Balik. Di sini Anda perlu mengaktifkan “Data diagnostik opsional” di pengaturan data Diagnostik.Setelah selesai, pergi ke “Windows Program Orang Dalam” di bawah tab Pembaruan & Keamanan di Pengaturan dan klik Mulai. Anda akan mendapatkan prompt untuk menautkan akun Anda, lanjutkan dengan memilih akun yang Anda gunakan untuk mendaftar sebelumnya Windows Program internal.Saat diminta untuk “Pilih pengaturan Orang Dalam Anda”, pilih Saluran Beta dan konfirmasi.Pesan konfirmasi terakhir akan muncul. Klik Konfirmasi. Saat diminta, Anda harus mem-boot ulang sistem Anda untuk mendapatkan pembaruan, jadi klik Mulai ulang sekarang. Atau, Anda dapat memilih untuk memulai ulang nanti.Setelah Anda mem-boot ulang, buka tab Perbarui & Keamanan di aplikasi Pengaturan dan klik “Periksa pembaruan.” Windows Pembaruan akan diambil Windows Perbarui 11 beta dan mulai unduh.Pembaruan akan menyelesaikan unduhan. Restart PC Anda setelah selesai.Klik Memperbarui tombol.Microsoft Store Anda akan menyelesaikan pembaruan. Untuk memeriksa versinya, klik tombol profil di bilah judul, di sebelah kanan. Nomor versi harus dalam Tentang aplikasi ini bagian. Pastikan itu 22110.1402.6.0 atau lebih tinggi.Setelah Microsoft Store Anda diperbarui, Anda dapat beralih ke mengaktifkan virtualisasi. Sistem yang lebih lama mengharuskan Anda untuk mengaktifkan sakelar di pengaturan BIOS/UEFI, umumnya dikenal sebagai Intel VT-X atau AMD-V tergantung pada merek CPU di sistem Anda. Kemudian Anda dapat mengaktifkannya di dalam Windows 11.Membuka DasborNavigasi ke Program dan klik Belok Windows fitur aktif atau nonaktif. Mengizinkan Platform Mesin Virtual dan Windows Platform hypervisor dengan memastikan bahwa kotak di sebelahnya dicentang dan mengklik YA.Di PowerShell, salin-tempel kode ini: instal winget 9p3395vx91nr -s msstore dan tekan tombol enter.Anda harus menyetujui persyaratan perjanjian toko di PowerShell. Saat diminta, ketik huruf Y dan tekan tombol Enter.PowerShell kemudian akan memberi Anda prompt dengan beberapa persyaratan lisensi lainnya, khusus untuk Subsistem kali ini. Tekan Y dan enter lagi.Paket Subsistem kemudian akan mengunduh dan menginstal, dan Anda akan mendapatkan pesan Microsoft Store yang mengatakan bahwa itu berhasil.Lari PowerShell sebagai administrator lagi.Untuk terhubung ke Subsistem melalui ADB, salin alamat IP yang dapat Anda lihat di pengaturan Subsistem. Di jendela PowerShell, ketik “adb connect”, lalu masukkan alamat IP yang disalin. Pastikan ada spasi antara kata connect dan alamat IP. tekan Memasuki.Gunakan perintah “adb devices” untuk memverifikasi bahwa koneksi berhasil.Sekarang cari file APK di Unduh map. Klik kanan padanya dan klik Salin sebagai jalur.Kembali ke jendela PowerShell dan ketik “adb install”, lalu tempel jalur yang Anda salin. Pastikan untuk menghapus tanda kutip di awal dan akhir jalur. Anda dapat menggunakan tombol panah untuk menavigasi dalam teks perintah. Perintah terakhir Anda akan terlihat seperti ini: adb install C: Users yourname Downloads firefox.apkTekan Enter untuk memulai instalasi. Anda akan melihat PowerShell mengatakan Lakukan instalasi secara onlinediikuti oleh Kesuksesan pesan.