Cara menonaktifkan keamanan berbasis virtualisasi (VBS) di Windows 11 untuk meningkatkan permainan

Setelah berbulan-bulan antisipasi, Microsoft mulai meluncurkan Windows 11 untuk PC dan laptop yang memenuhi syarat awal minggu lalu. Segera setelah itu, hasil benchmark muncul di internet, menunjukkan Windows 11 memengaruhi kinerja game sampai batas tertentu. Itu untuk mengesampingkan dampak kinerja yang diketahui mempengaruhi menjalankan perangkat AMD Windows 11. Anda bertanya apa alasan mengapa kinerja game terpengaruh? Ya, itu dikaitkan dengan Microsoft Menerapkan Keamanan Berbasis Virtualisasi (VBS). Jadi jika Anda menemukan itu Windows 11 pengaturan game tidak secepat dulu, Anda mungkin ingin menonaktifkan VBS. Pada artikel ini, kami telah mengumpulkan beberapa metode yang dapat Anda ikuti untuk menonaktifkan VBS di Windows 11.
Matikan keamanan berbasis virtualisasi (VBS) di Windows 11 (tahun 2021)
Sebelum masuk ke langkah-langkah untuk mematikan Keamanan Berbasis Virtualisasi, kami telah menambahkan penjelasan singkat tentang fitur dan langkah-langkah untuk memeriksanya. Windows 11 Status VBS PC. Kami juga telah membuat daftar pro/kontra tentang apa yang terjadi jika Anda menonaktifkan VBS, yang diharapkan akan membantu Anda membuat keputusan yang tepat. Dengan mengatakan itu, mari kita langsung masuk ke dalamnya.
Keamanan berbasis virtualisasi (VBS) di Windows 11?
Keamanan berbasis virtualisasi (VBS) adalah fitur keamanan di Windows 11 (dan Windows 10) itu buat area memori terisolasi untuk fitur keamanan. Mode keamanan virtual ini dibuat menggunakan Windows hypervisor dan terpisah dari sistem operasi lainnya. Microsoft mengatakan VBS dapat mengurangi dampak virus nuklir dan serangan malware. Fitur keamanan penting yang diaktifkan melalui VBS adalah integritas memori atau integritas kode yang dilindungi Hypervisor (HVCI). Ini memeriksa semua binari dan driver mode kernel sebelum dimulai dan menghentikan driver atau file sistem yang tidak ditandatangani.
Khususnya, VBS bukan Windows 11 fitur dan telah ada selama bertahun-tahun Windows 10. Apa yang baru, bagaimanapun, adalah implementasi dari fitur tersebut. Sementara VBS adalah opsional di Windows 10, Microsoft mulai mengaktifkan VBS secara default untuk beberapa PC pada akhir 2019. Selain itu, raksasa Redmond juga mendorong OEM untuk mengaktifkan VBS secara default pada komputer pengiriman dengan Windows 11 di luar kotak. Meskipun VBS dapat dinonaktifkan jika Anda meningkatkan secara manual dari Windows 10 sampai Windows 11, itu dapat diaktifkan jika Anda membelinya Windows 11 laptop atau PC yang sudah jadi. Anda dapat memeriksa bagian selanjutnya untuk status VBS PC Anda.
Sekarang, Anda mungkin bertanya-tanya mengapa Anda harus menonaktifkan VBS di Windows 11 mesin, terutama karena ini adalah fitur keamanan yang berguna. Di situlah segalanya menjadi rumit. Menurut tes benchmark yang dilakukan oleh perangkat lunak pengujian tegangan GPU populer dari pabrikan 3DMark dan tes independen yang dilakukan oleh Gamer PC dan Perangkat keras Tommemungkinkan VBS memengaruhi kinerja, terutama saat Anda menggunakan Windows PC untuk bermain game. Jadi jika Anda menghadapi penurunan FPS di game-game di atas Windows 11 mesin, Anda dapat mempertimbangkan untuk mematikan VBS untuk meningkatkan kinerja game.
Pro dan kontra menonaktifkan VBS pada Anda Windows 11 komputer
Keuntungan:
- Tingkatkan kinerja game
- Direkomendasikan untuk PC gaming kelas bawah
Cacat:
- Keamanan yang lemah
- Fitur terkait Hyper-V dapat rusak jika Anda menggunakan mesin virtual
Periksa Status Keamanan Berbasis Virtualisasi (VBS) di Windows 11
Sekarang, jika Anda ingin memeriksa apakah VBS diaktifkan Windows 11 PC atau tidak, ikuti langkah-langkah di bawah ini:
1. Tekan tombol Win untuk mengakses Windows Menu Mulai 11, ketik ‘Info Sistem’ atau ‘msinfo32’ di kotak pencariandan klik ‘Buka’.
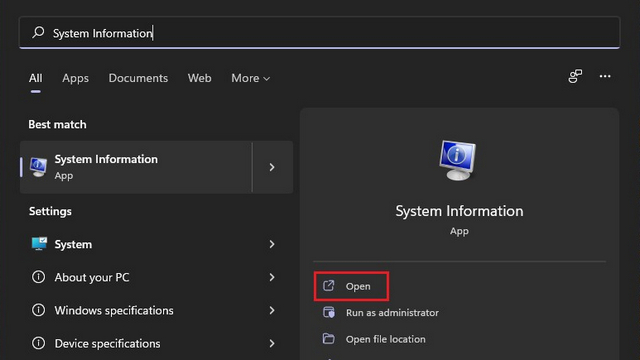
2. Di bagian ‘Ringkasan Sistem’, Anda akan melihat entri berjudul ‘Keamanan berbasis virtualisasi’ di panel kanan. Jika nilai untuk keamanan berbasis Virtualisasi ditampilkan sebagai ‘Berjalan’, VBS diaktifkan di Windows 11 komputer. Jika tidak, nilai ‘Not Enabled’ menunjukkan bahwa VBS telah dinonaktifkan di mesin Anda.
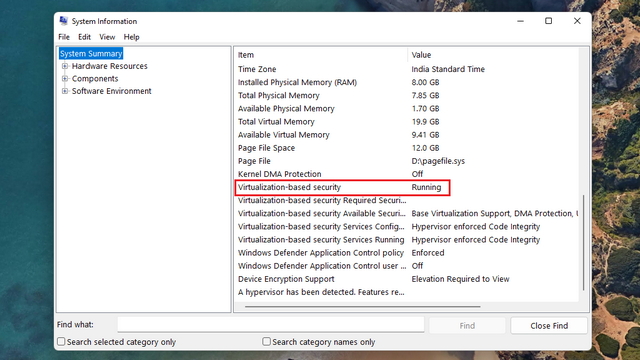
Matikan keamanan berbasis virtualisasi (VBS) di Windows 11
Metode 1: Matikan keamanan berbasis virtualisasi (VBS) dari Pengaturan
1. Tekan tombol Win untuk membuka Windows Mencari, ketik ‘Isolasi Inti’dan klik ‘Buka’.
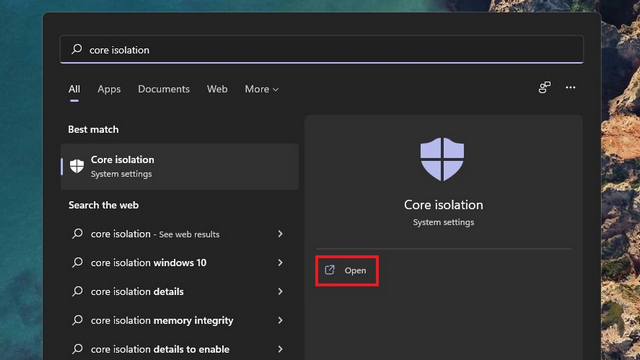
2. Periksa apakah sakelar ‘Integritas Memori’ diaktifkan secara default. Jika itu masalahnya, yang harus kamu lakukan adalah nonaktifkan sakelar ‘Integritas Memori’ untuk mematikan VBS on Windows 11 KOMPUTER.
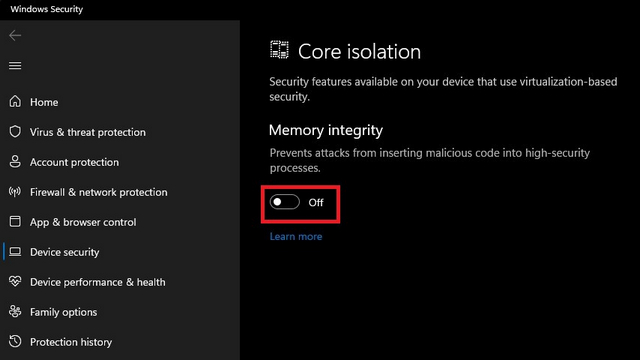
3. Windows Keamanan kemudian akan meminta Anda untuk me-restart PC Anda. Klik ‘Mulai Ulang’ dari notifikasi yang muncul sekarang (kalau belum matikan semuanya Windows 11 pengumuman).
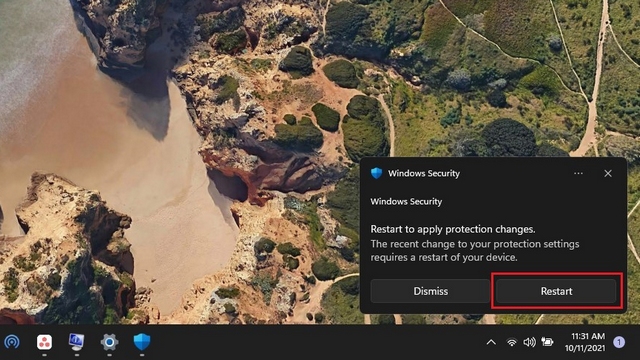
Metode 2: Pindahkan Windows Komponen untuk menonaktifkan keamanan berbasis virtualisasi (VBS)
Cara lain untuk menonaktifkan VBS adalah dengan menghapus Windows komponen yang bertanggung jawab atas fitur tersebut. Secara khusus, Anda harus mematikan Windows Platform Hypervisor, Platform Mesin Virtual, dan Pembela Aplikasi Microsoft Defender di Windows 11 KOMPUTER.
1. Untuk memulai, ketik dan Cari ‘Windows Fitur’ setelah menekan Windows dan pilih ‘Buka’.

2. Di sini, hapus centang Windows Platform Hypervisor, Platform Mesin Virtual, dan Pembela Aplikasi Microsoft Defender. Jika demikian, Anda akan menemukan Penjaga Aplikasi Microsoft Defender di bawah Fitur Media. Setelah Anda menghapus centang semua opsi ini, klik ‘OK’ untuk menyimpan perubahan.
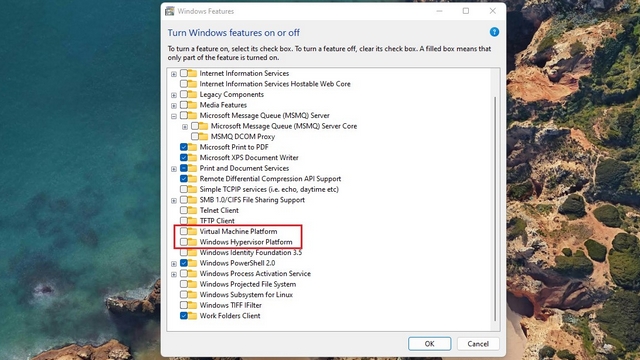
Metode 3: Matikan keamanan berbasis virtualisasi (VBS) dari Peninjau Suntingan Registri
- Anda juga dapat menggunakan Editor Registri untuk menonaktifkan VBS di Windows 11. Buka Windows Mencari, ketik ‘regedit’ atau ‘Registry Editor’dan klik ‘Buka’.
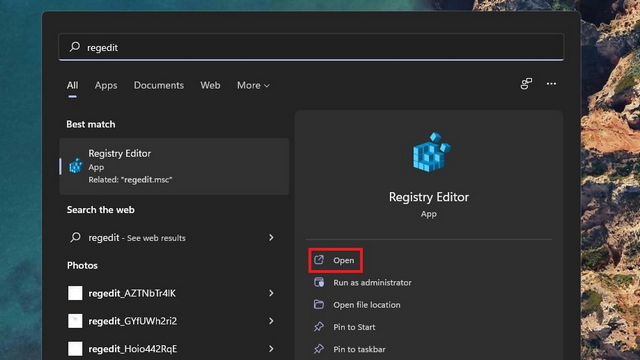
2. Di Peninjau Suntingan Registri, navigasikan ke tautan di bawah ini dan klik dua kali ‘AktifkanVirtualizationBasedSecurity’ di panel kanan.
HKEY_LOCAL_MACHINESYSTEMCurrentControlSetControlDeviceGuard
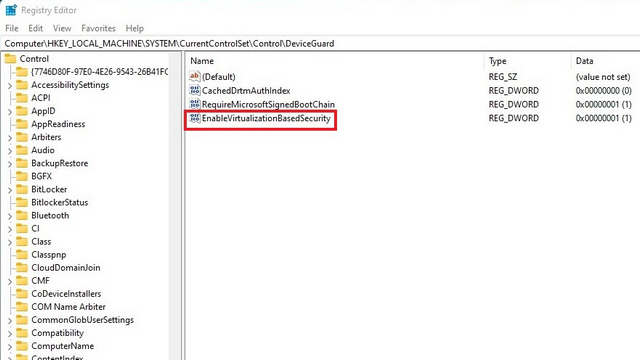
4. Setel data nilai EnableVirtualizationBasedSecurity ke ‘0’ dan mulai ulang Windows 11 KOMPUTER.
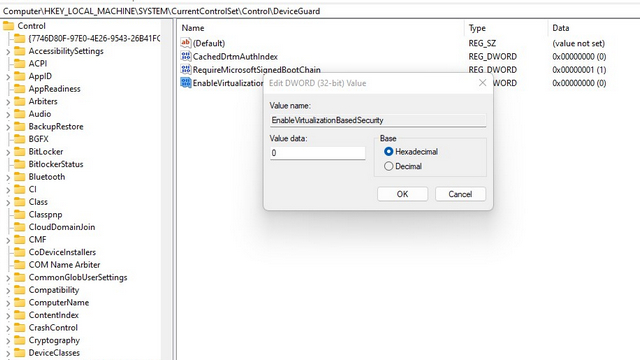
Metode 4: Nonaktifkan Keamanan Berbasis Virtualisasi (VBS) dari Editor Kebijakan Grup
Note: Metode ini tidak akan berhasil Windows Versi halaman beranda bahkan jika Anda menggunakan solusi untuk mengaktifkan Editor Kebijakan Grup.
1. Buka jendela Jalankan menggunakan Windows 11 pintasan keyboard ‘Menang + R’, ketik ‘gpedit.msc’ dan klik OK.
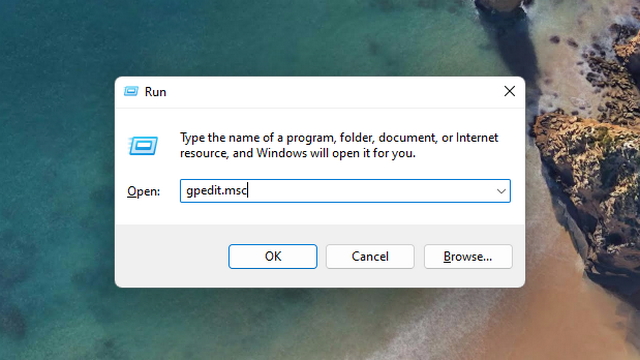
2. Setelah Editor Kebijakan Grup terbuka, navigasikan ke jalur berikut:
Local Computer PolicyComputer ConfigurationAdministrative TemplatesSystemDevice Guard
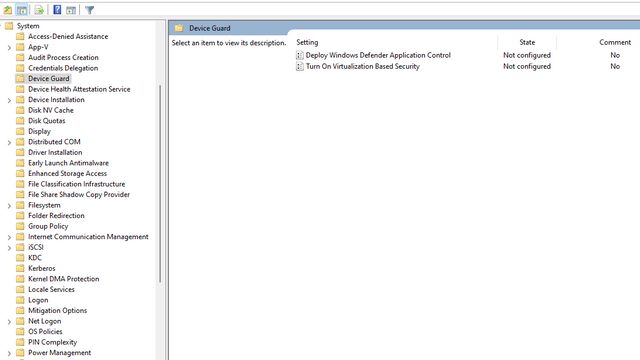
3. Dari panel kanan, klik dua kali ‘Aktifkan keamanan berbasis virtualisasi’.
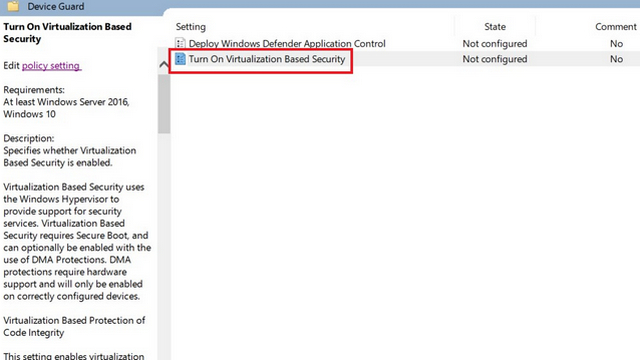
4. Saat kotak dialog Keamanan Berbasis Virtualisasi ditampilkan, pilih opsi ‘Nonaktif’ dan klik ‘Oke.
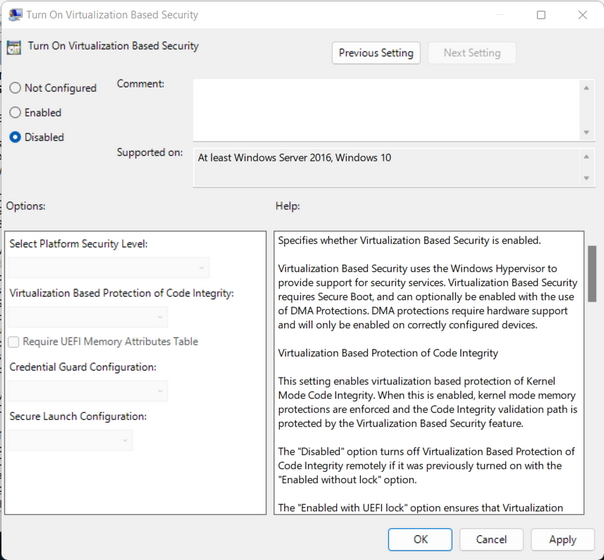
Matikan VBS untuk meningkatkan kinerja game di Windows 11
Jadi kita sampai pada akhir tutorial tentang cara menonaktifkan Keamanan Berbasis Virtualisasi (VBS) di Windows 11. Mempertimbangkan manfaat keamanan dari VBS dan HVCI, kami tidak menyarankan untuk menonaktifkan fitur ini. Namun, itu adalah sesuatu yang mungkin Anda pertimbangkan jika kinerja game PC Anda terpengaruh secara signifikan setelahnya Windows 11 pembaruan. Sementara itu, Anda juga dapat melihat panduan khusus kami tentang cara men-debug Windows 11 dan mempercepat sistem operasi untuk meningkatkan kinerja.



