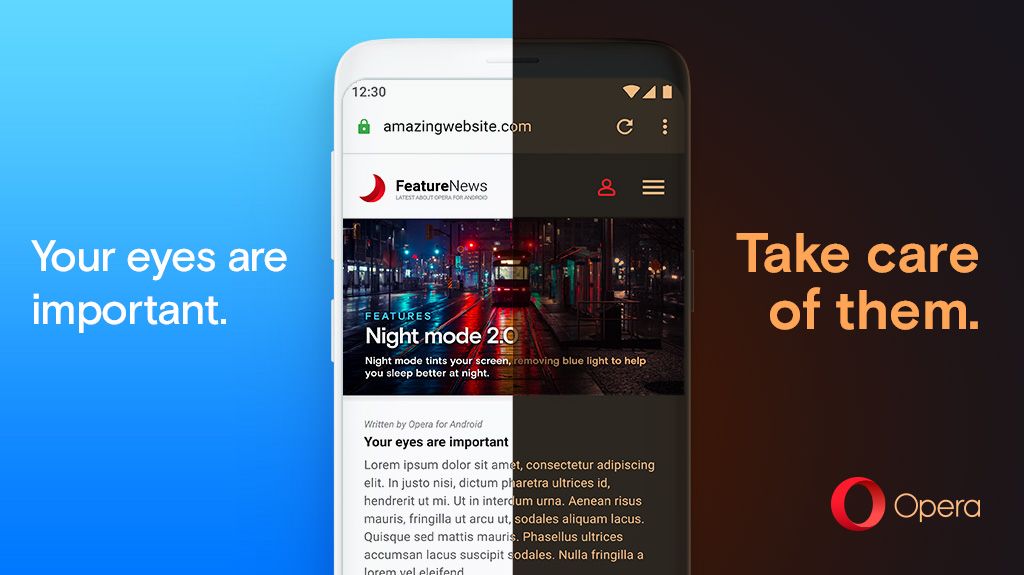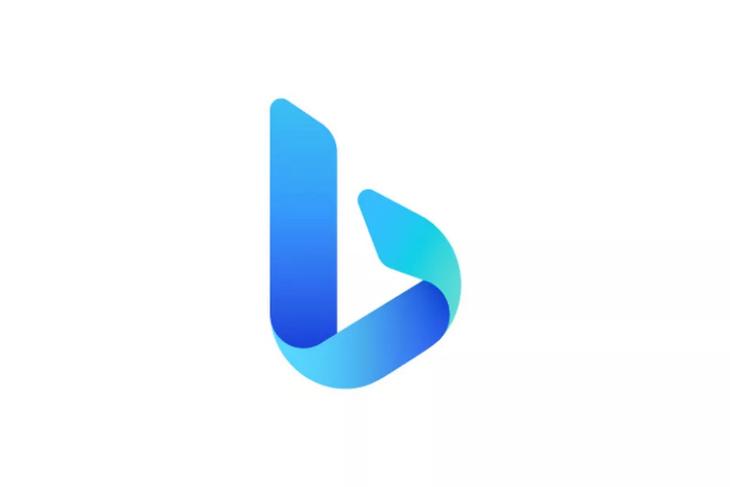Cara menonaktifkan Msmpeng.exe dan mengurangi penggunaan CPU yang tinggi
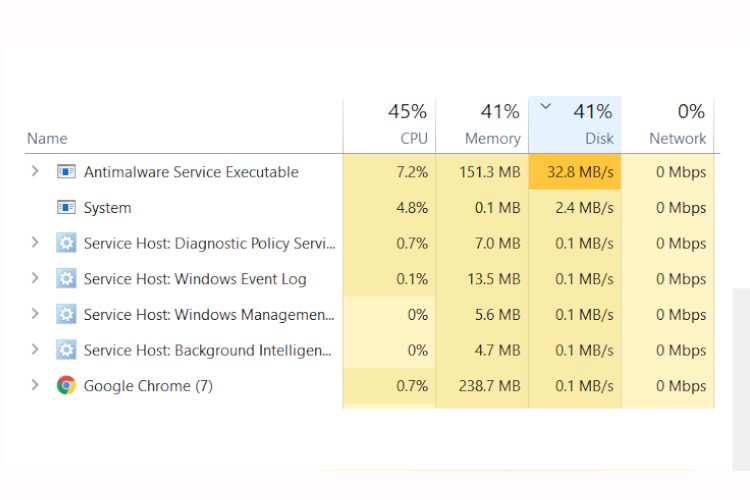
Penggunaan CPU yang tinggi bukanlah masalah baru di Windows komputer seperti itu, untuk waktu yang lama, mempengaruhi keduanya Windows 10 dan 7 pengguna. Kami baru-baru ini mendemonstrasikan cara memperbaiki penggunaan CPU yang tinggi setelah pembaruan KB4512941 aktif Windows 10. Dan sekarang pengguna mengeluh tentang proses bernama msmpeng.exe yang menyebabkan lonjakan penggunaan CPU. Bagian yang menarik dari proses ini adalah bahwa itu bukan virus, tetapi proses sistem yang ditangani oleh anti-virus asli itu sendiri. Jadi untuk memahami masalahnya dengan lebih baik, mari kita lanjutkan dan pelajari cara menonaktifkan proses msmpeng.exe yang pada akhirnya akan mengurangi penggunaan CPU yang tinggi pada Windows komputer.
Matikan Msmpeng.exe dan kurangi penggunaan CPU yang tinggi
Sebelum melanjutkan ke tutorial, izinkan saya menjelaskannya Msmpeng.exe bukan virus. Ini sebenarnya adalah layanan antimalware yang dapat dijalankan oleh perangkat lunak anti-virus asli, Windows Pembela (sekarang disebut ) Windows Penjaga). Banyak pengguna telah menyematkan masalah ke file database bernama mpenginedb.db digunakan oleh Windows Penjaga untuk menyimpan hash. Karena beberapa pengidentifikasi yang salah, Windows Keamanan terus memindai semua data di disk dan menekannya lagi di file database. Akibatnya, penggunaan CPU melonjak dari 50% menjadi 100%. Jadi kita harus menghapus file mpenginedb.db untuk memperbaiki masalah ini.
Hapus file Mpengine.db
1. Karena Mpengine.db adalah file sistem terkait anti-virus, kami tidak dapat menghapusnya secara normal. Kami harus menonaktifkan sementara program anti-virus dan kemudian hanya kita yang dapat menghapus file tersebut. Jadi terbuka Windows Keamanan dan buka “Perlindungan virus dan ancaman”. Di sini, klik “Kelola Pengaturan”.
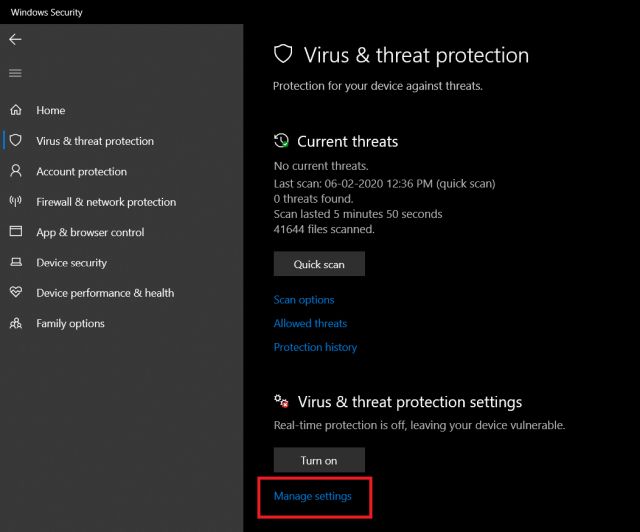
2. Kemudian, nonaktifkan semua transisi di bawah bagian ini.

3. Sekarang, tekan dan tahan tombol “Shift” dan restart komputer Anda. Ini akan boot ke Jendela Pemulihan Lanjutan.
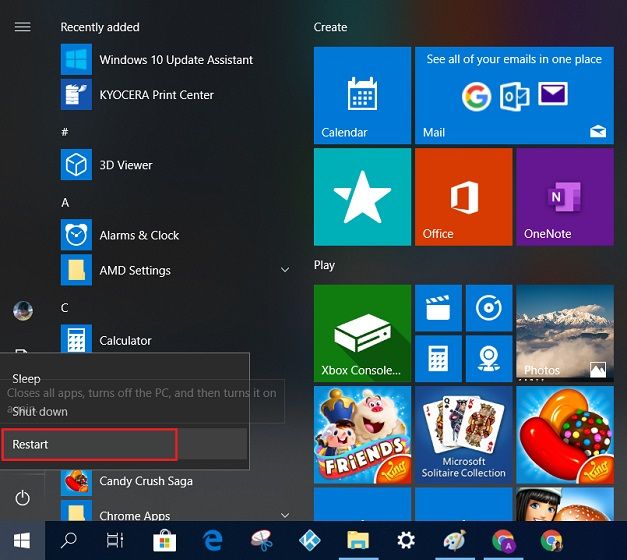
4. Di sini, pilih Pemecahan Masalah -> Opsi Lanjutan -> Pengaturan Startup -> Mulai Ulang. Kemudian, tekan tombol “4” untuk boot ke Safe Mode.
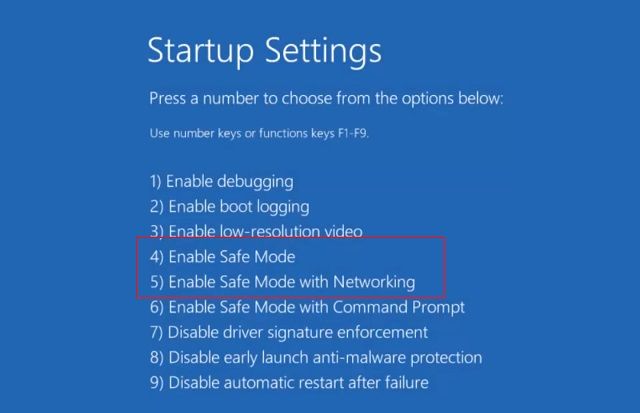
5. Saat Anda berada dalam Safe Mode, cari “registry” di Windows Kotak pencarian. Kemudian, klik “Jalankan sebagai administrator” di panel kanan.
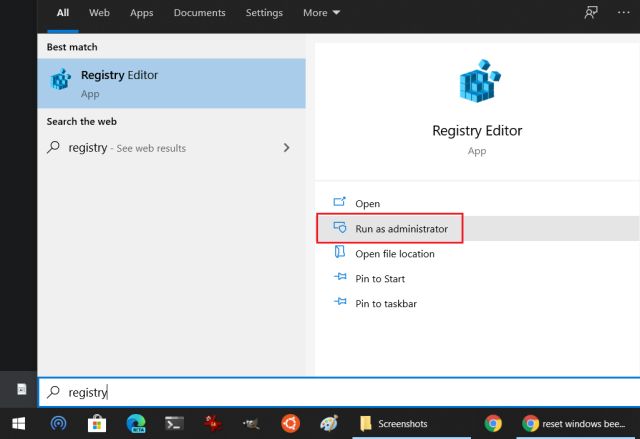
6. Salin alamat di bawah ini dan rekatkan di bilah alamat Registri dan tekan enter. Anda akan langsung dibawa ke Windows Direktori pembela.
HKEY_LOCAL_MACHINESOFTWAREPoliciesMicrosoftWindows Defender
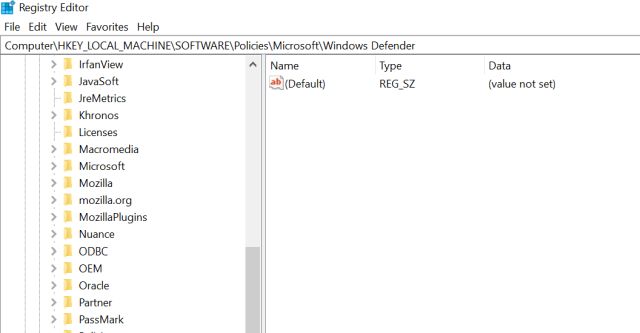
7. Klik kanan pada “Windows Pembela” dan pilih Baru -> Nilai DWORD (32-bit). Beri nama file “DisableAntiSpyware” dan klik tombol “Ok”.
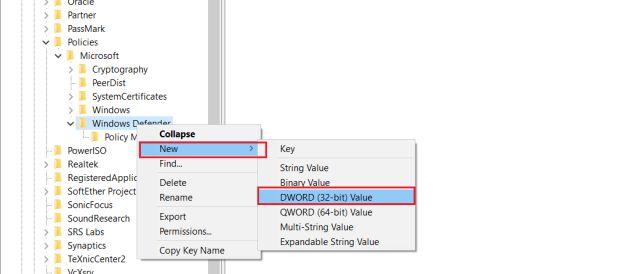
8. Sekarang klik dua kali pada file dan ubah nilainya menjadi 1. Kemudian, klik tombol “Ok” dan restart komputer Anda.
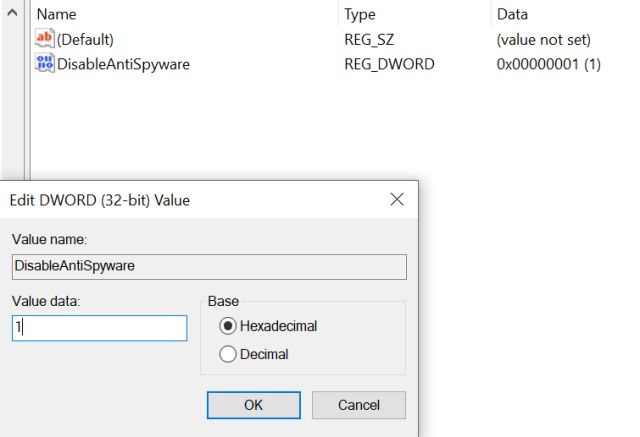
9. Kali ini, cari “Powershell” dan buka sebagai Administrator.
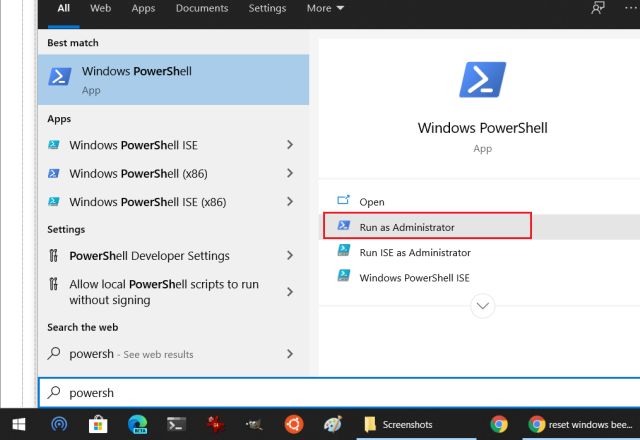
10. Kemudian salin perintah di bawah ini dan rekatkan di jendela PowerShell Anda. Kemudian tekan enter. Ini akan menghapus file mpengine.db dari PC Anda.
Remove-Item 'C:ProgramDataMicrosoftWindows DefenderScansmpenginedb.db'
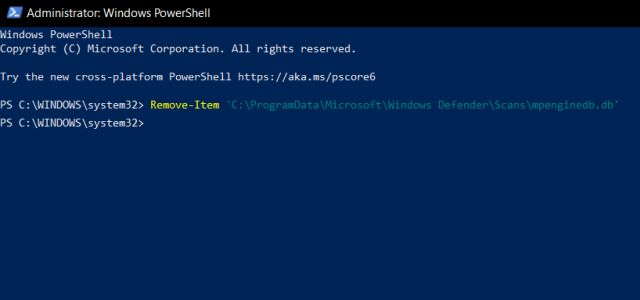
11. Sekarang buka Registry lagi dan hapus file “DisableAntiSpyware”. Kemudian restart komputer Anda dan Windows Keamanan akan mulai bekerja lagi. Dan kali ini, Anda tidak akan melihat Msmpeng.exe menyebabkan lonjakan CPU. Jika, Anda masih menghadapi masalah yang sama, silakan instal lagi Windows atau gunakan antivirus pihak ketiga, sebaiknya Malwarebytes (Gratis, versi Pro seharga $47,30/tahun).
Nonaktifkan Msmpeng.exe di milik Anda Windows komputer
Jadi begitulah cara Anda dapat menghapus file mpengine.db untuk mengurangi penggunaan CPU yang tinggi. Seperti yang saya katakan, masalahnya adalah Windows Protector memindai seluruh disk untuk positif palsu. Meskipun prosesnya agak rumit, Anda pasti bisa melakukannya jika Anda mengikuti petunjuk langkah demi langkah. Pokoknya sekian dari kami. Jika Anda merasa artikel ini bermanfaat, beri tahu kami di bagian komentar di bawah. Juga, jika masalah berlanjut, coba instal ulang Windows 10 kata dari awal.