Cara Mentransfer Catatan Suara dari iPhone

Aplikasi Catatan Suara di iPhone bisa berguna ketika Anda ingin merekam wawancara atau meninggalkan pengingat bagi diri Anda sendiri, tetapi aplikasi ini juga dapat menghabiskan banyak ruang penyimpanan. Jika Anda memiliki beberapa catatan suara yang disimpan di iPhone dan ingin mengosongkan sebagian ruang atau menyimpannya di lokasi lain untuk penyimpanan yang lebih aman atau untuk digunakan nanti, Anda dapat mentransfernya ke lokasi atau penyimpanan pilihan Anda.
Panduan ini menjelaskan cara mentransfer catatan suara Anda dari iPhone sehingga Anda dapat mencadangkannya atau mengekspornya ke perangkat atau lokasi lain.
Cara Mentransfer Catatan Suara dari iPhone
Sebelum Anda mulai, ada beberapa hal yang Anda perlukan sebelum Anda dapat memindahkan catatan suara dari aplikasi Memo Suara ke lokasi lain.
Di antara item yang Anda perlukan untuk melakukan transfer adalah iPhone Anda, komputer dengan iTunes yang diinstal, dan kabel USB untuk menghubungkan iPhone Anda ke komputer atau laptop Anda.
Dengan persyaratan ini, ada berbagai cara Anda dapat mentransfer catatan suara yang disimpan ke lokasi lain dari iPhone Anda.
Namun, untuk tujuan panduan ini, kami akan menunjukkan kepada Anda cara menggunakan iCloud, iTunes, atau AirDrop untuk melakukan transfer dan beberapa opsi lainnya.
Transfer Catatan Suara dari iPhone Menggunakan iCloud
Jika iPhone Anda menjalankan iOS 11 atau lebih tinggi, buka aplikasi Files, di mana catatan suara Anda akan disimpan pada drive iCloud, dan kemudian mengaksesnya dari perangkat yang berbeda. Untuk melakukan ini:
1. Buka aplikasi Voice Memos di iPhone Anda, dan ketuk tiga titik (elips).
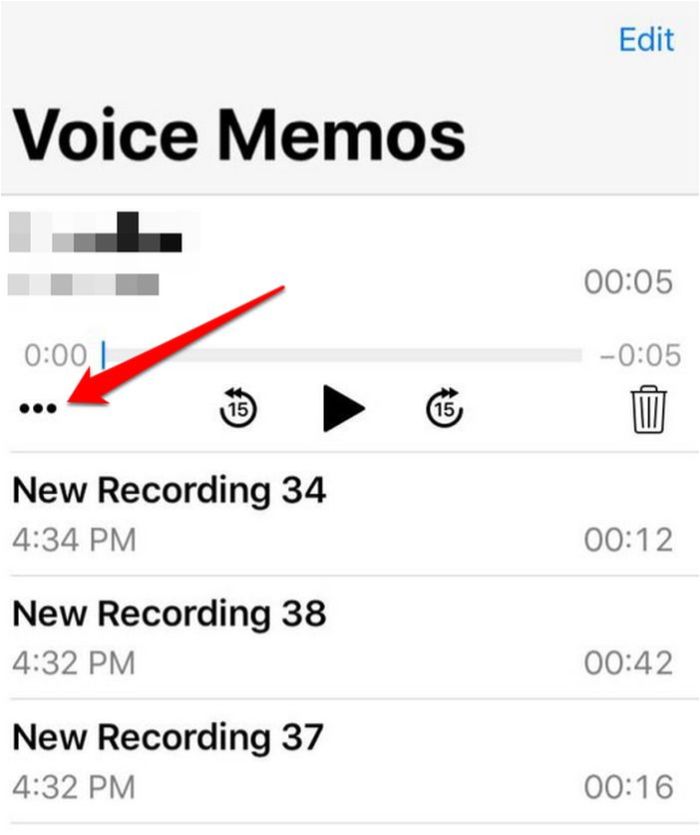
2. Ketuk untuk membuka pengaturan "Simpan ke File".
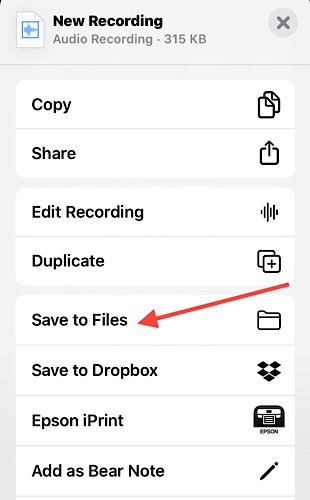
3. Pilih folder tempat Anda ingin catatan suara Anda disimpan.

Di komputer Anda, buka iCloud dan masuk, lalu pilih iCloud Drive. Anda akan melihat catatan suara Anda tercantum di folder tempat Anda menyimpannya.
Gunakan AirDrop untuk Mentransfer Catatan Suara dari iPhone
Anda juga dapat melihat catatan suara Anda di komputer melalui AirDrop. Untuk memindahkannya dari iPhone Anda:
1. Di aplikasi Voice Memos, ketuk elips (tiga titik).
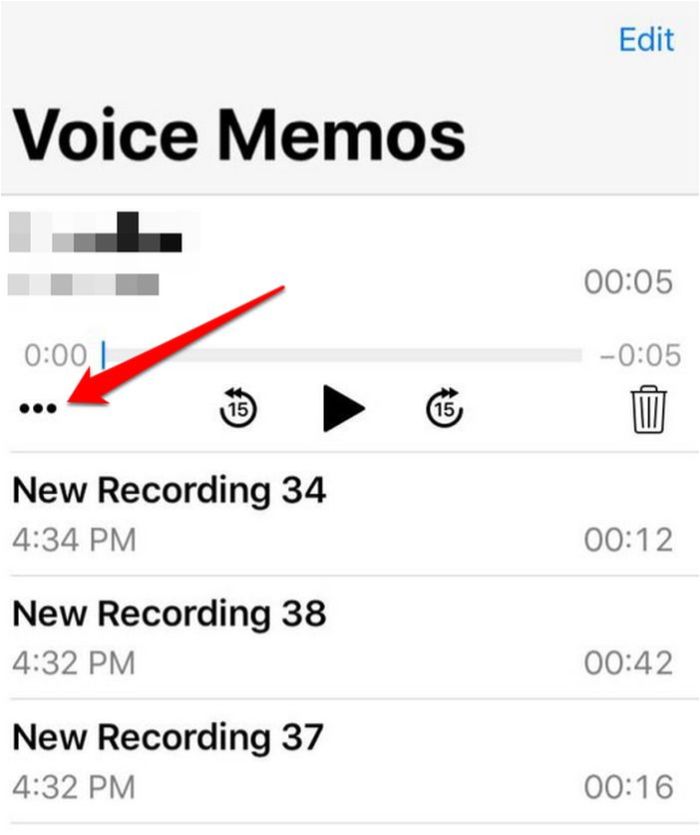
2. Ketuk Bagikan.

3. Ketuk AirDrop dan pilih komputer Anda. Jika Anda telah membagikan sesuatu dengan komputer itu baru-baru ini, itu mungkin disorot di baris di atas AirDrop, dan Anda cukup mengetuk itu sebagai pintasan.
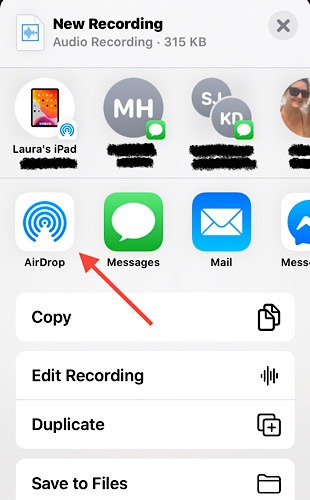
Mentransfer Catatan Suara dari iPhone melalui iTunes
iTunes adalah cara yang lebih tradisional untuk memindahkan catatan suara Anda dari iPhone ke komputer Anda. Anda masih dapat menggunakannya jika Anda lebih suka daripada metode lain, meskipun itu tidak praktis. Berikut cara menggunakan metode ini:
Note: harap dicatat bahwa iTunes tidak lagi tersedia di macOS Catalina.
Dengan kabel USB, sambungkan iPhone dan komputer Anda, lalu buka iTunes. Biarkan perangkat mendeteksi iPhone Anda, lalu klik logo iPhone di atas layar iTunes.
1. Klik Musik -> Sinkronkan Memo Suara.

2. Klik Sinkronkan dan memo suara Anda akan terdaftar di iTunes Music Library bersama dengan lagu-lagu Anda.
Note: jika Anda menghapus memo yang disinkronkan dari iPhone Anda, saat berikutnya Anda menyelaraskan dengan iTunes, itu akan disalin kembali ke perangkat Anda. Namun, jika Anda menghapusnya dari iTunes, itu masih ada di iPhone Anda.
Mentransfer Catatan Suara dari iPhone melalui Email
Ini adalah metode termudah untuk memindahkan catatan suara Anda, kecuali Anda tidak dapat mengirim semuanya saat bepergian. Jika Anda memiliki banyak catatan untuk dipindahkan, Anda harus mengirim satu per satu. Untuk melakukan ini:
1. Di aplikasi Voice Memos, ketuk elips (tiga titik).
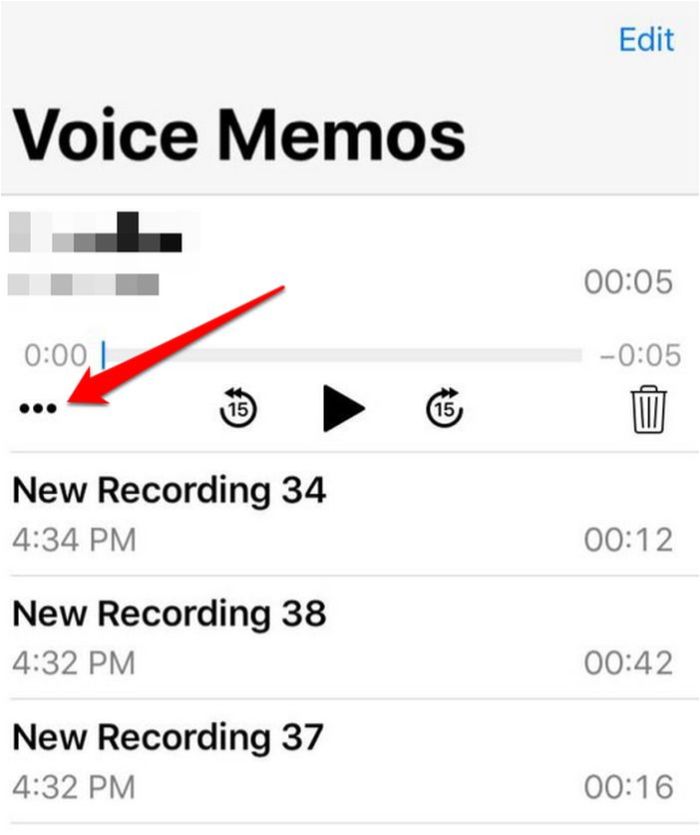
2. Ketuk Bagikan.

3. Anda akan melihat berbagai opsi untuk dipilih, dan karena Anda mengirim melalui email, pilih opsi Mail. Jika Anda menggunakan aplikasi email yang berbeda, seperti Gmail, Anda dapat memilihnya.
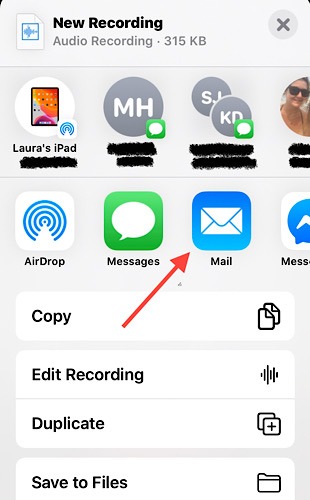
Email baru akan diisi dengan file catatan suara Anda, jadi masukkan alamat email Anda atau email yang Anda inginkan, dan tekan tombol Kirim.
Menggunakan Dropbox untuk Mentransfer Catatan Suara dari iPhone
Dropbox adalah aplikasi penyimpanan cloud, tetapi itu juga membuat alternatif yang mudah jika Anda memilih untuk tidak menggunakan opsi lain di atas. Untuk melakukan ini:
1. Buka Memo Suara, ketuk elips dan ketuk "Simpan ke Dropbox."

Ketuk Pilih folder, tempat Anda menyimpan catatan suara itu, lalu ketuk Simpan.
Note: Catatan suara Anda akan dipindahkan ke folder yang berbeda tergantung pada komputer yang Anda gunakan. Jika itu a Windows PC, periksa folder C: Users (nama pengguna Anda) Music iTunes iTunes Media Voice Memo.
Untuk pengguna Mac, buka Macintosh HD -> Pengguna> (nama pengguna Anda) -> Musik -> iTunes -> iTunes Media -> Memo Suara.
Bungkus
Menyinkronkan memo suara Anda ke komputer tidak terlalu sulit, bukan? Anda memiliki beberapa opsi untuk dipilih, tergantung mana yang lebih mudah bagi Anda, tetapi pastikan Anda memeriksa folder yang tepat saat Anda ingin mengambil catatan suara Anda nanti. Menyimpannya di tempat lain juga membebaskan ruang di iPhone yang dapat Anda gunakan untuk menyimpan barang-barang penting lainnya.
Apakah artikel ini bermanfaat? Ya Tidak




