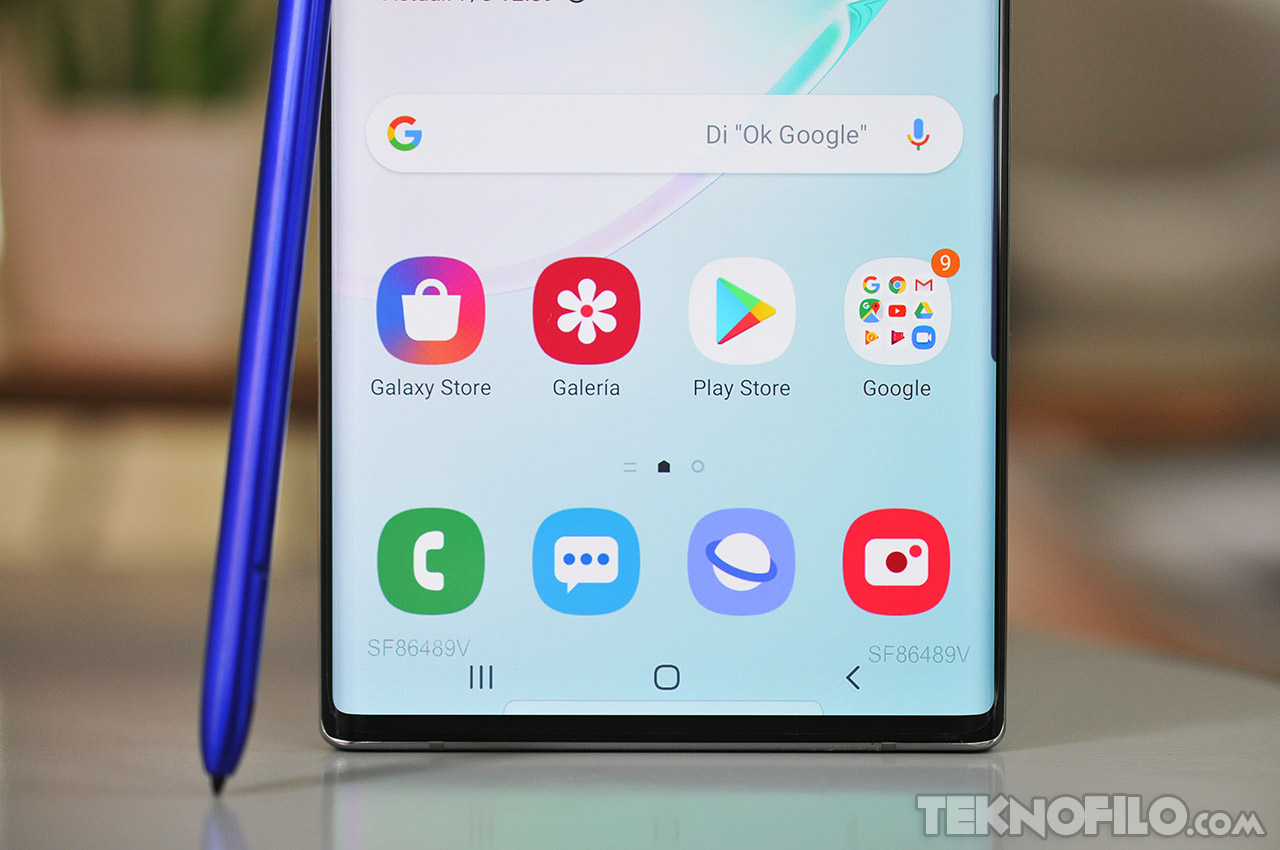Cara menukar kolom di Google Sheets

Dengan cara yang sama seperti Docs adalah jawaban Google untuk Microsoft Word, Spreadsheet adalah alternatif Google untuk perangkat lunak spreadsheet Microsoft Excel.
Baca artikel untuk informasi lebih lanjut.
Hal terbaik tentang Spreadsheet adalah bahwa ini adalah perangkat lunak berbasis web yang dapat Anda buka di browser dan berbagi dengan banyak orang. Oleh karena itu, tidak mengherankan jika banyak orang lebih suka menyiapkan spreadsheet dengan Aplikasi Google Spreadsheets. Dalam hal kenyamanan, Sheets menawarkan banyak hal. Sebagai permulaan, lebih mudah menukar kolom tabel daripada di Spreadsheet.
Mari kita lihat tiga cara berbeda untuk menukar kolom dengan cepat dan mudah di Google Spreadsheet.
Cara menukar kolom di Google Sheets
Seperti yang disebutkan, ada tiga metode yang dapat Anda gunakan untuk melakukan ini: seret kolom, tukar kolom, atau gunakan plugin Power Tools.
Masing-masing solusi ini akan berhasil, jadi pilih salah satu yang sesuai untuk Anda.
Tukar kolom tabel dengan menyeretnya
Metode pertama adalah dengan menarik satu kolom ke kolom lainnya. Seret dan lepas mungkin adalah cara terbaik untuk menukar kolom tabel di Spreadsheet.
Misalnya, buka spreadsheet kosong di Google Sheets, lalu masukkan Kolom 1Kolom Y’ Kolom 2Di kolom A dan B.
Masukkan “Januari” di A2, “Februari” di A3, “Maret” di A4 dan “April” di A5. Masukkan beberapa angka acak di sel B2 hingga B5. Tidak masalah apa yang Anda sertakan di kolom itu selama tabel Anda kurang lebih seperti yang ditunjukkan pada cuplikan di bawah ini. Seharusnya cukup untuk memberi Anda gambaran tentang apa yang Anda lakukan.

Klik tajuk kolom A untuk memilihnya. Pointer harus menjadi tangan. Kemudian klik lagi kolom A dan tahan tombol kiri mouse. Seret kolom pertama tabel ke kolom B. Itu akan mengubah kolom tabel seperti yang ditunjukkan pada cuplikan di bawah.
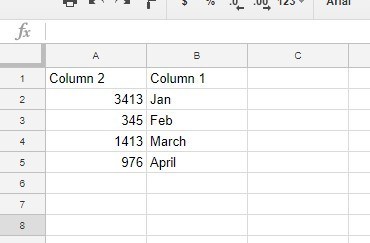
Kolom sekarang menjadi 1 di B dan 2 di A. Atau, Anda juga dapat menukar beberapa kolom tabel sekaligus. Misalnya, masukkan Kolom 3Kolom di C dan ‘Kolom 4Buku di D. Spreadsheet Anda akan terlihat seperti ini.
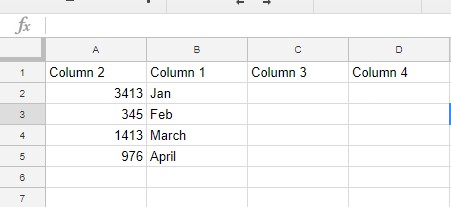
Pertama, klik header kolom A untuk memilihnya. Kemudian tahan Shift dan pilih kolom B, memungkinkan Anda untuk memilih beberapa kolom tanpa membatalkan pilihan yang pertama. Dua kolom harus dipilih seperti yang ditunjukkan langsung di bawah ini.
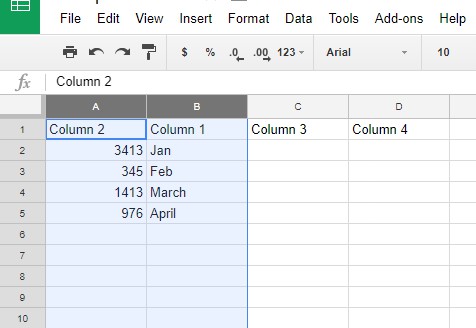
Sekarang klik pada header kolom A dan tahan tombol kiri mouse. Tarik 2 y 1 pada kolom C dan D dan lepaskan tombol kiri mouse. Itu akan mengubah kolom 2 y 1 dengan kolom 3 y 4, Seperti yang ditunjukkan di bawah ini.

Tukar kolom tabel dengan menyalin dan menempel
Pengguna spreadsheet kemudian dapat menukar kolom dengan menyalin dan menempelkannya. Anda hanya dapat menyalin rentang sel pada satu waktu ke papan klip, tetapi Anda masih dapat menukar kolom tabel dengan menempelkan salinan kedua tabel ke area kosong spreadsheet.
Anda dapat menguji ini di spreadsheet Google Spreadsheet Anda dengan memilih rentang sel A1:D5. Tekan tombol pintas Ctrl + C untuk menyalin tabel. Pilih rentang sel F1:I5, termasuk jumlah baris dan kolom yang sama persis dengan tabel yang disalin, dan tekan Ctrl+V. Tempel tabel kedua ke dalam spreadsheet, seperti yang ditunjukkan di bawah ini.

Anda sekarang dapat menyalin dan menempelkan kolom tabel dari rentang sel F1:I5 hingga tabel pertama. Misalnya pilih kolom H dan tekan hotkey Ctrl + C. Kemudian pilih kolom B dan tekan Ctrl + V untuk menempelkan kolom 3 di B seperti di bawah ini.
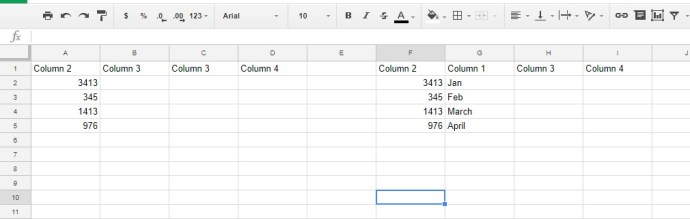
Kolom 3 Anda sekarang berada di kolom B dan C tabel pertama. Anda dapat mengembalikan kolom 1 pada tabel pertama dengan memilih kolom G dan menekan Ctrl + C. Klik pada header kolom C dan tekan tombol pintas Ctrl + V. Kolom 1 kemudian akan berada di kolom C tabel pertama. .
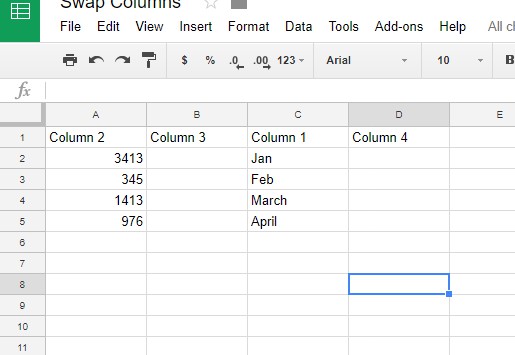
Sekarang Anda telah mengubah kolom 1 dan kolom 3 pada tabel pertama dengan menyalin dan menempelkannya. Masih ada lembar kedua di buku kerja yang harus dihapus. Pilih rentang sel F1:I5 dan tekan tombol Delete untuk menghapus tabel duplikat.
Metode ini sedikit lebih melingkar daripada hanya menyeret kolom yang Anda butuhkan, tetapi masih berfungsi dengan baik.
Tukar kolom dengan alat-alat listrik
Google Sheets juga memiliki banyak plugin yang memperluas kemampuannya. Power Tools adalah salah satu plugin yang dapat Anda temukan dengan mengikuti tautan ini. Di antara berbagai fiturnya, itu juga termasuk fakta Mencampur peralatan.
Setelah Anda menambahkan Power Tools ke Spreadsheet, klik Tambahan > Alat listrik > mulai untuk membuka sidebar yang ditunjukkan pada snapshot di bawah ini. Lalu klik Data y Mencampur untuk membuka opsi yang dengannya Anda dapat menyesuaikan tata letak panel. Itu termasuk Seluruh kolom opsional Anda dapat menukar kolom.

Pertama, pilih opsi Kolom Penuh. Kemudian klik pada header kolom A dan tahan tombol kiri mouse. Seret kursor ke header kolom B untuk memilih kedua kolom. tekan Mencampur tombol untuk menukar kolom 2 y 3 sekitar.
Pikiran terakhir
Google Spreadsheet adalah alternatif yang ampuh untuk Microsoft Excel, dan jika Anda tertarik untuk beralih ke Spreadsheet, Anda mungkin tertarik untuk mempelajari cara melakukan beberapa tugas yang sama yang biasanya Anda gunakan di Excel. .
Oleh karena itu, ada beberapa cara berbeda untuk menukar kolom di Spreadsheet. Jika Anda ingin mempelajari lebih lanjut tentang Google Spreadsheet, pastikan untuk membaca beberapa artikel kami yang lain, seperti Cara Menghitung Hari Antara Tanggal di Google Spreadsheet dan Cara Menyorot Duplikat di Google Spreadsheet.