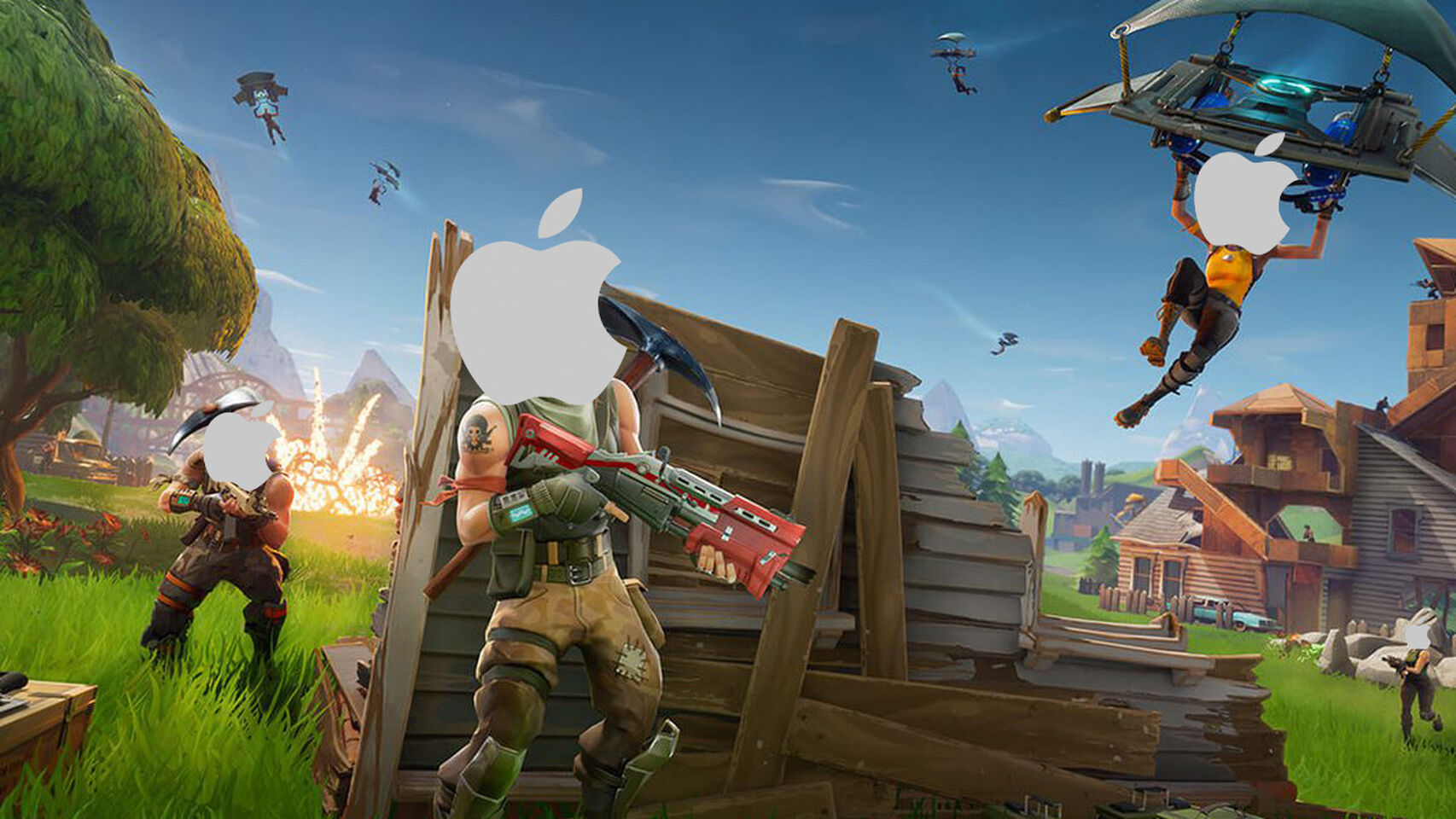Cara menurunkan versi beta dari macOS Catalina

Anda mengambil risiko, Anda mencobanya, tidak berhasil untuk Anda. Tidak apa-apa. Bagaimanapun, macOS betas tidak sempurna, jadi Anda dapat mencoba lagi setelah versi resmi dirilis – dengan setiap fitur disempurnakan dan disempurnakan. Sampai saat itu, mari kita kembali ke Mojave.
MacOS 10.15 Catalina baru akan keluar pada musim gugur 2019. The Apple Komunitas cukup bersemangat tentang semua lonceng dan peluit yang dibawakan Catalina. Bentuk baru iTunes, porting aplikasi iOS ke macOS, dan ruang kerja yang diperluas dengan fitur Sidecar – hanya sebagian kecil dari apa yang akan datang.
Anda dapat memeriksa daftar lengkap fitur macOS 10.15 di sini.
Yang penting, macOS Catalina adalah sistem operasi pertama yang tidak akan mendukung aplikasi 32-bit. Jadi, begitu Anda memutakhirkan, semuanya akan berhenti bekerja secara otomatis. Berita baiknya adalah, Apple memperingatkan pengembang tentang pembaruan sebelum rilis macOS Mojave, yang berarti mereka punya banyak waktu untuk bersiap-siap. Sangat mungkin bahwa tidak semua aplikasi mendapatkan pembaruan sebelum rilis beta. Jika itu terjadi, dan Anda tidak dapat memperbaiki masalahnya, penurunan peringkat dapat menjadi satu-satunya solusi.
Berikut cara menurunkan versi beta dari macOS Catalina kembali ke macOS Mojave, tanpa rasa sakit.
Langkah 1. Dapatkan cadangan
Kecuali Anda telah menginstal Catalina pada partisi – bersama Mojave – tidak ada cara untuk mempertahankan keduanya. Untuk memulihkan macOS Anda sebelumnya, Catalina harus pergi. Dan dengan itu, semua data yang Anda peroleh sejak menginstal beta. Dengan mencadangkan Mac Anda sebelum menurunkan, Anda dapat menyimpan setiap file.
Ada beberapa cara untuk membuat cadangan konten Catalina Anda. Anda bisa mendapatkan drive eksternal, menggunakan layanan cloud seperti Dropbox, iCloud, dan OneDrive, atau menggunakan aplikasi cadangan. Time Machine asli akan melakukan pekerjaan itu – tidak jika Anda memerlukan cadangan yang dapat di-boot. Inilah mengapa kami menyarankan untuk mendapatkan solusi yang lebih solid seperti Dapatkan Backup Pro:
- Klik tombol plus di bagian bawah daftar dan beri nama proyek cadangan Anda.
- Pilih tujuan cadangan dan apakah Anda ingin menyimpan file asli atau gambar disk.
- Pindahkan file dan / atau folder ke daftar dan mulai membuat cadangan.
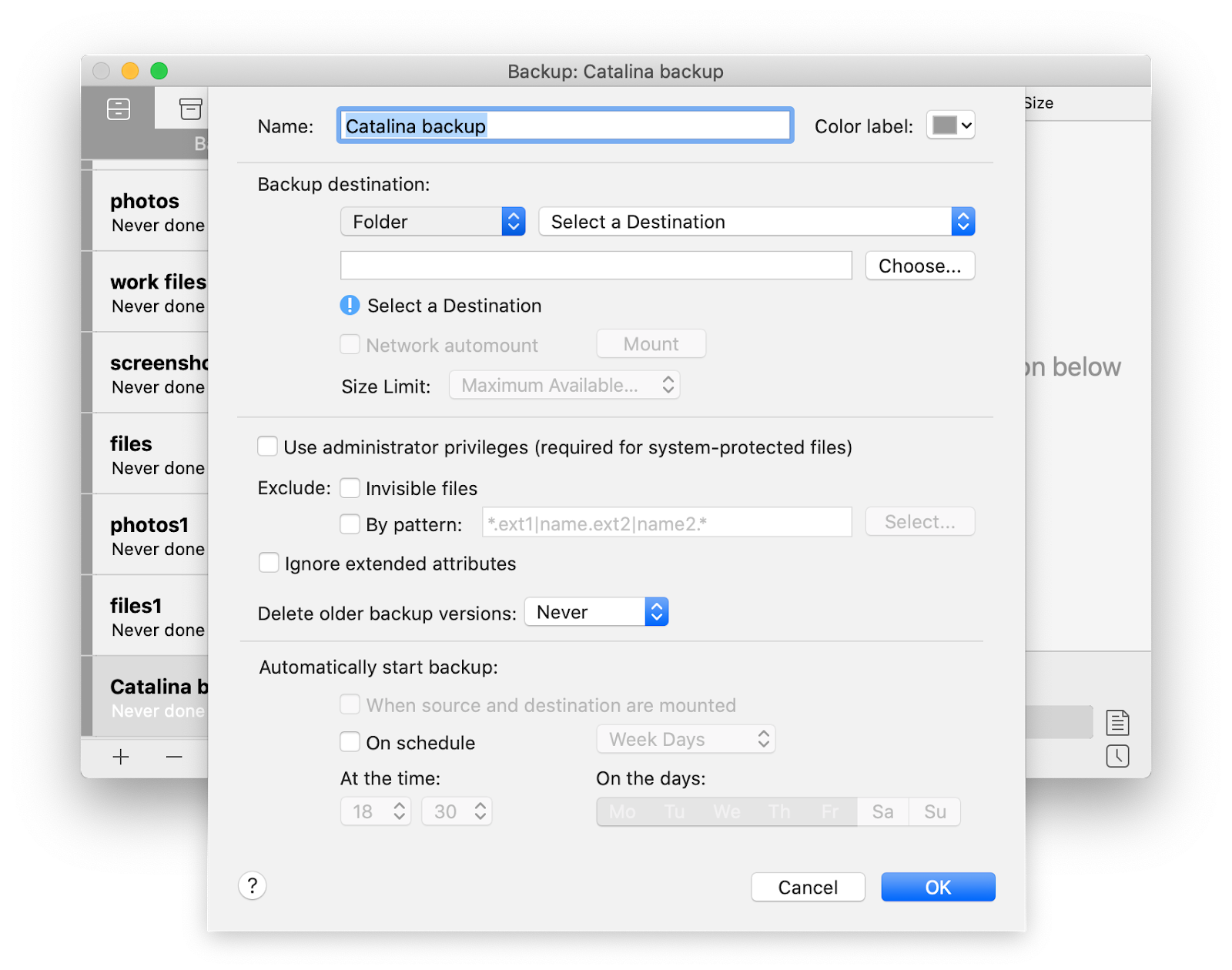
Langkah 2. Instal macOS Mojave pada drive yang dapat di-boot
Pada dasarnya, Anda harus melalui proses menginstal macOS Mojave dari awal. Pergi ke Mac App Store dan unduh macOS Mojave. Note Anda hanya dapat mengunduh penginstal secara langsung sebelum rilis resmi Catalina. Untuk menjaga Mojave, Anda harus menginstalnya pada drive yang dapat di-boot.
Pertama, format drive disk Anda:
- Sambungkan drive eksternal dengan ruang kosong minimum 8GB melalui USB.
- Buka Finder> Aplikasi.
- Menemukan Utilitas pada daftar dan pilih Utilitas Disk.
- Temukan drive Anda pada daftar dan klik Menghapus.
- Jika Anda memiliki lebih dari satu hard drive eksternal, pastikan untuk menamainya – Anda akan menghindari kebingungan saat membuat drive yang dapat di-boot.
- Pilih format dari daftar (APFS atau MacOS Extended (Journal) jika Mac Anda menggunakan HFS +).
- Klik Menghapus.
Selanjutnya, Anda harus menyiapkan drive untuk instalasi Mojave:
- Buka Finder> Aplikasi.
- Navigasi ke Utilitas dan pilih Terminal.
- Masukkan teks berikut ke Terminal:
sudo / Aplikasi / Instal macOS High Sierra.app/Contents/Resources/createinstallmedia –volume / Volume / Tanpa Judul –applicationpath / Aplikasi / Instal macOS High Sierra.app - Jika Anda mengubah nama drive Anda dan itu tidak disebut "Tanpa Judul," pastikan Anda mengubahnya dalam perintah di atas.
- Klik Masuk / Kembali.
- Masukkan kata sandi admin Anda dan klik Y untuk mengonfirmasi bahwa Anda ingin menghapus disk.
- Klik Kembali. Setelah proses selesai, Anda akan melihat "Selesai”Di jendela Terminal.
Langkah 3. Lepaskan macOS Catalina
Sekarang Anda siap untuk menyingkirkan macOS Catalina beta. Dengan cadangan yang dapat di-boot, tidak ada data pribadi Anda yang berisiko.
- Klik pada Apple ikon dan pilih Mengulang kembali dari menu tarik-turun.
- Nyalakan kembali Mac Anda dengan menahan Command + R.
- Memilih Utilitas Disk> Lanjutkan.
- Klik pada Anda Startup Disk, dan pilih Menghapus.
- Masukkan nama apa yang harus dihapus (macOS Catalina).
- Memilih APFS atau Mac OS Extended (Jurnal) dan klik Menghapus.
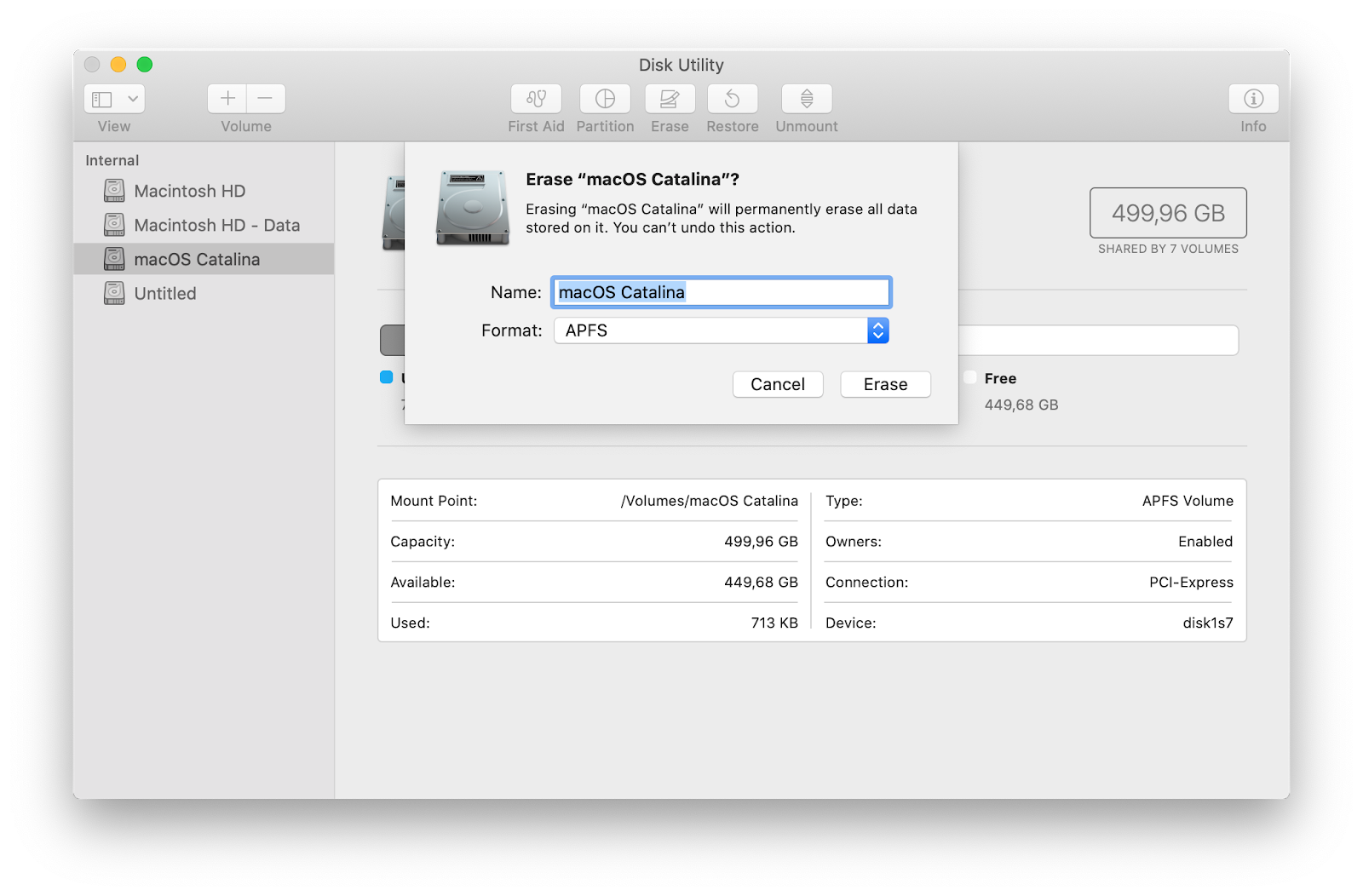
Langkah 4. Selamat datang di macOS Mojave, lagi
Mungkin Mac Anda mendatangi Anda dengan macOS Mojave. Jika itu masalahnya, menginstal ulang cukup mudah. Nyalakan kembali komputer Anda dengan menahan Shift + Option + Command + R, dan Anda baik untuk pergi. Jika tidak, inilah instruksi tentang cara mendapatkan Mojave kembali:
- Periksa koneksi internet Anda dan pastikan stabil.
- Nyalakan kembali sistem dan tahan Pilihan.
- Pilih drive yang dapat di-boot dengan macOS Mojave dari daftar disk startup.
- Memukul Terus dan tunggu macOS baru (atau haruskah kita menyebutnya lama?) untuk selesai menginstal.
Langkah 5. Kembalikan file cadangan Anda
Dengan macOS Mojave diinstal ulang, Anda bisa mendapatkan pengaturan Catalina yang telah Anda simpan dengan cadangan terbaru. Anda dapat memilih alat yang Anda gunakan untuk membuat cadangan disk Anda di awal – Time Machine dan Get Backup Pro akan berfungsi.
Jika Anda menggunakan Dapatkan Cadangan Pro, buka menu Klon tab untuk menemukan cadangan Catalina di sana. Pilih tujuan dan klik pada Mulai tombol. Semudah itu.
Untuk memulihkan file Catalina dari cadangan Time Machine, lakukan hal berikut:
- Setelah memeriksa koneksi internet, pilih untuk memulai ulang sistem Anda di Internet Apple menu.
- Masukkan Mode pemulihan (Command + R).
- Navigasi ke Utilitas dan klik Pulihkan dari Time Machine Backup> Lanjutkan.
- Pilih menu sumber cadangan > Terus.
- Klik pada cadangan Anda> Terus.
Setelah Time Machine mengembalikan file, Mac Anda akan reboot. Itu bisa memakan waktu cukup lama. Tapi hanya itu yang diperlukan untuk mengaktifkan dan menjalankan Mac Anda – dengan macOS Mojave dan semua data Catalina Anda.
Meskipun ketidaksempurnaan beta adalah sesuatu yang tidak dapat kami abaikan, kami menganjurkan Anda untuk mencoba MacOS Catalina. Ini cukup solid dan mengalahkan Mojave dalam banyak aspek fungsionalitas. Bagaimanapun, Anda tidak akan rugi. Dengan beberapa aplikasi Setapp seperti Dapatkan Cadangan Pro untuk pencadangan dan CleanMyMac X untuk menjaga Mac Anda tetap rapi, Anda dapat menangani pemutakhiran. Bahkan jika Anda memutuskan untuk kembali pada akhirnya.