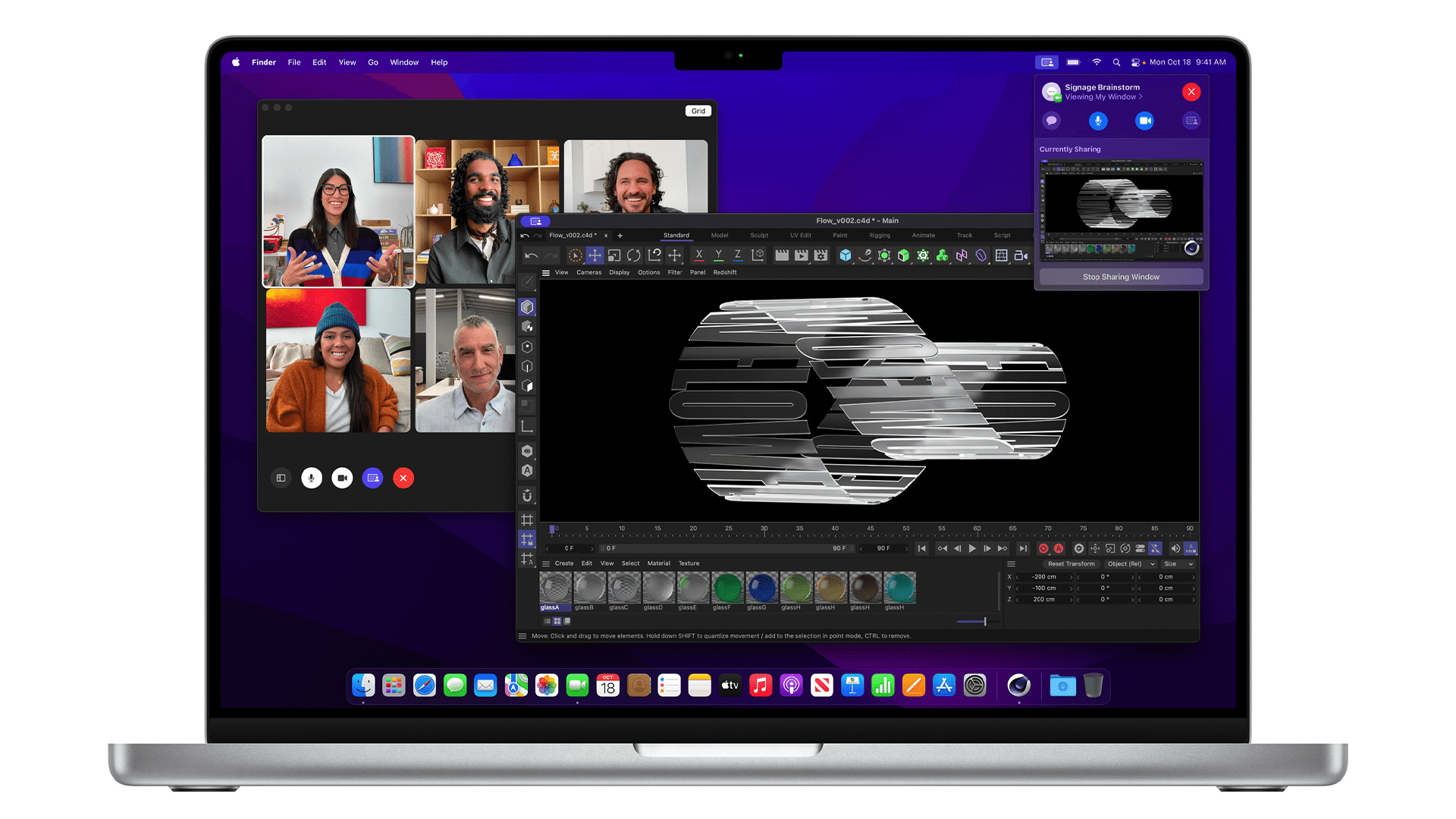Cara Menyalin dan Menempel pada Chromebook
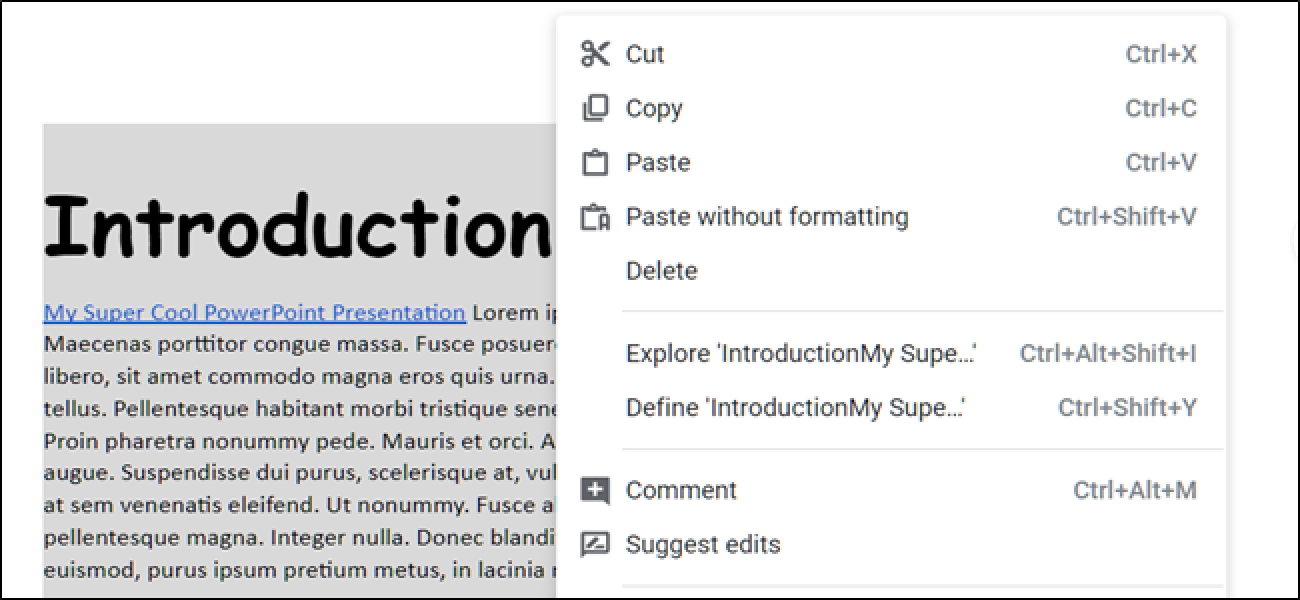
Jika Anda perlu menyalin teks dari satu dokumen ke dokumen lain, jangan khawatir. Menyalin dan menempel di Chromebook berfungsi secara identik dengan cara kerjanya di sistem operasi lain, dan Anda dapat melakukannya dengan beberapa cara.
Cara Menyalin Teks
Hal pertama yang ingin Anda lakukan adalah membuka dokumen atau halaman web dan sorot kata atau baris yang ingin Anda salin. Klik kanan pilihan — baik dengan dua jari pada trackpad, dengan mouse, atau dengan menekan Alt sambil mengklik — dan kemudian klik “Salin.”
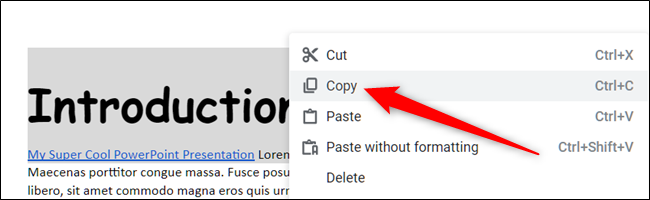
TERKAIT: Cara Mengklik-Kanan pada Chromebook
Atau, alih-alih menggunakan menu konteks klik kanan, Anda dapat menekan Ctrl + C untuk menyalin teks yang disorot ke clipboard.
Tip: Jika Anda ingin menghapus teks dari dokumen sekaligus menyalinnya ke clipboard, klik "Potong" dari menu konteks atau tekan Ctrl + X sebagai gantinya.
Cara menempelkan teks
Sekarang Anda memiliki teks yang disalin ke clipboard, buka dokumen, pengolah kata, atau kotak teks (seperti bilah alamat Chrome) untuk menempelkannya ke tempatnya. Klik kursor mouse di mana Anda ingin menempelkan teks, klik kanan, dan kemudian pilih "Tempel" dari menu konteks yang muncul.
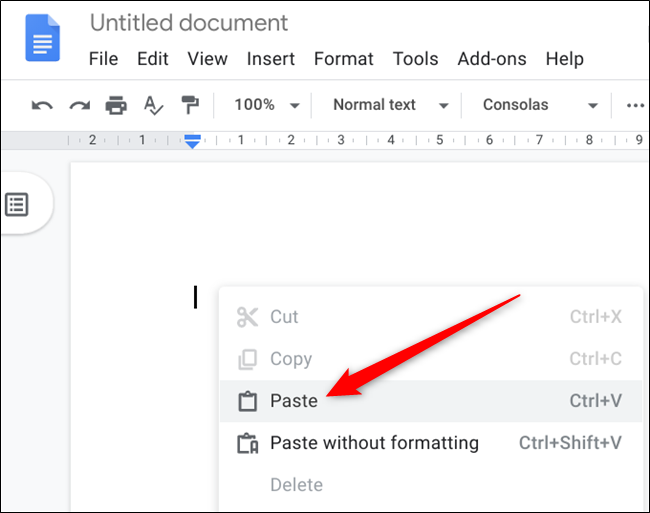
Jika Anda lebih suka pintasan keyboard daripada menu konteks, tekan Ctrl + V untuk menempelkan teks dari clipboard.
TERKAIT: Master Chrome OS Dengan Pintasan Keyboard Chromebook Ini
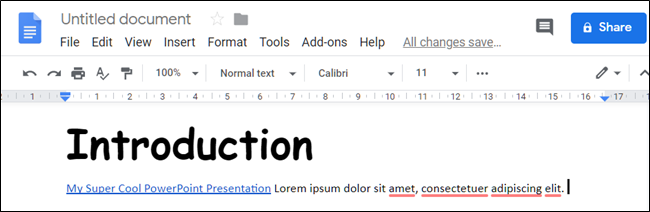
Cara Tempel Teks tanpa Memformat
Kemungkinannya adalah jika Anda menempelkan teks ke dalam dokumen, Anda ingin itu mengikuti format yang sudah ada — terutama ketika menyalin seluruh halaman. Menempelkan sesuatu yang membawa gaya cetak tebal, miring, dan 16pt untuk merusak dokumen Anda bisa membuat frustasi.
Namun, jika Anda lebih suka menempelkan semua teks sebagai teks biasa, Anda dapat menghapus semua pemformatan dan melakukan hal itu. Klik kanan area di mana Anda ingin menempelkan teks, tetapi kali ini, klik "Tempel sebagai Teks Biasa."
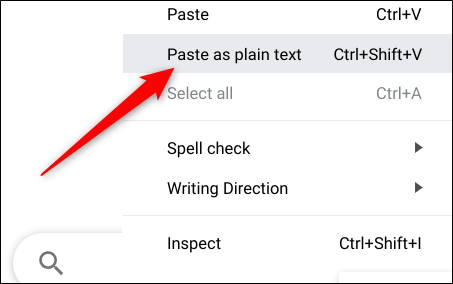
Terkadang, tergantung pada bidang teks atau dokumen tempat Anda menempelkan teks, Anda mungkin harus mengklik "Tempel tanpa Memformat" dari menu konteks.
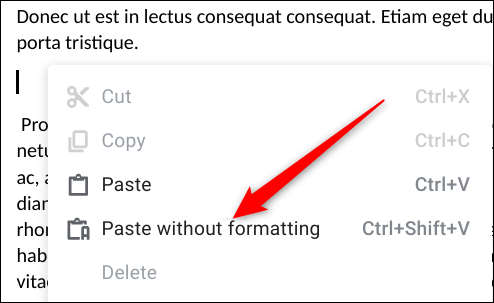
Atau, pintasan keyboard Ctrl + Shift + V melakukan hal yang sama dan menghapus semua pemformatan dari teks ketika itu disisipkan ke dalam dokumen Anda.
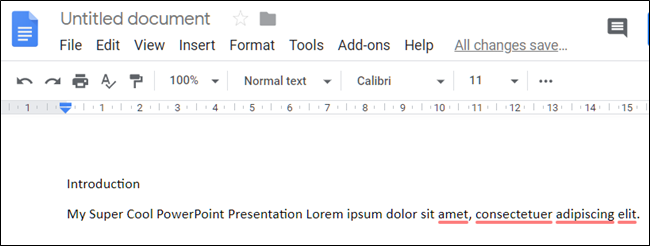
Akses Clipboard Anda dengan Aplikasi
Meskipun Chrome OS tidak memiliki papan klip yang dapat diakses untuk Anda melihat item yang disalin sebelumnya, Anda dapat mengunduh aplikasi untuk Chromebook yang melakukan ini untuk Anda. Sejarah Papan Klip memungkinkan Anda melihat, mengedit, favorit, dan menyalin dari daftar item yang baru saja disalin. Sejarah Clipboard berfungsi di latar belakang, sehingga tidak perlu terbuka untuk itu untuk beroperasi.
TERKAIT: Cara Mengunduh Aplikasi Android Di Chromebook
Setelah Anda menginstal dan membuka aplikasi, klik ikon dua halaman di sebelah kanan item untuk mengirimnya ke bagian atas clipboard. Lain kali Anda menekan Ctrl + V, itu akan menempel ke dokumen Anda.
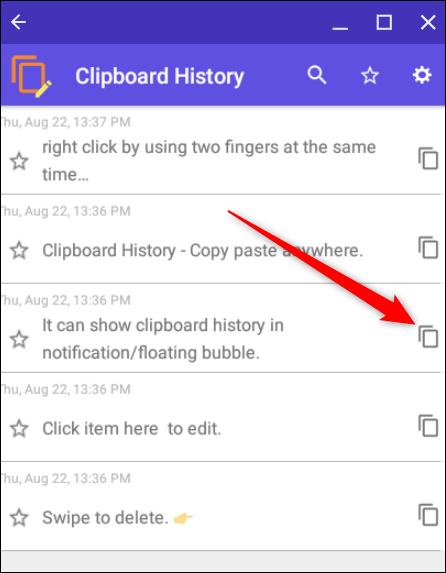
Klik sebuah item untuk mengedit teks.
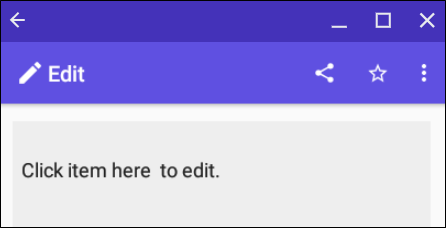
Geser item untuk menghapusnya secara permanen dari riwayat clipboard.
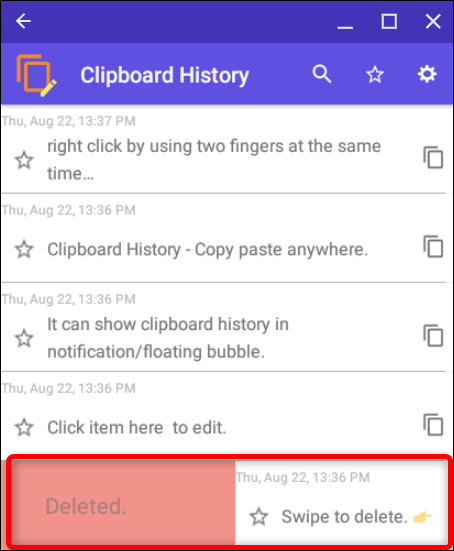
Hanya itu yang ada untuk itu. Menyalin dan menempel di Chromebook adalah hal yang mudah dilakukan, terutama karena pintasan keyboard berfungsi hampir sama dengan Windows dan macOS.