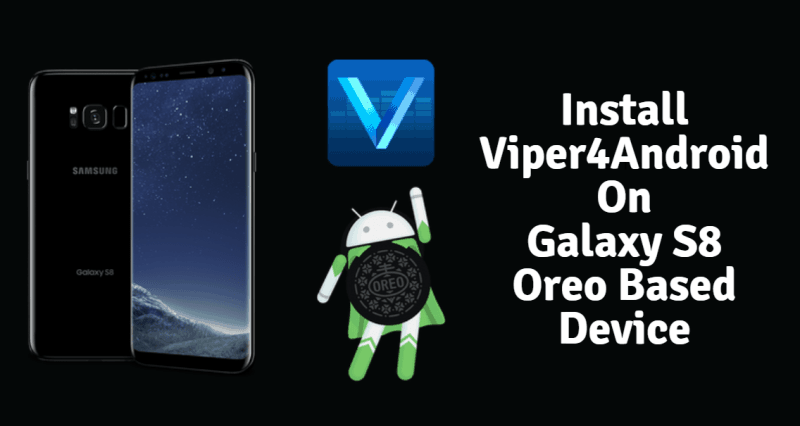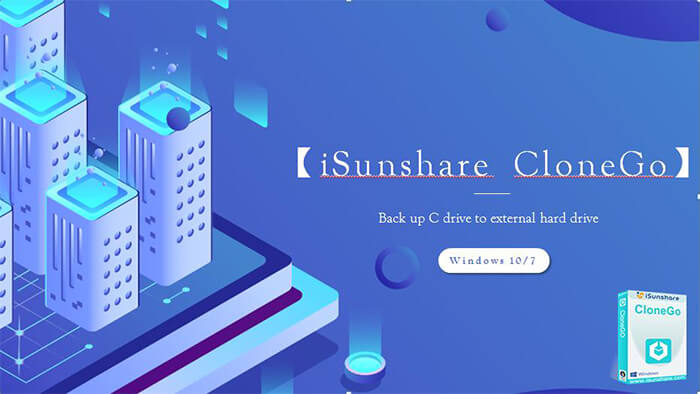Cara Menyalin Teks dari Gambar di Microsoft OneNote

Sangat mungkin untuk mengekstrak teks dari gambar yang Anda simpan di Microsoft OneNote. Berkat dukungan Optical Character Recognition (OCR), Anda dapat menyalin teks dari gambar dalam satu klik. Anda juga dapat menggunakan OCR untuk menyalin teks dari cetakan halaman yang telah Anda masukkan, seperti dokumen PDF.
OCR bekerja dengan baik di OneNote, tetapi kualitas konversi akan tergantung pada kualitas gambar sumber atau hasil cetak file yang Anda gunakan. Jika Anda ingin menggunakan OCR untuk menyalin teks dari gambar di OneNote, begini caranya.
Menyalin Teks dari Gambar Tunggal di OneNote
Ini adalah proses yang mudah untuk menyalin teks dari satu gambar yang disimpan dalam catatan OneNote Anda, tetapi Anda membutuhkan OneNote versi desktop untuk melakukan ini, daripada Windows 10 aplikasi UWP untuk OneNote. Sayangnya, aplikasi OneNote UWP memiliki lebih sedikit fitur, kurang memiliki kemampuan untuk mengkonversi gambar menjadi teks.
Kamu bisa unduh versi desktop OneNote gratis, atau gunakan versi web OneNote untuk mengonversi gambar Anda.
Jika Anda menggunakan OneNote versi desktop, buka bagian buku catatan Anda yang berisi gambar. Untuk menyalin teks dari gambar, klik kanan gambar, lalu klik Salin Teks dari Gambar pilihan.
Teks dari gambar Anda akan disimpan ke clipboard Anda. Anda bisa menempelkan ini ke buku catatan OneNote Anda atau di tempat lain.
Untuk menempelkan konten di OneNote, klik kanan dan pilih salah satu opsi tempel, atau tekan Ctrl + V di keyboard Anda.

Menyalin Teks dari Cetakan File di OneNote
Dimungkinkan untuk memasukkan konten file lain, seperti file PDF, ke buku catatan OneNote sebagai cetakan file. Halaman dari file yang disisipkan ini muncul sebagai gambar yang tidak dapat diedit secara langsung.
Salah satu cara untuk mengatasi masalah ini adalah dengan memasukkan cetakan file, kemudian mengonversi gambar yang dimasukkan ke teks. Ini mengasumsikan bahwa cetakan file Anda mengandung teks yang dapat dibaca yang dapat dikonversi menggunakan OCR.
Pertama, Anda harus membuka dokumen OneNote Anda dan memasukkan cetakan file. Buka OneNote dan, di bilah pita, tekan Sisipkan> File Printout.
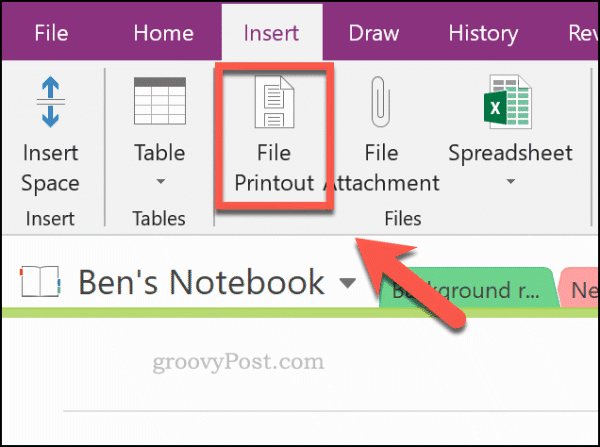
Pilih file yang akan disisipkan, seperti file PDF, lalu tekan Memasukkan untuk menyisipkan halaman file sebagai gambar di buku catatan OneNote Anda.
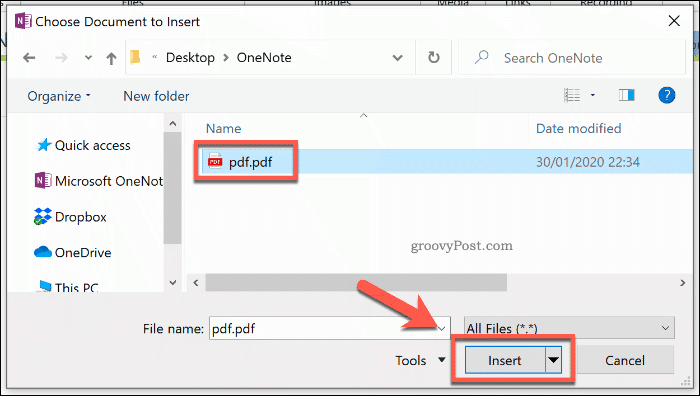
Setelah beberapa saat, OneNote akan menyisipkan halaman ke dalam dokumen Anda. Setelah halaman disisipkan, Anda dapat memilih untuk menyalin teks dari satu halaman atau dari semua halaman sekaligus.
Untuk melakukan ini, klik kanan pada gambar yang Anda pilih dan tekan Salin teks dari halaman ini dari cetakan pilihan. Jika Anda ingin menyalin teks dari semua gambar, klik kanan salah satu gambar, lalu pilih Salin teks dari semua halaman hasil cetak sebagai gantinya.
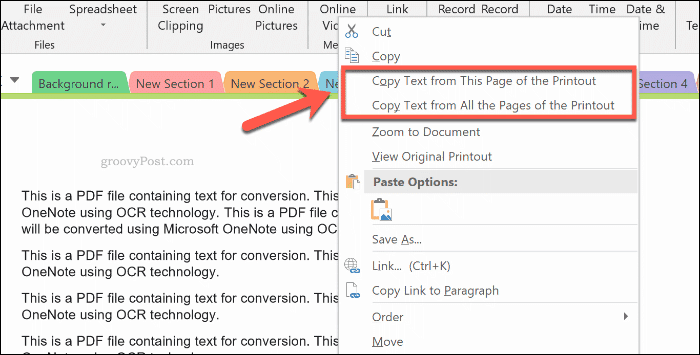
Teks dari gambar Anda akan disimpan ke clipboard Anda. Anda bisa menempel ini di OneNote langsung oleh mengklik kanan di dalam buku catatan Anda dan mengklik opsi tempel.
Anda juga dapat menempelkannya dengan menekan Ctrl + V di keyboard Anda.
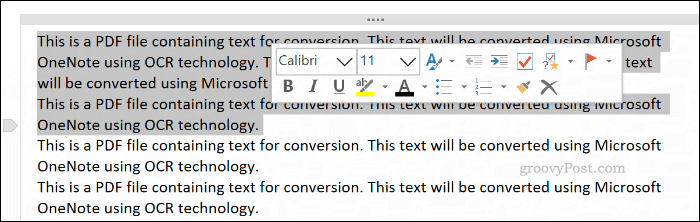
Notetaking OneNote Tingkat Lanjut
OneNote adalah alat yang hebat untuk mengonversi gambar menjadi teks, tetapi ada alternatifnya. Anda dapat menggunakan aplikasi Pemindai Mobile Lensa Microsoft Office untuk mengonversi gambar Anda atau menggunakan layanan web seperti Google Documents.
Jika Anda baru memulai dengan Microsoft OneNote, jangan takut untuk mencoba menambahkan berbagai jenis catatan ke buku catatan Anda. Di samping teks dan gambar, pertimbangkan untuk merekam catatan audio dan video di OneNote sebagai gantinya.


![Install Stock ROM On Siswoo DZS2 [Official Firmware]](../wp-content/uploads/2019/09/Cara-Menginstal-Stock-ROM-Di-Siswoo-DZS2-Official-Firmware.jpg)