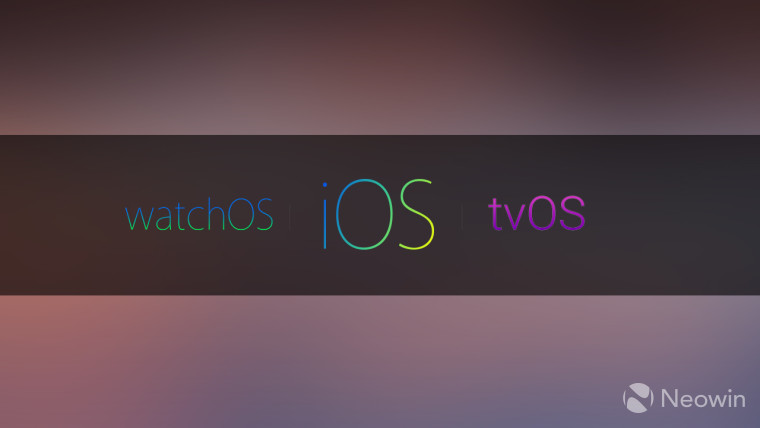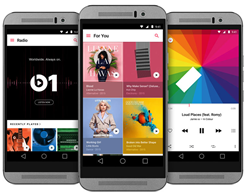Cara menyambungkan pengontrol PS4 ke Windows sepuluh

Catatan: Dalam topik berikutnya yang akan Anda baca, Anda akan mempelajari tentang: Cara menyambungkan pengontrol PS4 ke Windows sepuluh
- Salah satu hal terbaik tentang game PC adalah variasi periferal yang dapat digunakan. Dari pengontrol Xbox hingga roda kemudi dan lainnya, termasuk pengontrol DualShock Sony!
- Jika Anda adalah penggemar pengontrol PlayStation dan ingin menggunakannya Windows 10 pcs, maka Anda akan senang mengetahui bahwa Anda sekarang dapat melakukannya dengan mudah, baik dengan kabel maupun nirkabel. Proses menghubungkan pengontrol PS4 Anda ke Windows 10 pcs dijelaskan di bawah ini.
- Ingin meningkatkan permainan Anda dengan pengontrol mouse dan keyboard? Kami memiliki halaman penuh yang didedikasikan untuk pengontrol game di Windows 10 buah
- Untuk panduan, perbaikan, dan tip yang mudah dipahami, kunjungi pusat panduan kami, di mana Anda dapat menemukan berbagai panduan tentang masalah yang paling umum (dan jarang terjadi).

Jika Anda adalah pemain konsol dan memiliki PlayStation 4 misalnya bermain video game Windows 10 dengan pengontrol tampak lebih alami bagi Anda.
Jika Anda mencari driver baru untuk Anda Windows 10 pcs, tidak perlu mencari lagi karena kami akan menunjukkan cara menghubungkan pengontrol PlayStation 4 Anda Windows sepuluh)
Selain itu, kami telah menerbitkan artikel tentang cara menyambungkan pengontrol PS3 Anda Windows 10 juga.
Bagaimana cara menghubungkan PlayStation dengan mudah? 4 pengontrol untuk Windows sepuluh?
1. Hubungkan pengontrol DualShock kabel Anda ke komputer Anda

Hubungkan PlayStation Anda dengan 4 kabel pengontrol Anda Windows 10 mesin yang sangat sederhana, seperti pembaruan terbaru Windows 10, akan mendukung pengontrol DS4 secara bawaan.
Yang perlu Anda lakukan hanyalah menyambungkannya dan Windows Ini akan secara otomatis menginstal driver dan mengkonfigurasi semuanya untuk Anda.
2. Sambungkan pengontrol DualShock Anda secara nirkabel ke Windows 10 komputer

- Aktifkan Bluetooth padamu Windows 10 mesin
- Nyalakan Pengontrol DualShock
- tekan Bagikan di PlayStation tombol bersama-sama pada pengontrol dan tunggu lampu mulai berkedip pada pengontrol
- Membuka Windows Setelan > Perangkat > Bluetooth & perangkat lain > Tambahkan Bluetooth atau perangkat lain
- Tunggu Windows untuk pengaturan Anda
Bosan dengan masalah koneksi dan sesi permainan yang terganggu? Perbaiki koneksi pengontrol Anda sekarang!
3. Menggunakan DS4Windows
Untuk menghubungkan pengontrol PS4 ke Windows 10, Anda harus bergantung pada solusi pihak ketiga, tetapi prosesnya sendiri tidak sesulit yang Anda kira. Untuk menghubungkan pengontrol PS4 ke Windows 10, Anda harus melakukan hal berikut:
- Unduh DS4Windows mulai sekarang.
- Setelah mengunduh file .zip, ekstrak dan jalankan DS4Windows.exe.
- Saat DS4Windows dimulai, klik Langkah 1: Instal driver DS4.

- Setelah menginstal driver, klik Akhir.
- Membuka Aplikasi konfigurasiPergi Perangkat > Bluetooth.
- Aktifkan Bluetooth.
- Pada pengontrol PS4 Anda, tekan dan tahan PS y Membagikan tombol sampai lampu mulai berkedip.
- Di pengaturan Bluetooth, pengontrol nirkabel akan muncul. Klik dan pilih Pasangan.
- Buka kembali aplikasi DS4Windows. Pengontrol PS4 Anda seharusnya sudah terhubung sepenuhnya sekarang.
- Minimalkan DS4Windows dan mulai mainkan.
Jika Anda kesulitan mengakses aplikasi Pengaturan, berikut adalah panduan singkat untuk membantu Anda menyelesaikannya. Selain itu, jika PC Anda tidak dapat menemukan perangkat Bluetooth apa pun, Anda dapat membaca artikel ini.
Untuk mematikan/memutuskan pengontrol PS4 dari Windows 10, ikuti langkah-langkah berikut:
- Membuka DS4Windows dan klik Berhenti.
- Untuk pergi Setelan > Perangkat > Bluetooth dan nyalakan dan matikan Bluetooth.
- Jika Anda ingin menyambungkan kembali pengontrol PS4 Anda, mulai saja DS4Windows dan tekan tombol PS pada pengontrol Anda.
Kami harus menunjukkan bahwa Anda dapat menghubungkan pengontrol Anda dengan kabel micro USB dengan mengikuti langkah yang sama. Jika Anda memutuskan untuk menggunakan kabel USB untuk menyambungkan pengontrol PS4, Anda tidak perlu menggunakan Bluetooth atau memasangkan pengontrol PS4 dengan PC.
Cukup instal driver DS4Windows, jalankan aplikasi DS4Windows dan sambungkan driver Anda dengan kabel USB.
4. Unduh dan pasang perangkat lunak InputMapper
Solusi pihak ketiga lain yang dapat membantu Anda mengaktifkan pengontrol PS4 Windows 10 pcs adalah InputMapper. Untuk mengonfigurasi pengontrol Anda menggunakan InputMapper, ikuti langkah-langkah berikut:
- Unduh Diagram Masukan mulai sekarang.
- Instal InputMapper dan sambungkan pengontrol PS4 Anda dengan kabel USB atau dengan Bluetooth. Sesuai dengan milikmu Windows 10 PC dengan pengontrol PS4 melalui Bluetooth, nyalakan Bluetooth di PC Anda dan tekan dan tahan tombol PS dan Bagikan di pengontrol.
- Sekarang buka InputMapper dan pengontrol Anda akan dikenali dan siap digunakan.
Kami harus menunjukkan bahwa game tertentu dapat memiliki beberapa masalah, jadi Anda harus mengubah beberapa pengaturan di InputMapper untuk mengatasi masalah tersebut.
Sudahkah Anda mempertimbangkan emulator PS4 untuk Windows KOMPUTER PRIBADI? Pelajari lebih lanjut tentang 4 Terbaik di artikel ini.
Hubungkan pengontrol PlayStation 4 untuk Windows 10 PC tidak terlalu sulit, dan jika Anda ingin menyambungkan pengontrol PS4 ke PC, pastikan untuk mencoba beberapa solusi kami.
FAQ: Menghubungkan Pengontrol DualShock ke Windows 10 buah
- Bagaimana menghubungkan pengontrol PS4 ke PC tanpa kabel?
Jika Anda ingin menghubungkan pengontrol PS4 Anda secara nirkabel Windows 10 PC, Anda memerlukan laptop/PC dengan konektivitas Bluetooth. Cukup tekan dan tahan logo PS + tombol Bagikan pada pengontrol Anda hingga masuk ke mode berpasangan lalu ketik Windows Setelan > Bluetooth & perangkat lain > Tambahkan Bluetooth atau perangkat lain.
- Bagaimana Anda menggunakan kabel DS4Windows?
Setelah berhasil menginstal DS4Windows, buka perangkat lunaknya dan ikuti langkah-langkah yang diuraikan dalam artikel ini.
- Bagaimana menghubungkan pengontrol ps4 ke PC tanpa Bluetooth?
Jika Anda tidak mengaktifkan Bluetooth Windows 10 perangkat, maka satu-satunya pilihan Anda adalah menggunakan pengontrol PS4 berkabel. Anda juga dapat membeli dongle Bluetooth dan menghubungkan pengontrolnya ke komputer Anda secara nirkabel.
Jika Anda memiliki pertanyaan tentang cara menghubungkan pengontrol PlayStation Anda Windows 10 pcs, suarakan di komentar di bawah!
Dari editor Note: Posting ini awalnya diterbitkan pada April 2018 dan telah diperbarui dan diperbarui pada Maret 2020 karena kesegaran, keakuratan, dan kelengkapannya.