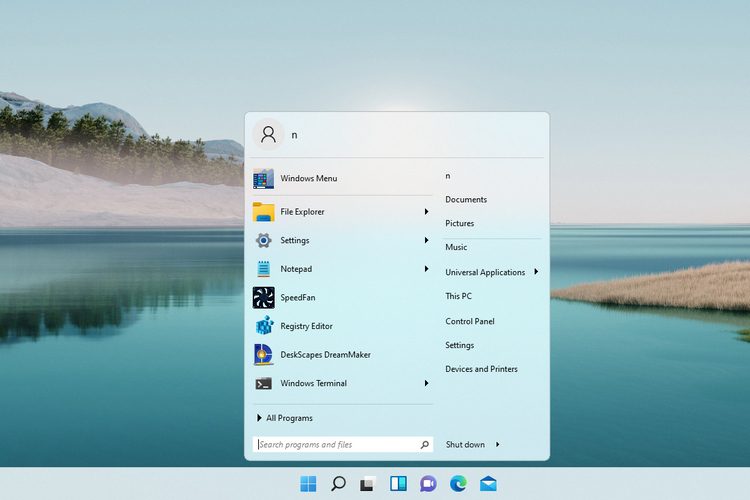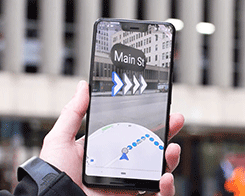Cara menyematkan formulir Google di email

Jika Anda tidak menggunakan atau tidak ingin menggunakan email massal seperti Mailchimp, Anda dapat membuat email interaktif yang kuat sendiri dengan sedikit usaha. Jika Anda memasarkan atau mempromosikan sesuatu, menambahkan kuesioner, pertanyaan, atau formulir pemesanan ke email bisa menjadi cara yang sangat efektif untuk mendorong pengguna mengambil tindakan. Tutorial ini akan menunjukkan cara menyematkan formulir Google di email.
Baca artikel untuk informasi lebih lanjut
Layanan pos utama seperti Mailchimp memiliki formulir sendiri yang dapat Anda sematkan jika Anda menggunakan layanan mereka. Jika Anda tidak menggunakan Mailchimp atau layanan pengiriman surat lainnya, Anda dapat melakukan hal yang sama di email Anda.
Google Formulir semakin populer karena sangat kuat dan berperingkat tinggi. Mereka bebas untuk digunakan dan memiliki beberapa desain hebat dan secara otomatis menyortir semua hasil untuk Anda. Dalam hal pemasaran, tidak ada yang lebih mudah dari ini!

Sematkan formulir Google di email
Saya akan menggunakan Gmail sebagai email saya, tetapi Anda dapat menggunakan klien email apa pun untuk mengirim survei. Anda dapat mengirimnya tertanam dalam email atau sebagai tautan. Anda hanya dapat menyematkan formulir Google di Gmail, tetapi Anda dapat mengirim tautan dengan klien email apa pun.
Cara mudah untuk menyiasatinya adalah dengan mengirim dokumen langsung ke alamat Gmail Anda dan meneruskannya ke grup kerja, Outlook, atau grup email Anda dari sana. Anda juga dapat mempublikasikan formulir di akun media sosial Anda untuk eksposur maksimum.
Menyiapkan formulir Google itu mudah.
- Buka Google Drive Anda dan masuk.
- Pilih Baru di kiri atas.
- Pilih Lainnya dan kemudian Google Formulir.

Anda akan melihat jendela baru dengan formulir kosong yang siap diisi. Beri nama, tambahkan pertanyaan Anda dan gunakan alat desain di menu kecil di sebelah kanan untuk membuatnya terlihat seperti yang Anda inginkan. Anda bahkan dapat menambahkan gambar dan video menggunakan bilah alat di sisi kanan layar.

Pilih palet warna di kanan atas untuk mengubah tema, menambahkan logo Anda sebagai header, dan mengubah gaya font. Tidak perlu waktu lama untuk menyesuaikan formulir agar sesuai dengan merek Anda atau terlihat persis seperti yang Anda inginkan. Kemudian gunakan ikon mata kecil untuk melihat pratinjau formulir Anda sehingga Anda dapat melihat apakah perlu penyesuaian.
Setelah selesai, pilih ikon roda gigi di bagian atas dan centang kotak di samping Kumpulkan alamat email. Anda juga dapat menyesuaikan fitur formulir lainnya dari pengaturan yang muncul. Anda mungkin juga ingin mengaktifkan “Lihat grafik ringkasan dan tanggapan teks sehingga Anda dapat dengan cepat melihat jawaban yang diberikan orang.” Setelah selesai, pilih Simpan.
Sekarang pilih tombol Kirim di sudut kanan atas jendela formulir utama. Ini akan mengirimkan popup Kirim Formulir. Di sini, Anda mengonfigurasi email di sekitar formulir agar terlihat bagus, berisi undangan yang efektif, dan diisi oleh orang-orang. Pastikan kotak centang ‘Sertakan formulir dalam email’ digunakan untuk menyematkan formulir di email.
Yang perlu Anda lakukan sekarang adalah menambahkan alamat email penerima dan tekan Kirim. Anda akan ditanya apakah Anda ingin melihat jawabannya. Google Spreadsheet dibuat di Drive Anda untuk mengumpulkan semua respons formulir yang dapat Anda periksa.
Anda juga dapat menerima email yang memberi tahu Anda ketika seseorang telah mengisi formulir. Laporan itu tidak mengatakan apa yang mereka jawab, hanya apa yang mereka jawab.

Bagikan formulir Google di media sosial
Selain menyematkan formulir Google di email, Anda juga dapat membagikannya melalui media sosial. Jika Anda memasarkan sebuah perusahaan atau perusahaan, Anda menginginkan eksposur sebanyak mungkin, jadi ini adalah suatu keharusan. Hal ini juga sangat mudah dilakukan.
Buat formulir Anda seperti di atas, tetapi alih-alih mencentang kotak “Sertakan formulir dalam email”, biarkan kosong. Kemudian Anda memilih Facebook dan atau Twitter dari ikon abu-abu di kotak Kirim formulir untuk menambahkan formulir ke jaringan ini.
Jika Anda ingin membagikannya di tempat lain, dapatkan tautan dari tab di kotak Kirim formulir dan poskan tautan di mana pun Anda ingin formulir itu muncul. Itu akan muncul seperti tautan tetapi membuka formulir di halaman browsernya sendiri dan akan mengkompilasi tanggapan dengan cara yang mirip dengan email.
Formulir Google cocok untuk formulir seperti Google Spreadsheet dan Slide. Sangat mudah digunakan tetapi kuat dalam desain. Ini juga bekerja tanpa hambatan dengan produk Google lainnya untuk memberikan pengoperasian yang mudah dan memungkinkan orang untuk memasarkan bisnis mereka dengan cara yang sangat efektif. Selama Anda dapat membuat kuis atau survei yang menarik dan meyakinkan orang untuk menjawab, selebihnya mudah!
Dapatkan tautan ke formulir Google Anda
Mungkin yang paling berguna adalah mengunjungi tautan Google Form. Ini memungkinkan dokumen untuk dibagikan atau disematkan hampir di mana saja.
Untuk mendapatkan tautannya; Ikuti petunjuk yang sama seperti di atas untuk mengirimkannya melalui email:
- Saat Anda menekan tombol “Kirim”, Anda menavigasi ke opsi “Kirim Via” di layar.

- Klik pada opsi embed (<>) Terletak di sudut kanan atas menu opsi
- Gunakan perintah keyboard Ctrl + C atau Cmd + C (Mac) setelah memilih
- Gunakan Ctrl + V atau Cmd + V (Mac) untuk menempelkannya di konten yang diinginkan
Mendapatkan tautan sangat mudah, dan ini adalah cara mudah yang hebat untuk membagikan formulir Google Anda.
Akses jawaban
Setelah formulir Google Anda dikirimkan, Anda selalu dapat masuk kembali untuk memeriksa jawaban Anda. Dengan membuka formulir, Anda menavigasi ke bagian atas halaman dengan opsi: ‘Pertanyaan’ dan ‘Jawaban. Jika Anda menggunakan survei ini atau untuk pekerjaan rumah siswa, Anda mungkin ingin memeriksa “Jawaban” Anda secara teratur.
Setelah orang-orang mengirimkan tanggapan mereka, atau jika Anda telah mencapai tenggat waktu, Anda harus menutup formulir tersebut. Dengan mengikuti instruksi yang sama di atas, cukup matikan ‘Terima Jawaban’ (dari biru menjadi abu-abu). Ini akan memastikan bahwa Anda dapat kembali ke formulir di kemudian hari tetapi tidak ada yang akan mengirimkan tanggapan setelah Anda melakukannya.



![Cara menginstal Stock ROM di NODROPOUT T25 [Official Firmware]](http://tutomoviles.com/wp-content/uploads/2019/09/Cara-Memasang-Stock-ROM-Pada-NODROPOUT-T25-Official-Firmware.jpg)