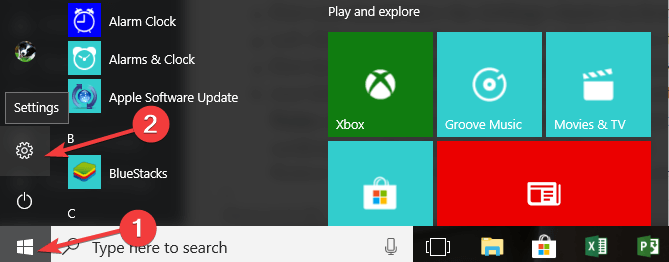Cara menyematkan pengaturan ke menu Mulai di Windows 10
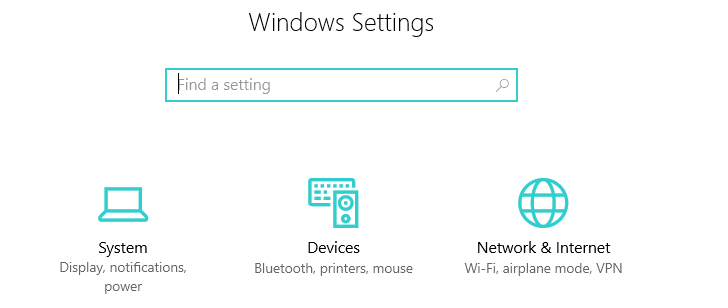
- Saat kami bergerak maju dengan pembaruan terbaru dari Windows 10, kami terus menemukan fitur baru yang menarik.
- Note: Cara cepat lain untuk membatalkan sematan konfigurasi adalah kembali ke jendela Konfigurasi seperti yang Anda lakukan sebelumnya, klik pada konfigurasi yang ingin Anda lepaskan sematan dan klik kiri atau ketuk pada ikon yang ditampilkan di sebelah kotak dialog pencarian .
Saat kami bergerak maju dengan pembaruan terbaru dari Windows 10, kami terus menemukan fitur baru yang menarik. Dalam posting ini, kita akan berbicara tentang salah satunya, yang merupakan kemungkinan menambahkan Pengaturan favorit Anda ke menu Start. Jadi jika Anda ingin mengetahui bagaimana Anda dapat menyematkan halaman Pengaturan tertentu yang terletak di aplikasi Pengaturan ke menu Mulai Windows 10, ikuti tutorial ini dan langkah-langkah yang tercantum di bawah ini.
Selain menyesuaikan Pengaturan ke menu Mulai, dalam tutorial ini, Anda juga akan menemukan cara melepaskan sematan opsi Pengaturan masing-masing. Untuk memulai langkah pining, pertama pergi ke halaman Pengaturan yang terletak di menu Start dan lanjutkan dari sana.
Bagaimana saya bisa menyematkan Pengaturan ke menu Mulai di Windows 10?
1. Gunakan menu Pin to Start
- Klik kiri atau ketuk fungsi Mulai.
- Dari menu Mulai, klik kiri atau ketuk fungsi Pengaturan yang terletak di kiri atas menu.
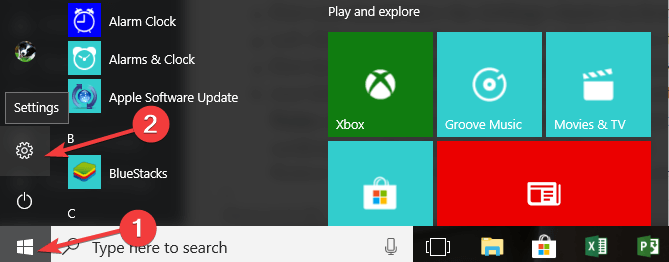
- Anda sekarang harus memiliki jendela Pengaturan di depan Anda.
- Klik kiri atau ketuk pengaturan yang ingin Anda sematkan di menu Mulai Windows 10)
- Sekarang di bagian atas jendela Pengaturan, di sebelah dialog pencarian, Anda akan memiliki Pin ikon.
- Cukup klik atau ketuk ikon Pin dan pengaturan yang Anda pilih akan diperbaiki di menu Mulai masuk Windows 10
Note: Setelah menyematkan pengaturan tertentu ke menu Mulai, Anda juga akan melihat bahwa ikon Pin akan berubah, memberi tahu Anda bahwa pengaturan sudah disematkan.
Note 2: Anda dapat melakukan langkah yang sama untuk semua pengaturan yang ingin Anda sematkan ke menu Mulai Windows 10)
Yang terakhir Windows 10 versi sistem operasi juga memungkinkan Anda untuk menyematkan halaman konfigurasi favorit Anda ke menu Start hanya dengan mengklik kanan pada halaman konfigurasi yang sesuai. Setelah Anda selesai melakukannya, menu cepat Pin to Start akan muncul memungkinkan Anda untuk mengonfigurasi halaman Pengaturan masing-masing di menu Start.
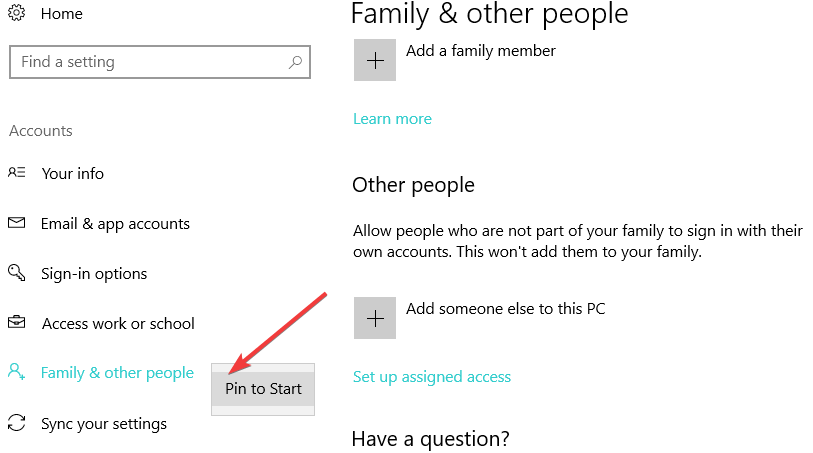
2. Buat pintasan desktop
Jika Anda ingin dengan cepat mengakses halaman Pengaturan tertentu, Anda juga dapat membuat pintasan Pengaturan di desktop sebagai alternatif pengaturan Pengaturan pada menu Mulai. Yang perlu Anda lakukan adalah klik kanan pada desktop Anda, pilih Barulalu Jalan pintas. Jendela baru akan muncul memungkinkan Anda untuk memilih halaman yang ingin Anda tambahkan ke pintasan.

Berikut adalah daftar perintah konfigurasi utama di Windows 10:
| Halaman aplikasi konfigurasi | Perintah |
| Informasi akun | ms-settings: informasi akun privasi |
| Mode pesawat | ms-settings: mode pesawat jaringan |
| Latar belakang | ms-settings: personalisasi-latar belakang |
| Hemat baterai | ms-settings: batterysaver |
| Pengaturan hemat baterai | ms-settings: konfigurasi batterysaver |
| Penggunaan baterai | ms-settings: batterysaver-usedetails |
| Bluetooth | pengaturan ms: bluetooth |
| Kalender | ms-settings: kalender privasi |
| Kamera | ms-settings: privasi-webcam |
| Telepon seluler | ms-settings: jaringan seluler |
| Teks | ms-settings: fasilitas tangkap akses tertutup |
| Warna | ms-settings: warna |
| Warna | ms-settings: personalisasi-warna |
| Perangkat yang terhubung | ms-settings: perangkat yang terhubung |
| Kontak | ms-settings: privasi-kontak |
| Penggunaan data | ms-settings: penggunaan data |
| Tanggal dan waktu | ms-settings: tanggal dan waktu |
| Tandai | ms-settings: jaringan dial-up |
| Akses langsung | ms-settings: network-directoccess |
| Monitor | ms-settings: layar |
| Monitor | ms-settings: rotasi layar |
| Ethernet | ms-settings: network-ethernet |
| Keluarga dan pengguna lain | ms-settings: pengguna lain |
| Umpan balik | ms-settings: privasi-umpan balik |
| Untuk pengembang | ms-settings: pengembang |
| Kontras tinggi | pengaturan ms: kemudahan akses-kontras tinggi |
| Keyboard | ms-settings: akses keyboard mudah |
| Lokasi | ms-settings: privasi-lokasi |
| Kunci layar | ms-settings: layar kunci |
| Kaca pembesar | ms-settings: kaca pembesar akses yang mudah |
| Kelola pengaturan Wi-Fi | ms-settings: wifisettings merah |
| Kurir | ms-settings: pesan privasi |
| Mikrofon | ms-settings: mikrofon privasi |
| Jalur akses seluler | ms-settings: red-mobilehotspot |
| Gerakan | ms-settings: pergerakan privasi |
| Mouse | ms-settings: akses mouse mudah |
| Mouse dan touchpad | ms-settings: mousetouchpad |
| Narator | ms-settings: kemudahan akses-narator |
| Pemberitahuan dan tindakan | ms-settings: notifikasi |
| Peta offline | ms-settings: maps |
| Fitur opsional | ms-settings: fitur opsional |
| Perangkat lain | ms-settings: privasi-customdevices |
| Opsi lain (kemudahan akses) | ms-settings: akses mudah ke opsi lain |
| Personalisasi | ms-settings: kustomisasi |
| Kekuasaan dan tidur | ms-settings: powersleep |
| Keintiman | ms-settings: privasi |
| Kedekatan | ms-settings: proximity |
| Proksi | konfigurasi ms: proxy jaringan |
| Radio | ms-settings: privasi-radio |
| Bahasa daerah | ms-settings: regionlanguage |
| Opsi Masuk | ms-settings: signinoptions |
| Bicaralah | ms-pengaturan: berbicara |
| Berbicara, mengetik dan mengetik | ms-settings: tipe privasi-suara |
| mulai | ms-settings: mulai kustomisasi |
| Arah penyimpanan | ms-settings: storagesense |
| Mode tablet | ms-settings: // tabletmode / |
| Tema | ms-settings: themes |
| Mengetik | ms-settings: mengetik |
| VPN | ms-settings: red-vpn |
| WiFi | ms-settings: network-wifi |
| Windows Segarkan | ms-settings: perbarui windows |
| Akses ke pekerjaan | ms-settings: tempat kerja |
Jika Anda ingin mencopot pemasangan Pengaturan dari menu Mulai, baca baris di bawah ini:
- Buka menu mulai.
- Temukan konfigurasi yang ingin Anda lepaskan pin dari daftar.
- Klik kanan atau ketuk dan tahan pada pengaturan itu.
- Di menu yang muncul, klik kiri atau ketuk Lepas sematan dari fungsi Mulai.
Note: Cara cepat lain untuk membatalkan sematan konfigurasi adalah kembali ke jendela Konfigurasi seperti yang Anda lakukan sebelumnya, klik pada konfigurasi yang ingin Anda lepaskan sematan dan klik kiri atau ketuk pada ikon yang ditampilkan di sebelah kotak dialog pencarian.
Pertanyaan yang Sering Diajukan: Pelajari lebih lanjut tentang opsi Pin
- Bagaimana saya bisa memperbaiki layar beranda?
Untuk melakukan ini, cukup pilih aplikasi Pengaturan dari menu Mulai dan tahan sambil mengklik atau mengetuk Pin pada bilah tugas atau opsi Pin untuk memulai.
- Apa perbedaan antara pin untuk memulai dan pin ke taskbar?
Perbedaan antara keduanya adalah lokasi pin: menu Start muncul di panel kiri ketika Anda mengklik tombol Start, dan taskbar adalah bilah horizontal di bagian bawah layar.
- Bagaimana saya bisa mencopot pemasangan bilah tugas?
Untuk melakukan ini, ketik nama program yang ingin Anda hapus di kotak pencarian menu Start. Pilih aplikasi dengan mengklik kanan ikonnya dan kemudian klik Lepas sematan dari bilah tugas.
Dan semuanya sudah siap, sekarang Anda tahu persis bagaimana jangkar pengaturan modern Anda yang terletak di aplikasi Pengaturan ke menu Start Anda Windows 10. Jika Anda memiliki pertanyaan tentang langkah-langkah ini, jangan ragu untuk menghubungi bagian komentar di bawah ini.
Dari editor Note: Posting ini awalnya diterbitkan pada Juli 2018 dan sejak itu telah diperbarui dan diperbarui pada Maret 2020 untuk kesegaran, ketepatan dan kelengkapannya.