Cara menyesuaikan kecerahan keyboard di MacBook M1
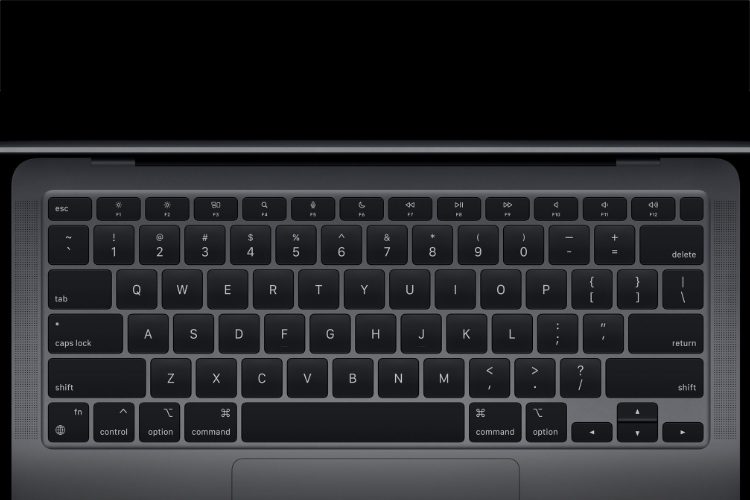
MacBook Air dan MacBook Pro baru dengan Apple Chip M1 telah keluar untuk sementara waktu dan orang-orang tampaknya menyukai prosesor baru Apple dan kemampuannya. Ketika Apple Desainnya kurang lebih sama untuk MacBook baru, ada perubahan besar. Raksasa Cupertino telah menghapus pintasan keyboard untuk menyesuaikan kecerahan keyboard dan menggantinya dengan pintasan untuk Spotlight, DND, dan Dikte. Jadi, jika Anda bertanya-tanya bagaimana cara mengubah kecerahan lampu latar keyboard, berikut adalah cara menyesuaikan kecerahan keyboard di MacBook Air M1 dan MacBook Pro.
Ubah kecerahan keyboard di M1 MacBook Air dan Pro
Meskipun Apple Setelah menghapus pintasan keyboard, ada banyak cara Anda dapat menyesuaikan kecerahan keyboard di MacBook M1 baru Anda. Pada artikel ini, kita akan membahas semua metode untuk mengubah kecerahan keyboard dan mengaktifkan/menonaktifkan lampu keyboard di MacBook Air M1. Selain itu, kami juga akan memberi tahu Anda cara mendapatkan kembali pintasan tersebut di Mac baru Anda.
Seperti biasa, Anda dapat menggunakan daftar isi di bawah ini untuk melompat ke bagian tertentu dari artikel ini.
Sesuaikan kecerahan keyboard dengan Pusat Kontrol
Cara termudah untuk mengubah lampu latar pada keyboard Mac Anda adalah melalui Pusat Kontrol di macOS Big Sur. Inilah yang perlu Anda lakukan.
- Klik ikon Pusat Kontrol pada bilah menu.
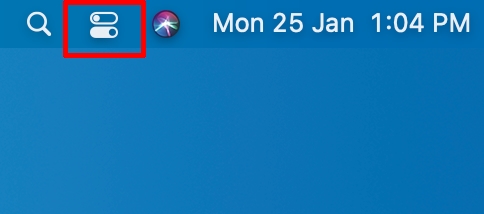
- Klik ‘Kecerahan Keyboard’
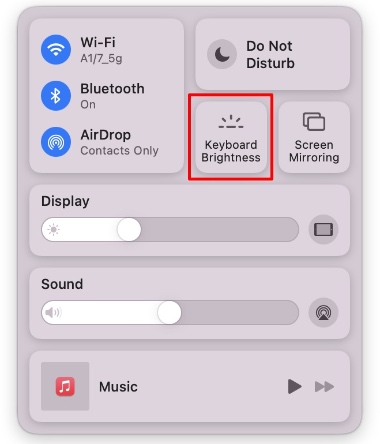
- Seret penggeser untuk menyesuaikan kecerahan keyboard di MacBook Air/Pro M1 Anda.
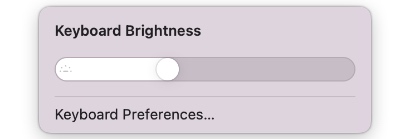
Tambahkan pengaturan kecerahan keyboard ke bilah menu
Jika Anda perlu menyesuaikan kecerahan keyboard pada Apple laptop sangat sering, melakukannya melalui Pusat Kontrol bisa terlalu banyak pekerjaan. Dalam hal ini, Anda dapat menambahkan menu kecerahan ke bilah menu Mac Anda.
- Klik ikon Pusat Kontrol pada bilah menu.
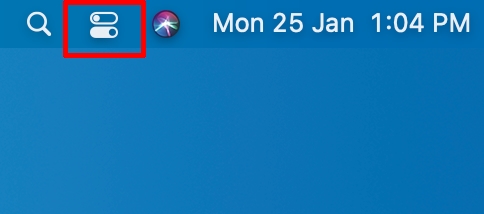
- Seret dan lepas opsi ‘Keyboard Brightness’ ke bilah menu Anda.
Atau Anda dapat pergi ke ‘Preferensi Sistem -> Dock dan Bilah Menu -> Kecerahan Keyboard‘ dan aktifkan kotak centang di sebelah ‘Show in Menu Bar’.
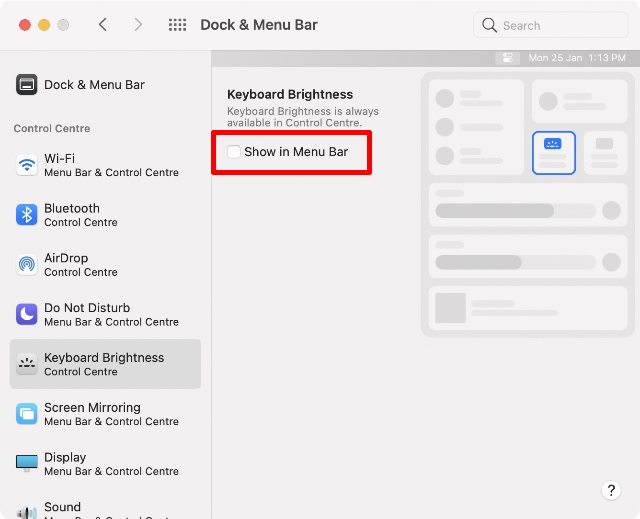
Anda sekarang dapat mengklik ikon ini di bilah menu untuk mengubah kecerahan keyboard tanpa harus pergi ke Pusat Kontrol setiap saat.
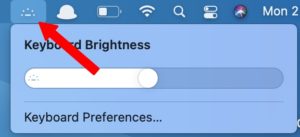
Dapatkan kembali pintasan kecerahan keyboard di MacBook M1
Jika Anda hanya ingin menggunakan pintasan keyboard untuk menyesuaikan kecerahan di Mac, Anda juga dapat melakukannya. Namun, ini membutuhkan sedikit kerja. Inilah yang perlu Anda lakukan.
- Instal Karabiner Elements (Gratis) di MacBook Anda dan jalankan.
- Mac Anda mungkin menunjukkan kesalahan yang mengatakan ‘Ekstensi sistem diblokir’. Klik ‘Buka Opsi Keamanan’.
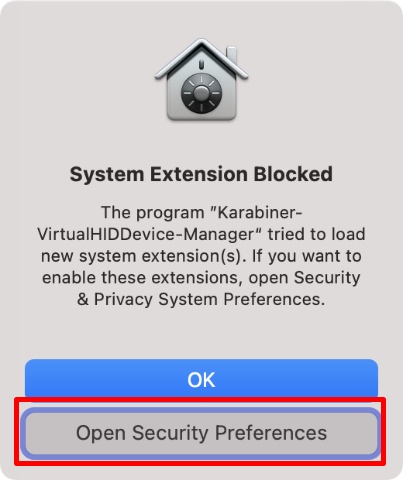
- Klik ikon gembok dan masukkan kata sandi Anda atau gunakan Touch ID untuk membukanya.
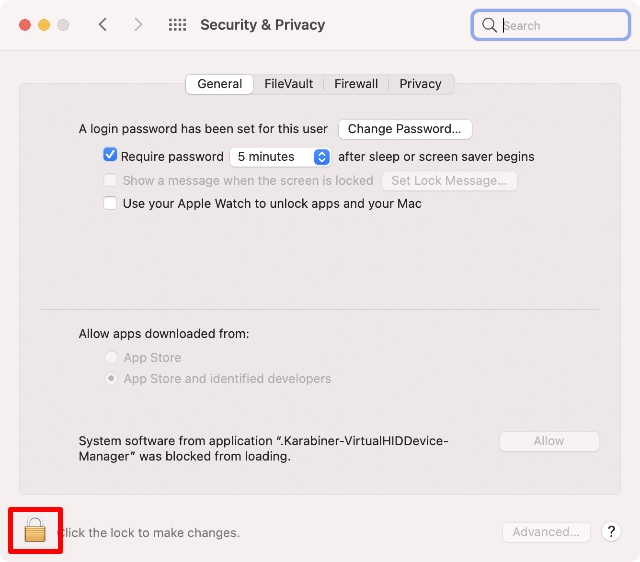
- Sekarang klik ‘Izinkan’.
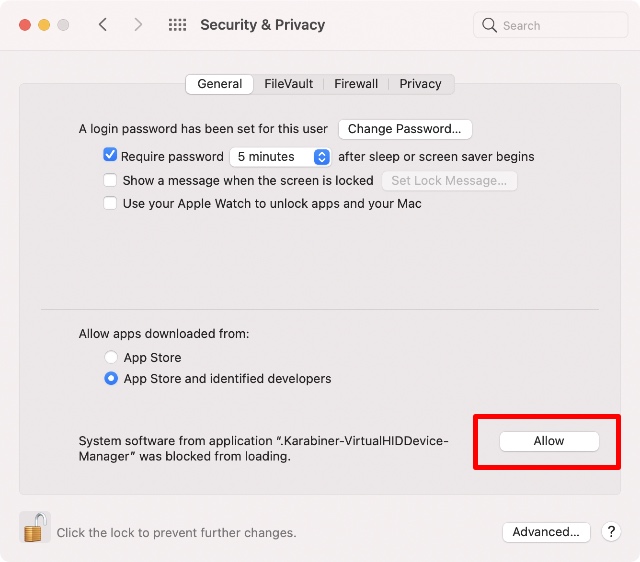
- Luncurkan aplikasi Karabiner Elements dan klik tombol ‘Buka Preferensi Sistem Keamanan dan Privasi’ di jendela pop-up yang ditampilkan di layar.
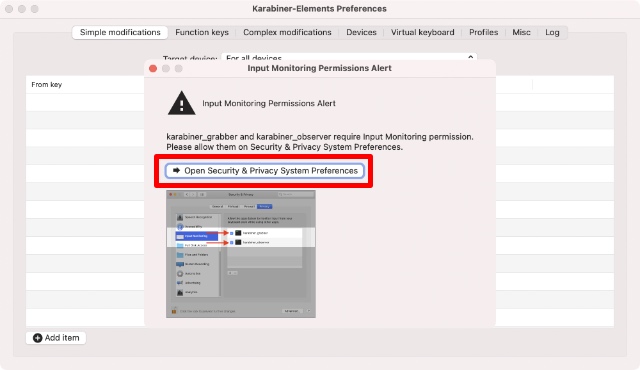
- Aktifkan ‘karabiner_observer’ dan ‘karabiner_grabber’.
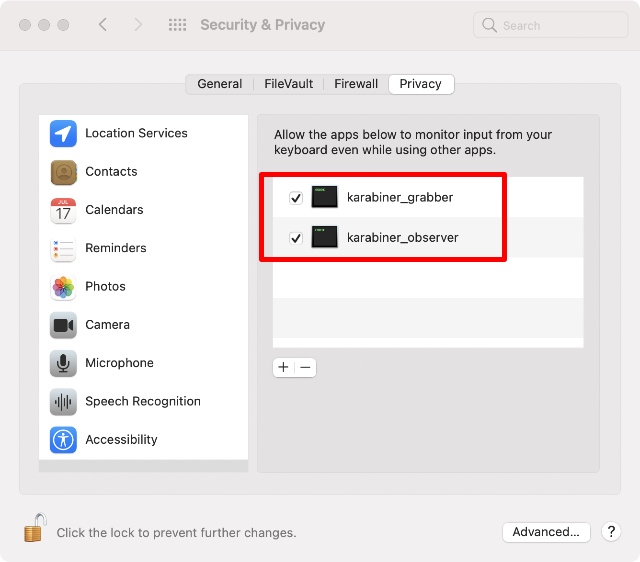
- Keluar dari Karabiner Elements dan luncurkan kembali. Klik ‘Function Key’ di bilah navigasi atas. Anda akan melihatnya mengubah F5 dan F6 untuk mengurangi dan meningkatkan iluminasi keyboard Mac Anda.
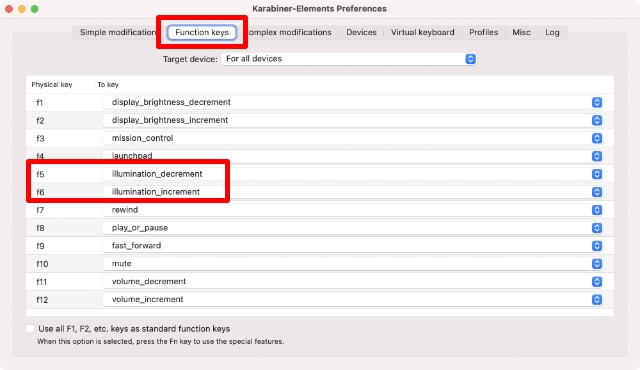
Anda sekarang dapat menggunakan F5 dan F6 untuk menyesuaikan kecerahan keyboard di MacBook M1 Anda. Omong-omong, Karabiner juga secara otomatis mengubah tombol F4 menjadi ‘Launchpad’. Jika Anda hanya ingin menyimpannya untuk Spotlight, Anda dapat dengan mudah mengubahnya dari aplikasi Karabiner Elements.
Note: Anda dapat menggunakan Karabiner Elements untuk mengubah keyboard Mac sesuai keinginan Anda.
Matikan kecerahan otomatis untuk lampu latar keyboard
Secara default, Mac Anda secara otomatis menyesuaikan kecerahan keyboard dalam situasi cahaya redup. Itu sangat bagus untuk meningkatkan masa pakai baterai, tetapi jika Anda tidak ingin ini terjadi dengan sendirinya, inilah cara Anda dapat mematikan fitur tersebut.
- Pergi ke System Preferences -> Keyboard.
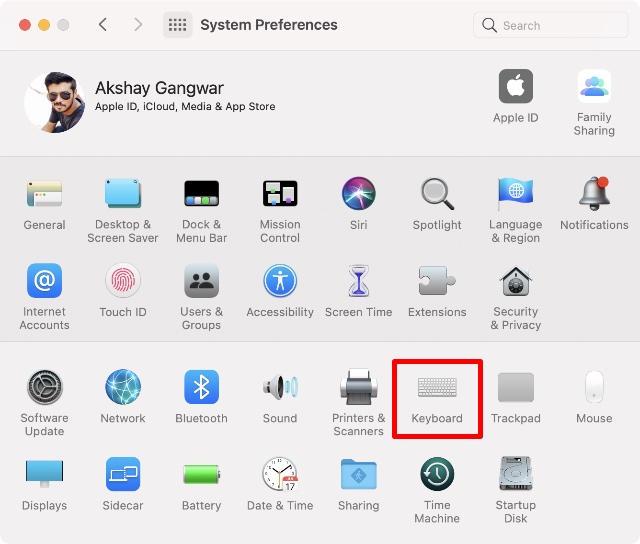
- Hapus centang pada kotak yang bertuliskan ‘Sesuaikan kecerahan keyboard dalam cahaya redup’.
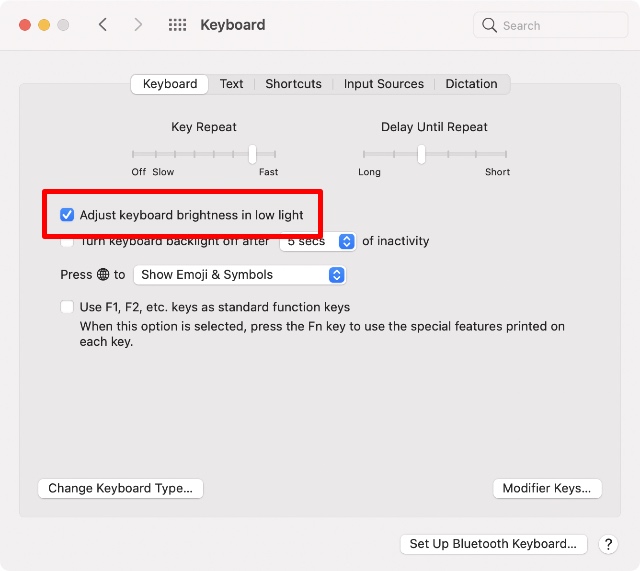
Itu dia. Mac Anda tidak akan lagi secara otomatis menyesuaikan kecerahan keyboard untuk Anda.
Sesuaikan kecerahan keyboard dengan mudah di Mac Anda
Itulah metode yang dapat Anda gunakan untuk mengubah kecerahan keyboard pada MacBook M1 baru Anda. Secara pribadi, saya merasa menggunakan Karabiner Elements agak berlebihan, tetapi itu karena saya biasanya tidak terlalu sering menyesuaikan kecerahan keyboard. Masuk ke Pusat Kontrol dan menyesuaikan kecerahan keyboard berfungsi dengan baik untuk saya.
Bagaimana dengan kamu? Apakah Anda setuju dengan metode baru untuk menyesuaikan kecerahan keyboard di laptop Anda? Atau apakah Anda lebih suka pintasan keyboard khusus? Beri tahu kami di bagian komentar.




