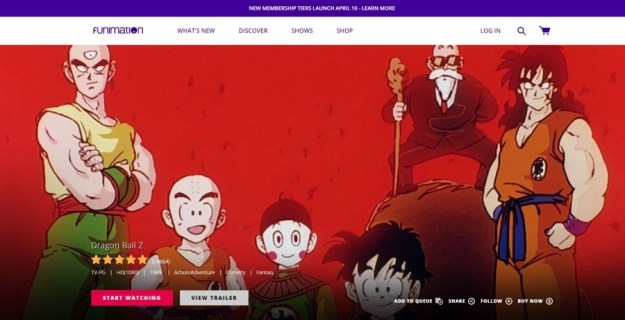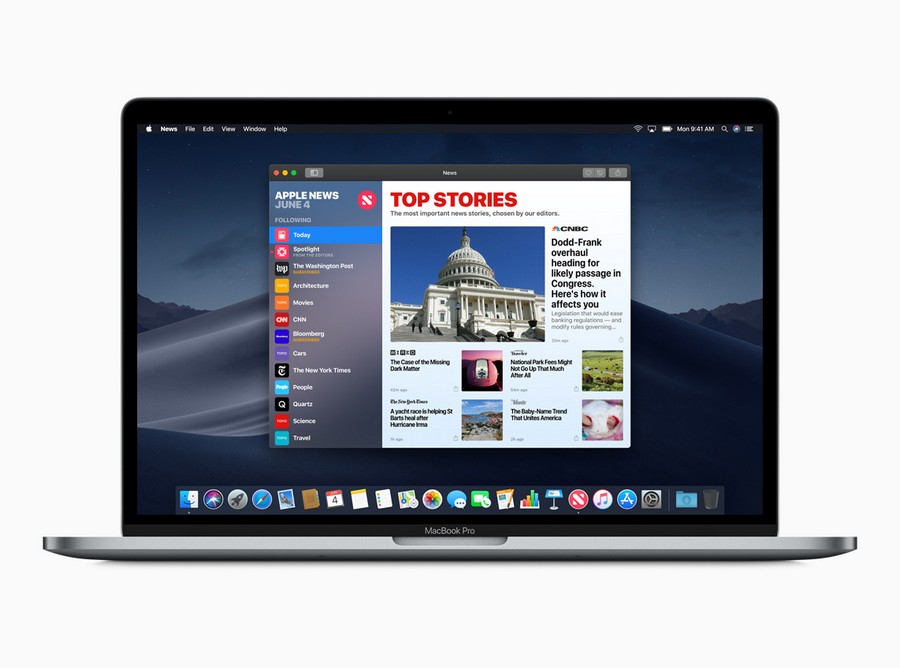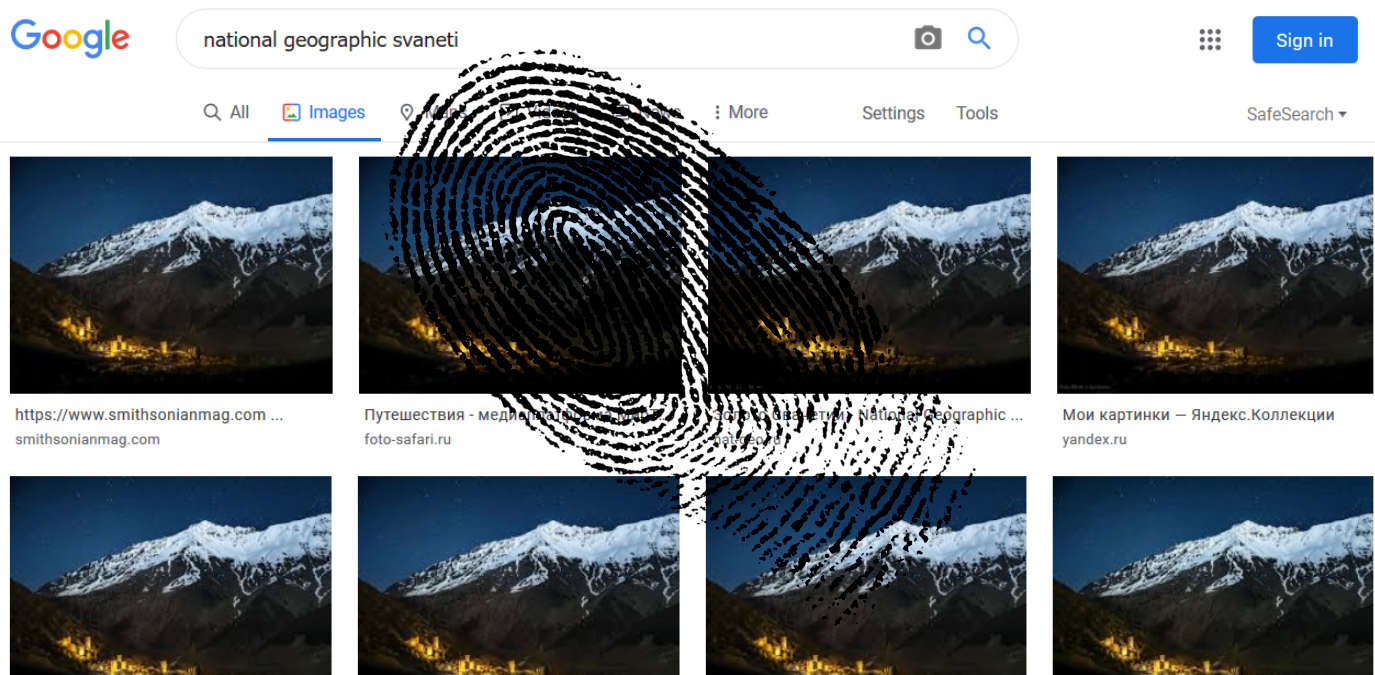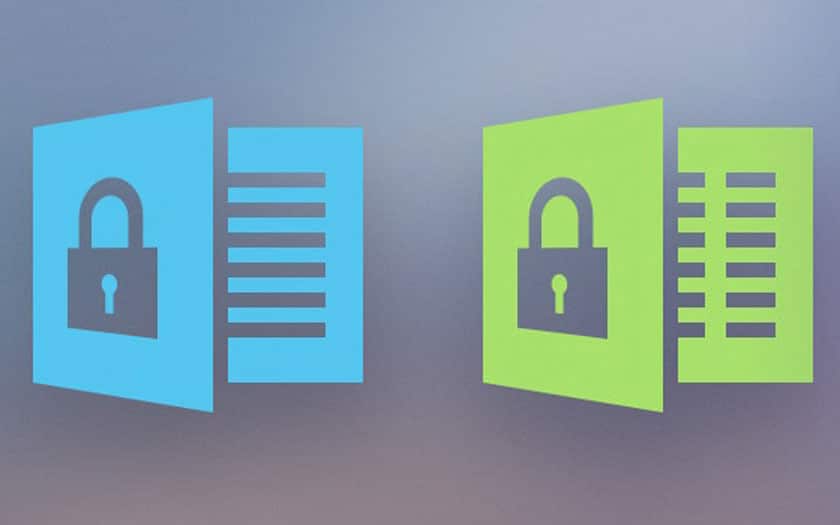Cara Menyesuaikan Level Audio Windows 10 Dengan Hotkeys

Itu Windows 10 pengalaman pengguna adalah peningkatan besar dibandingkan versi sebelumnya Windows, dan banyak lagi Windows 10 pengguna benar-benar menikmati menggunakan mesin kami, dibandingkan dengan generasi sebelumnya di mana kami kadang-kadang merasa lebih sakit daripada di waktu lain. Ada banyak hal untuk dicintai Windows 10 desktop, tetapi ada satu bidang kehidupan di mana Windows pengguna tampaknya harus menatap iri pada saudara dan saudari Mac mereka, dan itu adalah penggunaan tombol pintas untuk mengendalikan level volume pada mesin. Tapi jangan putus asa! Dimungkinkan untuk mendapatkan fungsionalitas yang sama pada a Windows 10 komputer. Dalam artikel ini, saya akan menunjukkan kepada Anda tiga cara untuk menambahkan hotkey kontrol volume ke Anda Windows 10 mesin. Salah satu cara menggunakan aplikasi mandiri yang berfokus pada kontrol volume yang disebut 3RVX. 3RVX keren dan memberi Anda tampilan di layar. Cara kedua adalah menggunakan bahasa scripting yang kuat AutoHotKey untuk memprogram hotkey kontrol volume secara langsung. Dan akhirnya, saya akan menunjukkan kepada Anda cara sederhana untuk membuat tombol pintas yang mengontrol volume master Anda.
Melakukannya dengan 3RVX
Selain memungkinkan Anda menetapkan tombol pintas apa pun yang Anda inginkan untuk mengontrol audio sistem Anda, 3RVX dilengkapi dengan tampilan di layar (OSD) yang dapat Anda sesuaikan. Anda bahkan dapat mengatur dengan tepat bagaimana volume merespons perintah Anda. Anda tidak dapat melakukannya di MacOS!
Pertama, unduh dan instal versi terbaru 3RVX dari situs web pengembang. Versi saat ini (per Maret 2019) adalah 2.9.2. Setelah diinstal, luncurkan aplikasi dari Windows Mulai Menu. Ini akan menarik pengaturan 3RVX.
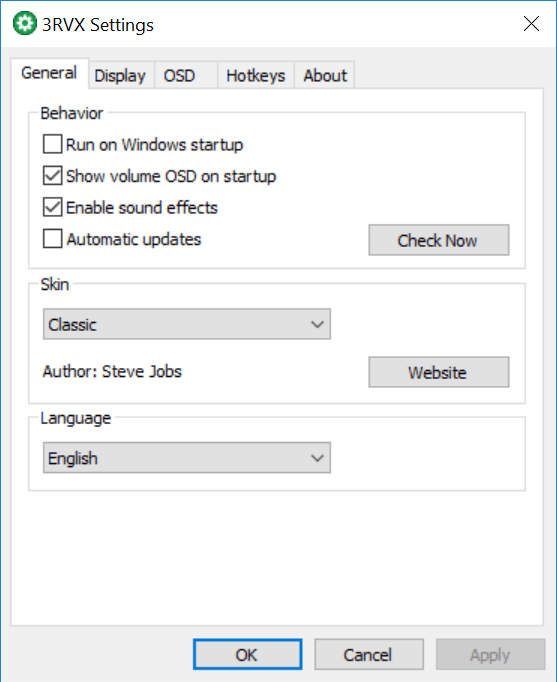
Klik pada tab Hotkeys untuk menyesuaikan tombol pintas untuk penyesuaian volume. Tidak ada hotkey default; Anda harus menambahkan beberapa secara manual.
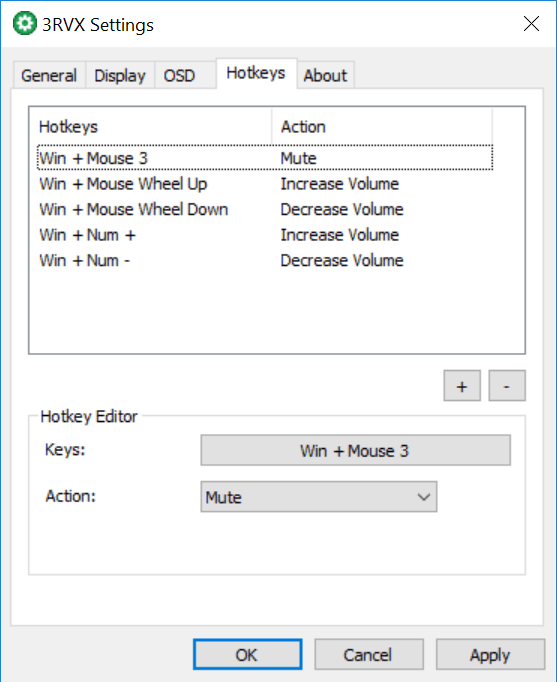
Klik tombol + untuk menambahkan hotkey baru. Kemudian klik pada bilah abu-abu oleh "Tombol" di Editor Hotkey. Kotak dialog akan muncul meminta Anda untuk mengetik hotkey. Coba gunakan sesuatu yang belum ditugaskan ke fungsi sistem lain. Saya sarankan menggunakan Windows kunci dengan aksi Roda Mouse, jika mouse Anda memiliki roda gulir. Setelah memilih hotkey, Anda harus menetapkannya ke tindakan. Klik menu Tindakan di Editor Hotkey, dan pilih apakah Anda ingin hotkey yang baru saja Anda ketik untuk menambah, mengurangi, atau membisukan audio. Anda akan melihat bahwa Anda juga dapat menetapkan tindakan untuk menambah atau mengurangi kecerahan layar, membuka baki CD, dan banyak lagi.
Coba tambahkan hotkey untuk menambah, mengurangi, dan mematikan audio, dan kemudian pastikan untuk mengklik tombol Terapkan. Untuk mengujinya, tutup pengaturan 3RVX. Sekarang, saat Anda mengetikkan tombol pintas, Anda akan melihat tampilan ikon audio muncul di layar Anda, hampir identik dengan macOS.
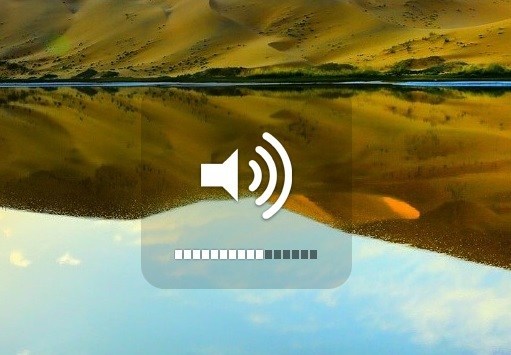
Untuk menjalankan program ini saat startup, pilih tab General, yang mencakup opsi Run on startup. Klik Simpan untuk menerapkan pengaturan.
Melakukannya dengan Autohotkey
Kadang-kadang Anda hanya tidak ingin menambahkan aplikasi lain untuk sistem Anda, atau mungkin Anda sudah menggunakan Autohotkey untuk tugas-tugas lain dan hanya ingin memperluas pustaka skrip AHK Anda untuk memasukkan satu untuk memberi Anda hotkey kontrol volume. AutoHotKey adalah sistem scripting dan otomatisasi yang sangat kuat untuk Windows. Ini sepenuhnya gratis dan Anda dapat mengunduhnya sini.
Ini di luar ruang lingkup artikel ini untuk menjelaskan cara memprogram di Autohotkey, jadi alih-alih saya akan memberi Anda dua skrip dasar. Script pertama adalah yang paling mendasar. Jika Anda meletakkan teks ini dalam file .AHK dan kemudian klik dua kali pada file AHK, itu akan memberi Anda kontrol tombol pintas sederhana atas pengaturan volume. Menekan Alt dan tombol panah kiri akan menurunkan volume sedikit demi sedikit, sedangkan panah Alt-kanan akan menaikkannya sedikit demi sedikit. Ini skripnya:
+ Kiri :: SoundSet, -5
+ Kanan :: SoundSet, +5
Kembali
Namun, skrip sederhana ini (selagi fungsional) tidak memberi Anda umpan balik mengenai tingkat volume! Jadi untuk alasan itu, saya telah meminjam skrip ini yang ditulis oleh Joe Winograd, seorang pembuat kode dan guru Autohotkey yang mengagumkan. Skrip Joe memberi Anda representasi visual dari volume yang berubah, dan juga memainkan suara yang menunjukkan tingkat volume saat Anda memindahkannya ke atas atau ke bawah dengan tombol Alt-kiri dan Alt-kanan. Skrip Joe juga menempatkan ikon headphone di baki alat sehingga Anda dapat mengontrol pelaksanaannya.
Ini skrip Joe:
# Peringatkan, UseUnsetLocal
#NoEnv
Kekuatan #SingleInstance
SetBatchLines, -1
SoundGet, Volume
Volume: = Putaran (Volume)
TrayTip: = "Alt + LeftArrow atau Alt + RightArrow untuk menyesuaikan volume". "` NCurrent Volume = ". Volume
TrayIconFile: = A_WinDir. “ System32 DDORes.dll”; dapatkan ikon baki dari DDORes.dll
TrayIconNum: = ”- 2032 ″; gunakan headphone sebagai ikon baki (ikon 2032 di DDORes)
Menu, Baki, Tip,% TrayTip%
Menu, Baki, Ikon,% TrayIconFile%,% TrayIconNum%
Kembali
!Kiri::
SetTimer, SliderOff, 3000
SoundSet, -1
Gosub, DisplaySlider
Kembali
!Kanan::
SetTimer, SliderOff, 3000
SoundSet, +1
Gosub, DisplaySlider
Kembali
SliderOff:
Kemajuan, Mati
Kembali
DisplaySlider:
SoundGet, Volume
Volume: = Putaran (Volume)
Kemajuan,% Volume%,% Volume%, Volume, HorizontalVolumeSliderW10
TrayTip: = "Alt + LeftArrow atau Alt + RightArrow untuk menyesuaikan volume". "` NCurrent Volume = ". Volume
Menu, Baki, Tip,% TrayTip%
Kembali
Sekarang Anda dapat dengan cepat mengatur volume Windows dengan hotkey pilihan Anda!
Melakukannya Dengan Cara Pintas
Yang ini datang langsung dari Melchizedek Qui, seorang moderator di forum Microsoft Answers, dan ini pendekatan yang cerdas dan langsung.
- Klik kanan pada area kosong pada desktop Anda dan pilih New-> Shortcut.
- Di kotak teks, ketik atau potong dan tempel “C: \Windows System32 SndVol.exe -T 76611119 0 ”(tanpa tanda kutip) dan tekan Next.
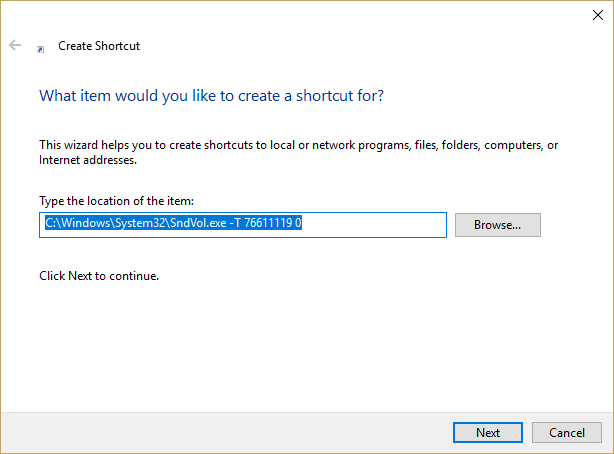
- Masukkan nama untuk pintasan – Saya memanggil saya "Kontrol Suara".
- Klik pada Selesai.
- Klik kanan pada pintasan baru dan pilih Properties.
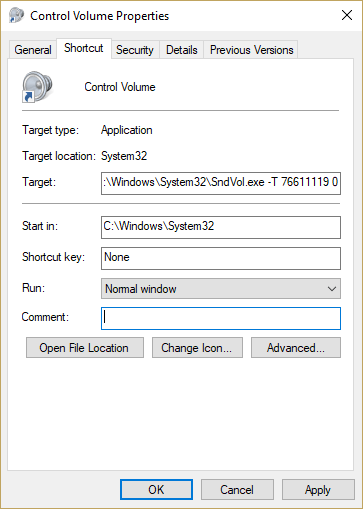
- Di area Shortcut Key, ketikkan tombol shortcut apa pun yang ingin Anda gunakan.
- Klik OK.
Sekarang kapan pun Anda ingin menyesuaikan volume dari keyboard, tekan saja tombol pintas Anda, dan pengaduk volume akan dimuat. Anda kemudian dapat menggunakan tombol panah atas dan bawah untuk menyesuaikan kontrol volume Anda. Sederhana!
Kami memiliki lebih banyak sumber daya untuk Anda tentang masalah kontrol volume dan pembuatan skrip Windows 10.
Ini panduan untuk memulihkan yang hilang Windows slider volume.
Jika Anda mengalami masalah dalam mendengarkan hal-hal, kami akan menunjukkan kepada Anda bagaimana membuat file audio diputar lebih keras.
Untuk informasi lebih lanjut tentang menggunakan hotkey untuk tugas-tugas dasar, lihat panduan Tech Junkie kami tentang hotkey kustom, atau panduan kami untuk menyematkan windows ke atas dengan hotkey.
Jika kekuatan yang lebih besar dari Autohotkey adalah sesuatu yang Anda tertarik, Anda akan ingin tutorial kami tentang menggunakan Autohotkey untuk merekam makro, atau tutorial video kami tentang menggunakan Autohotkey untuk mendapatkan waktu dan tanggal saat ini.