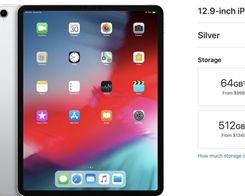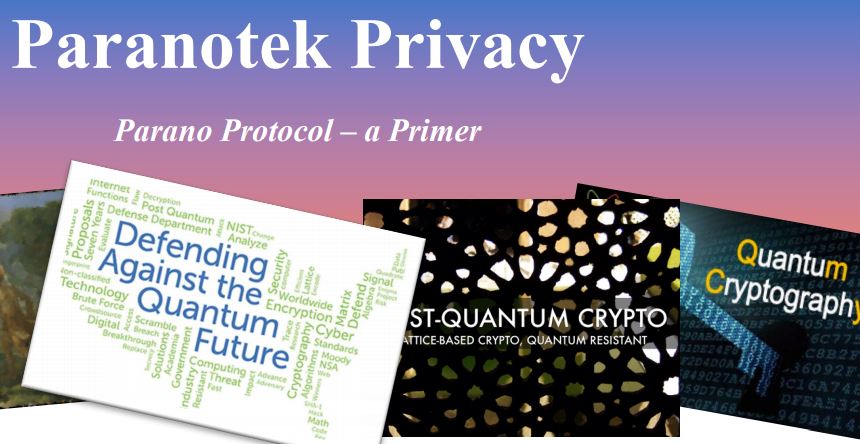Cara menyesuaikan tabel ke halaman di Microsoft Word

Tabel di Microsoft Word bisa sangat berguna untuk banyak hal. Mereka memungkinkan penyelarasan data dasar, pengaturan baris dan kolom, dan bahkan desain seluruh kalimat atau gambar. Yang terakhir ini sangat berguna saat menggunakan tata letak halaman lanskap.
Jika Anda lebih nyaman dengan Microsoft Word daripada Excel atau Google Sheets, kami dapat menunjukkan cara mengubah tabel dalam program.
Untuk pelajaran singkat tentang cara membuat tabel Anda cocok untuk Komplikasi Kata gratis, ikuti petunjuk di bawah ini.
Sesuaikan tabel untuk Office 2011
Bagi Anda yang masih menyukai Office 2011:
Ubah ukuran meja
- Klik tab Lihat dan pilih bilah menu di Tata Letak atau Antarmuka Penerbit.

- Klik tabel yang ingin Anda ubah ukurannya.
- Tempatkan kursor di sudut kanan bawah tabel hingga ikon panah silang
 menjadi.
menjadi. - Perpanjang batas tabel sampai ukuran tabel yang diinginkan.
Untuk mengubah tinggi baris
- Klik tab Lihat dan pilih bilah menu di Tata Letak atau Antarmuka Penerbit.
- Klik tabel yang ingin Anda sesuaikan.
- Tempatkan kursor di perbatasan sampai
 ikon muncul.
ikon muncul. - Tarik batas garis sampai ketinggian yang diinginkan tercapai.
Untuk mengubah lebar kolom
- Klik tab Lihat dan pilih bilah menu di Tata Letak atau Antarmuka Penerbit.
- Klik tabel yang ingin Anda sesuaikan.
- Tempatkan kursor pada batas kolom sampai
 ikon muncul.
ikon muncul. - Seret batas kolom hingga lebar yang diinginkan tercapai.
Untuk membuat beberapa baris atau kolom dengan ukuran yang sama
- Pilih kolom atau baris yang ingin Anda sesuaikan dan klik Tabel tata letak tab.
- Di bagian “Ukuran sel”, klik Mendistribusikan barang atau kolom distribusi.

Penyesuaian tabel untuk versi Microsoft Office yang lebih baru
Bagi Anda yang selalu memperbarui Microsoft Office setelah 2011, satu-satunya perbedaan besar adalah kemampuan untuk menyesuaikan ukuran kolom dan baris langsung di pita.
- Cukup klik pada papan Anda agar tab baru muncul dengan tab biasa.

- Dengan mengklik Desain, band ini menawarkan berbagai cara untuk mendesain papan Anda.

- Dengan mengklik Layout, band memungkinkan untuk menyesuaikan ukuran.

- Untuk mengubah ukuran kolom atau baris yang dipilih secara individual, klik sel dan kemudian sesuaikan tinggi dan lebar dalam rentang dengan mengklik panah atas atau bawah di sebelah perataan yang sesuai. Anda juga dapat memasukkan panjangnya secara manual jika Anda mau.
- Untuk mengubah ukuran beberapa baris atau kolom, pilih kolom dan klik kolom distribusi atau pilih baris dan klik Mendistribusikan barang.

Gunakan Auto Fit untuk mengubah ukuran tabel secara otomatis
- Klik di meja Anda.
- Pada tab “Tata Letak” di bawah Panel alat bagian yang akan Anda temukan Pas Otomatis.
- AutoFit menghadirkan dua opsi. Untuk menyesuaikan lebar kolom secara otomatis, pilih Konten Pas Otomatis. Ini cocok dengan semua kolom Anda untuk teks, atau jika sel kosong, margin halaman. Untuk menyesuaikan lebar tabel dengan teks secara otomatis, pilih Jendela Pas Otomatis.

Matikan Pas Otomatismemilih Lebar kolom tetap dari pilihan yang tersedia.
Ubah ruang di tabel

Menyesuaikan margin atau spasi sel adalah cara terbaik untuk menambahkan ruang ke tabel Anda. Gambar menunjukkan bahwa margin sel ditandai dengan panah biru dan spasi sel ditandai dengan warna oranye.
Untuk menyesuaikan margin atau spasi:
- Pilih papan Anda.
- Pada tab “Tata Letak”, temukan bagian “Penyesuaian”.
- klik Margin Seluler dan kemudian sesuaikan pengukuran di kotak “Opsi Tabel” yang sesuai.

Jauhkan meja Anda ke satu sisi
Dokumen Word yang lebih kompleks mungkin memerlukan tabel tambahan. Biasanya meja cukup kecil dan mudah diletakkan di satu sisi. Untuk tabel yang lebih panjang dari yang Anda miliki, mungkin mengganggu jika ada page break di tengah tabel.
Untuk menghindari gangguan ini:
- Pilih semua baris dalam tabel.
- Klik ikon Opsi Paragraf di sudut kanan bawah tab “Tata Letak”.

- Klik melalui tab “Jeda baris dan halaman”.
- Pastikan kotak Keep Rows Together dicentang.

- klik bagus.
Anda perlu mengulangi langkah-langkah ini untuk setiap tabel dengan satu perubahan kecil. Saat Anda memilih tabel, RAHASIA menandai baris terakhir. Agar tabel selesai, ini adalah langkah yang diperlukan. Jangan lupakan itu!
Untuk memasang papan di satu sisi Office 10
Banyak pengguna masih menggunakan Microsoft Office 10, aturannya sangat mirip dengan yang di atas dengan beberapa penyesuaian sederhana. Setelah membuka dokumen Word yang diinginkan, buka tab “Layout” di bagian atas layar. Jika tidak ditampilkan; Klik pertama pada tabel.
- Klik “Tata Letak” setelah mengklik tabel.
- Klik “Paskan Otomatis” di pita di bagian atas.
- Sebuah drop-down akan muncul; Klik “Konten Otomatis.”
Selain itu, keduanya sangat mirip sehingga Anda dapat mengikuti langkah-langkah di atas untuk Office 10 dan 11.
Templat tabel Microsoft Word
Microsoft menyediakan beberapa template tabel yang bagus untuk pengguna. Dari kalender hingga faktur, Anda dapat menemukan papan yang sempurna tanpa harus bekerja keras. Untuk memesan sampel di sini:
- Buka Microsoft Office dan klik “File” di sudut kiri atas.
- Klik “Baru dari template”.
- Arahkan ke sudut kanan atas dan klik pada “bilah pencarian.”
- Masukkan kata kunci yang Anda inginkan; “Tabel” “Faktur” “Kalender” “Daftar Isi” atau bahkan “Menu”
- Pilih dari daftar templat yang dibuat sebelumnya yang paling sesuai dengan tujuan dokumen Anda.
Setelah Anda selesai melakukannya, tabel akan muncul di dokumen Word. Selanjutnya, yang perlu Anda lakukan adalah menambahkan konten yang diperlukan di bidang yang sudah diisi sebelumnya.
Unduh template
Ada banyak template yang tersedia online Microsoft Store dan berbagai situs web. Jika yang ada di daftar tidak sesuai dengan kebutuhan Anda; Anda dapat mengunduh template yang sempurna untuk tabel Office Anda.
Bergantung pada situsnya, Anda mendapatkan template hanya dengan mengikuti instruksi. Saat Anda menyimpan, ubah lokasi file menjadi “Word” di komputer Anda.
Setelah unduhan selesai, buka dokumen Word baru dan klik “Baru dari Template”. Klik pada template yang diunduh dan itu akan ditampilkan.

 menjadi.
menjadi. ikon muncul.
ikon muncul. ikon muncul.
ikon muncul.