Cara Menyesuaikan Tutup Tutup Tindakan dan Pengaturan di Windows 10
Tutup yang dapat dilipat adalah salah satu dari banyak sifat fisik yang membuat laptop menjadi unik dan portabel. Fungsi tutup laptop, bagaimanapun, adalah jauh melampaui estetika dan menempatkan layar. Itu sebabnya sulit untuk memperkirakan masa pakai baterai laptop ketika Anda memiliki kebiasaan acak untuk menutup penutup baterai Anda Windows 10 laptop.

Setiap kali Anda menutup laptop, beberapa proses akan terpengaruh olehnya. Terutama, penutupan a Windows laptop membuatnya tidur secara otomatis. Di beberapa laptop, Windows hibernasi mereka setiap kali tutupnya ditutup.
Biasanya, tindakan penutupan tutup default laptop adalah OS-preset. Hal baiknya adalah Anda dapat menyesuaikan dan mengkonfigurasi ulang tindakan ini di Internet Windows sistem operasi. Kapan Anda harus menyesuaikan aksi tutup laptop Anda dan mengapa? – kami menyediakan tujuh tips berguna di bawah ini.
Sebelum itu, mari kita memandu Anda melalui dua cara berbeda untuk mengonfigurasi tindakan tutup tutup pada Anda Windows 10 PC.
Cara Menyesuaikan Tutup Tutup Tindakan di Windows
1. Dari Panel Kontrol
Inilah cara Anda dapat dengan mudah mengakses Windows tutup pengaturan tindakan dekat dari Panel Kontrol PC Anda.
Langkah 1: Ketikkan istilah Tutup atau Tutup Tutup di kotak pencarian komputer Anda.
Langkah 2: Ketuk opsi pertama pada hasil pencarian – 'Ubah apa yang dilakukan tutupnya.'
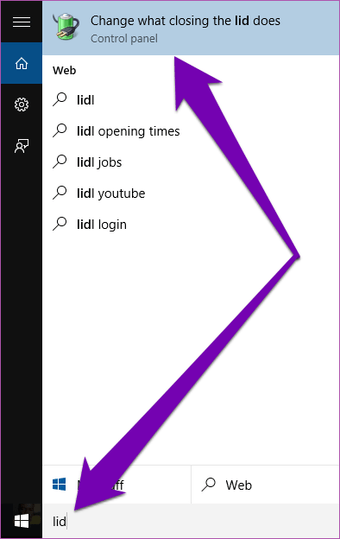
Ini akan membawa Anda langsung ke bagian Pengaturan Sistem pada Control Panel, di mana Anda dapat dengan mudah mengubah aksi tutup laptop Anda.
Langkah 3: Sekarang, ini adalah tempat yang menarik. Di Windows, Anda dapat menyesuaikan aksi tutup laptop Anda berdasarkan status daya perangkat Anda – saat dijalankan dengan baterai atau saat dicolokkan.
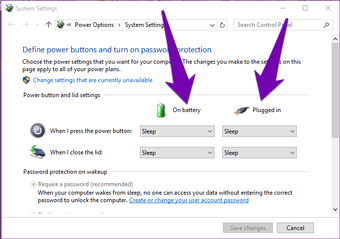
Ketuk tombol drop-down pertama (di sebelah kiri) untuk menyesuaikan apa yang terjadi ketika Anda menutup tutup laptop Anda saat baterai bekerja.
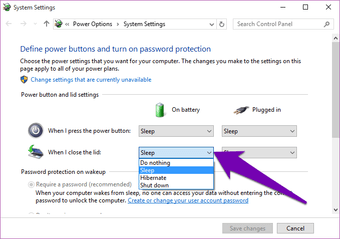
Seperti yang disebutkan sebelumnya, opsi ini diatur ke Tidur secara default. Anda dapat memilih untuk melakukan Hibernate, Shut Down, atau Do Nothing.
Note: The Do Nothing berarti laptop Anda akan melanjutkan operasinya. Itu tidak akan pergi ke Sleep, Hibernate, juga tidak akan Shut Down.
Langkah 4: Untuk menyesuaikan aksi tutup tutup ketika laptop Anda sedang diisi, ketuk tombol drop-down (di sebelah kanan).
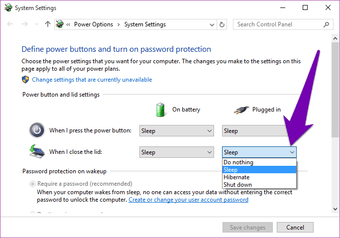
Langkah 5: Opsi itu juga diatur ke Tidur secara default. Ketuk salah satu dari empat opsi (Jangan lakukan apa pun, Tidur, Hibernasi, atau Matikan) untuk memilihnya.
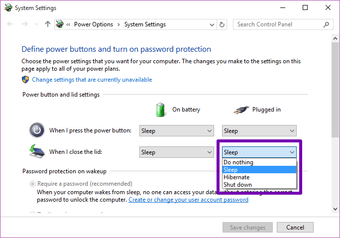
Langkah 6: Ketuk tombol Simpan Perubahan untuk menyelesaikan proses dan menyimpan tindakan tutup tutup baru-disesuaikan.
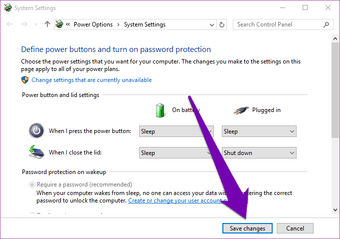
2. Menyesuaikan Melalui PC Power Plan
Ini adalah proses yang jauh lebih lama, tetapi menyelesaikan pekerjaan. Kuncinya di sini adalah mengubah pengaturan tutup tutup laptop Anda untuk rencana daya yang dijalankan. Anda dapat menyelesaikan ini melalui menu Advanced Power Options PC Anda.
Langkah 1: Ketuk Windows tombol + pintasan keyboard X untuk meluncurkan menu Akses Cepat.
Langkah 2: Pilih Opsi Daya.
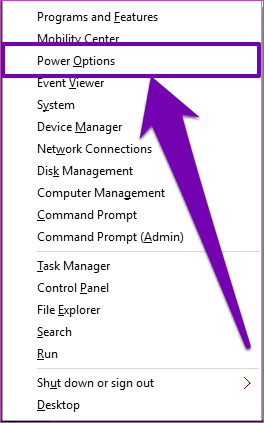
Langkah 3: Di sebelah paket daya aktif Anda (Seimbang atau Penghemat Daya), ketuk 'Ubah pengaturan paket.'
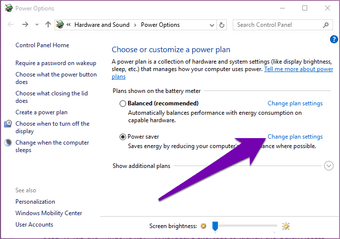
Langkah 4: Di bagian bawah halaman Edit Pengaturan Rencana, pilih 'Ubah pengaturan daya lanjutan.'
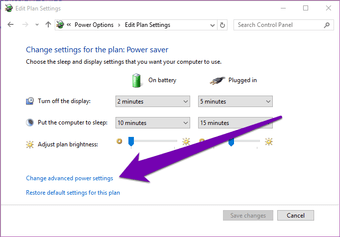
Itu meluncurkan halaman menu Opsi Daya Lanjutan.
Langkah 5: Arahkan ke bagian bawah halaman dan ketuk simbol + untuk memperluas opsi 'Tombol daya dan tutup'.
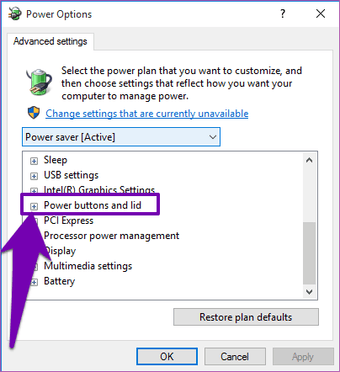
Langkah 6: Ketuk dua kali opsi 'Tutup tindakan tutup' atau ketuk simbol + di sebelahnya untuk memperluas opsi.
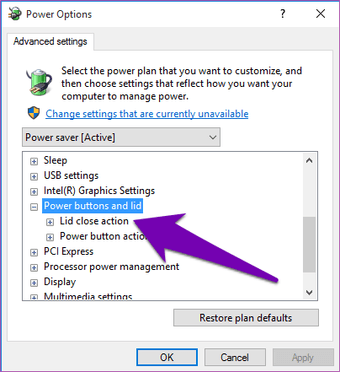
Di sini, Anda juga dapat mengatur aksi tutup tutup yang disesuaikan untuk saat laptop Anda sedang diisi atau berjalan dengan baterai cadangan. Secara default, tindakan tutup tutup untuk kedua negara diatur ke Tidur.
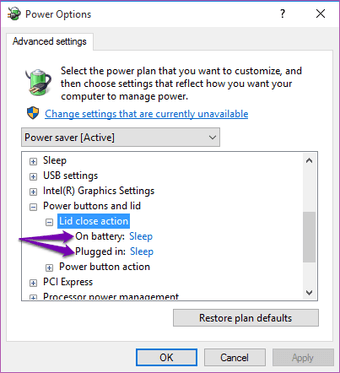
Langkah 7: Untuk tindakan tutup tutup saat menggunakan baterai, ketuk tindakan standar. Kemudian lanjutkan untuk memilih tindakan baru dari opsi menu drop-down.
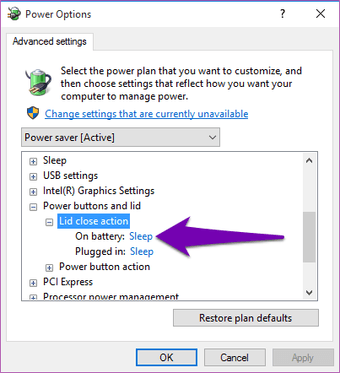
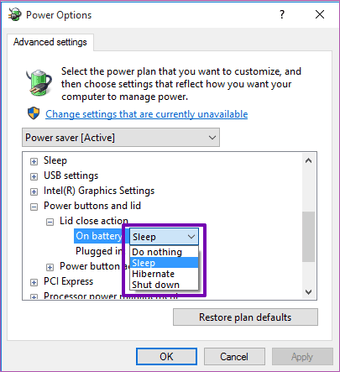
Langkah 8: Lakukan hal yang sama untuk keadaan 'Terpasang / Mengisi Daya'. Ketuk tindakan tutup tutup default dan pilih yang baru dari opsi menu drop-down.
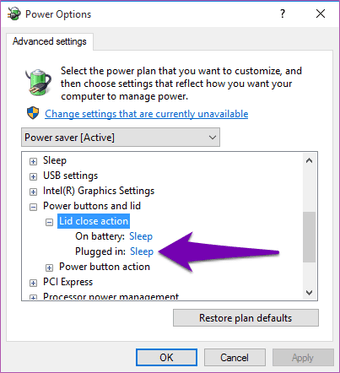
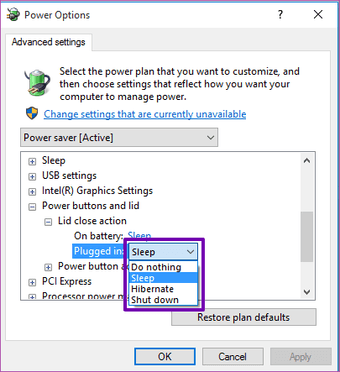
Langkah 9: Ketuk Terapkan untuk mengaktifkan penyesuaian yang baru saja Anda buat.
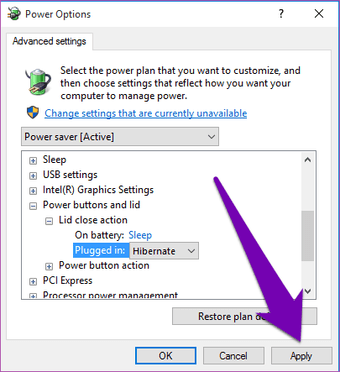
Langkah 10: Ketuk OK untuk menyelesaikan dan keluar dari menu Opsi Daya Lanjutan.
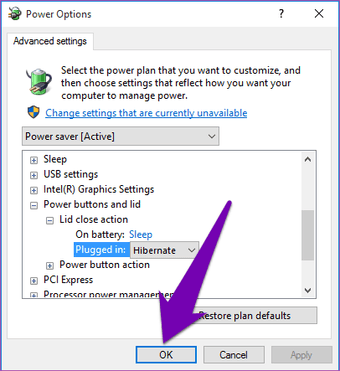
Tips yang berguna untuk Pengaturan Tutup Tutup
Kapan Anda Harus Menggunakan Opsi Do Nothing
Jika Anda perlu menghubungkan laptop Anda dengan layar eksternal, 'Jangan lakukan apa pun' adalah tindakan tutup sempurna untuk aktif. Laptop menghemat daya baterai dengan mematikan lampu layar tetapi tetap menjalankan proses lainnya. Itu juga membantu meminimalkan gangguan dari laptop Anda saat menggunakan monitor eksternal yang lebih besar.
Menyetel opsi tutup laptop Anda menjadi 'Jangan lakukan apa pun' saat tidak dicolokkan tidak disarankan. Ini akan dengan cepat menghabiskan baterai Anda.
Anda sebaiknya tidak memilih tindakan tutup tutup sebagai ‘Jangan melakukan apa-apa’ saat laptop Anda ada di tas punggung untuk waktu yang lama. Itu akan membuatnya memanas dan dapat merusak beberapa komponen listrik di laptop Anda. Mungkin menyebabkan mereka berhenti berfungsi secara efektif.

Kapan Anda Memilih Hibernasi atau Tidur
Jika Anda tidak akan menggunakan laptop Anda selama beberapa jam dan Anda mencari untuk mendapatkan lebih banyak jus dari baterai tanpa mematikannya, disarankan untuk memilih tindakan tutup tutup untuk Hibernate.
Hibernasi laptop Anda tidak mengkonsumsi sebanyak yang dilakukan Sleep.
Tindakan tutup tutup harus diatur ke Tidur jika Anda kebanyakan menutup laptop Anda untuk waktu yang sangat singkat – katakan istirahat makan siang singkat, rehat kopi, dll. Ini karena, tidak seperti Hibernate, perangkat Anda akan hidup lebih cepat saat Anda membuka tutupnya. Namun, membuat laptop Anda tidur lebih banyak menggunakan daya baterai daripada melakukan hibernasi.
Kapan Anda Memilih Opsi Matikan
Menyetel laptop Anda ke Shut Down saat Anda menutup tutupnya tidak disarankan. Anda mungkin kehilangan pekerjaan yang berharga jika Anda atau orang lain secara tidak sengaja menutup laptop Anda.

Tindakan tutup Shut Down berguna sebagai metode alternatif untuk mematikan perangkat Anda. Jika Anda memiliki tombol daya yang salah, misalnya, Anda dapat menggunakan ini untuk mematikan laptop Anda sambil menunggu waktu Anda memperbaiki tombol daya.
Penjadwalan shutdown otomatis adalah metode lain yang brilian untuk memecahkan masalah tombol power yang salah.
Hemat Baterai dengan Cerdas
Menyesuaikan apa yang menutup tutup laptop Anda lakukan adalah fitur bagus yang dapat membantu Anda menghemat baterai laptop Anda. Dengan prosedur dan tips yang disebutkan di atas, Anda harus menggunakannya untuk keuntungan Anda – dapatkan lebih banyak jam dari baterai Anda tanpa, mudah mematikan PC Anda, dll.
Selanjutnya: Kami memberikan rincian detail perbedaan antara mode Tidur dan Hibernasi aktif Windows komputer dalam artikel yang ditautkan di bawah ini. Anda harus memeriksanya.



![Eifum Pro – Kamera Mundur, Gerakan Lambat, Video Cepat v2.0.16 Retak [Latest]](http://iunlocked.org/wp-content/uploads/2020/05/Efectum-Pro-Reverse-Cam-Slow-Motion-Fast-Video-v2.0.16.png)
