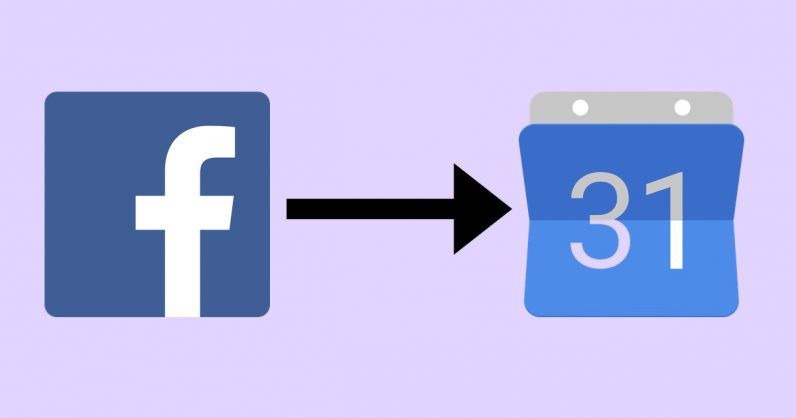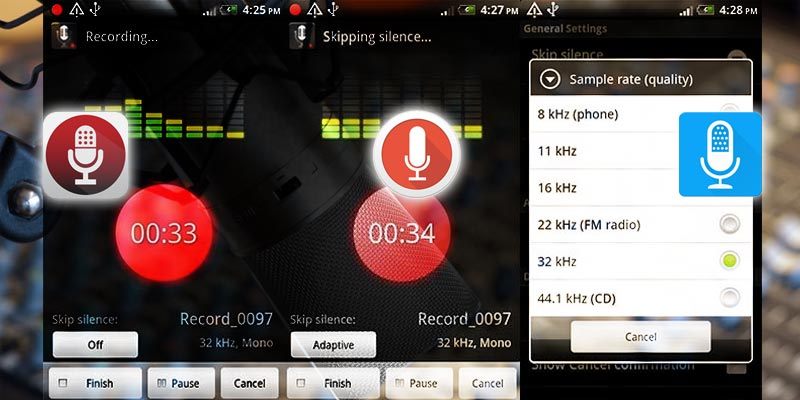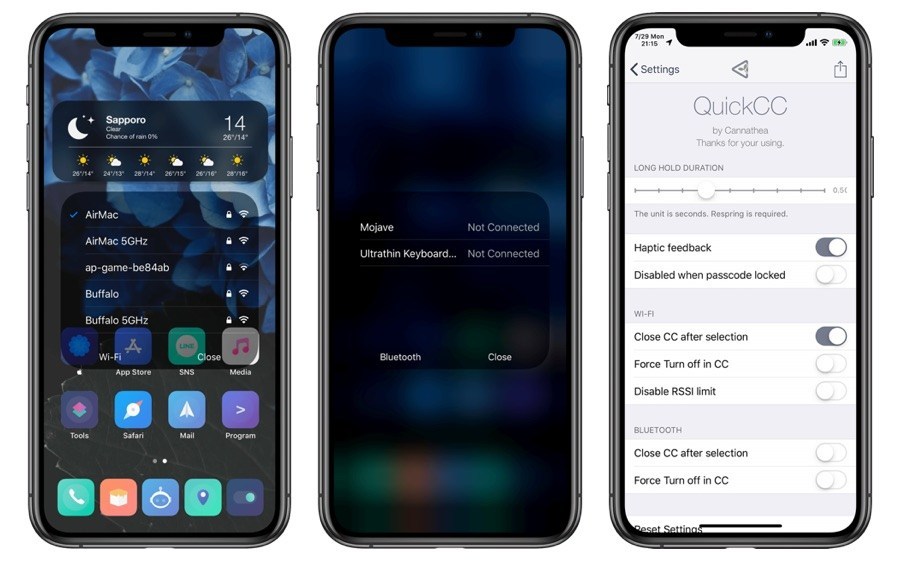Cara menyinkronkan iPhone Anda dengan Mac melalui Finder di macOS Catalina 10.15


Dengan iTunes di macOS Catalina 10.15 dibagi menjadi tiga aplikasi terpisah, Apple harus memastikan masih ada cara untuk menyelaraskan iPhone, iPad, atau iPod touch Anda dengan komputer Mac sehingga Anda dapat mencadangkan, memperbarui, dan / atau memulihkan perangkat Anda seperti sebelumnya, tetapi tanpa iTunes.
Dengan macOS Catalina, Anda akan menemukan cadangan, memperbarui, dan mengembalikan opsi tepat di Pencari. Selain itu, menghubungkan perangkat iOS ke Mac Anda tidak akan lagi meminta macOS untuk secara otomatis membuka iTunes, terimakasihlah. Sebagai gantinya, Anda akan mengakses iPhone atau iPad Anda melalui sidebar Finder bersama dengan perangkat keras Anda yang terhubung lainnya.
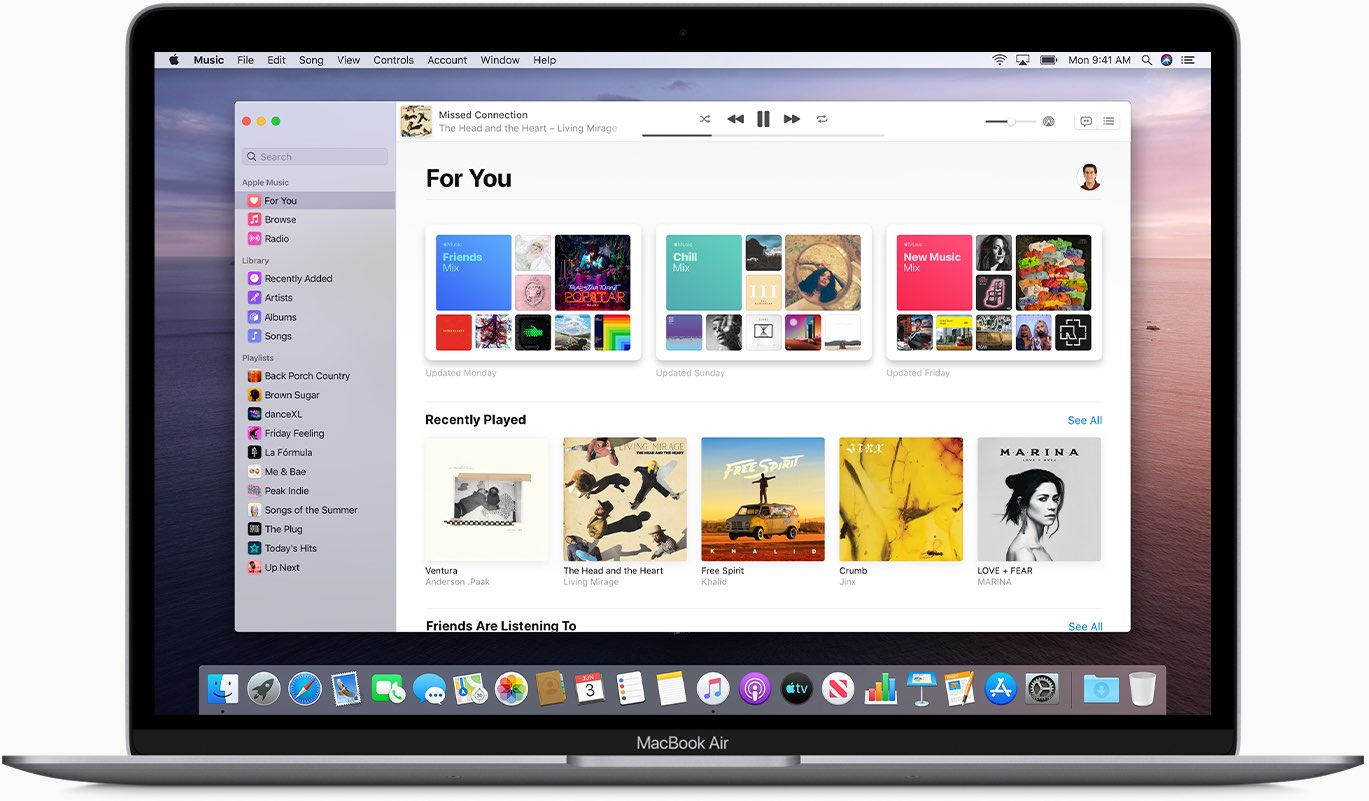
Aplikasi Musik baru di macOS Catalina adalah cara Anda menyinkronkan file musik dengan perangkat iOS Anda.
Jika Anda ingin terus menyinkronkan media ke perangkat iOS menggunakan kabel, macOS Catalina memungkinkan Anda melakukannya dengan cepat dan mudah di aplikasi hiburan baru. Film, acara TV, dan video lainnya disinkronkan melalui aplikasi TV baru. Podcast favorit Anda disinkronkan di aplikasi Podcast baru. Dan musik Anda disinkronkan melalui aplikasi Musik baru.
Masalahnya dengan sinkronisasi
Sementara banyak orang (termasuk penulis ini) tidak lagi menyinkronkan sesuatu dengan komputer berkat iCloud dan streaming, beberapa orang mungkin lebih suka memiliki koneksi ke komputer dan menyimpan file cadangan perangkat iOS mereka untuk berjaga-jaga jika ada sesuatu yang salah.
Itu terutama benar ketika mencadangkan informasi penting Anda. Jika Anda ingin menutupi semua pangkalan Anda, Anda harus menyimpan data penting di perangkat iOS Anda, serta dicadangkan di iCloud dan disimpan secara fisik di komputer Anda.
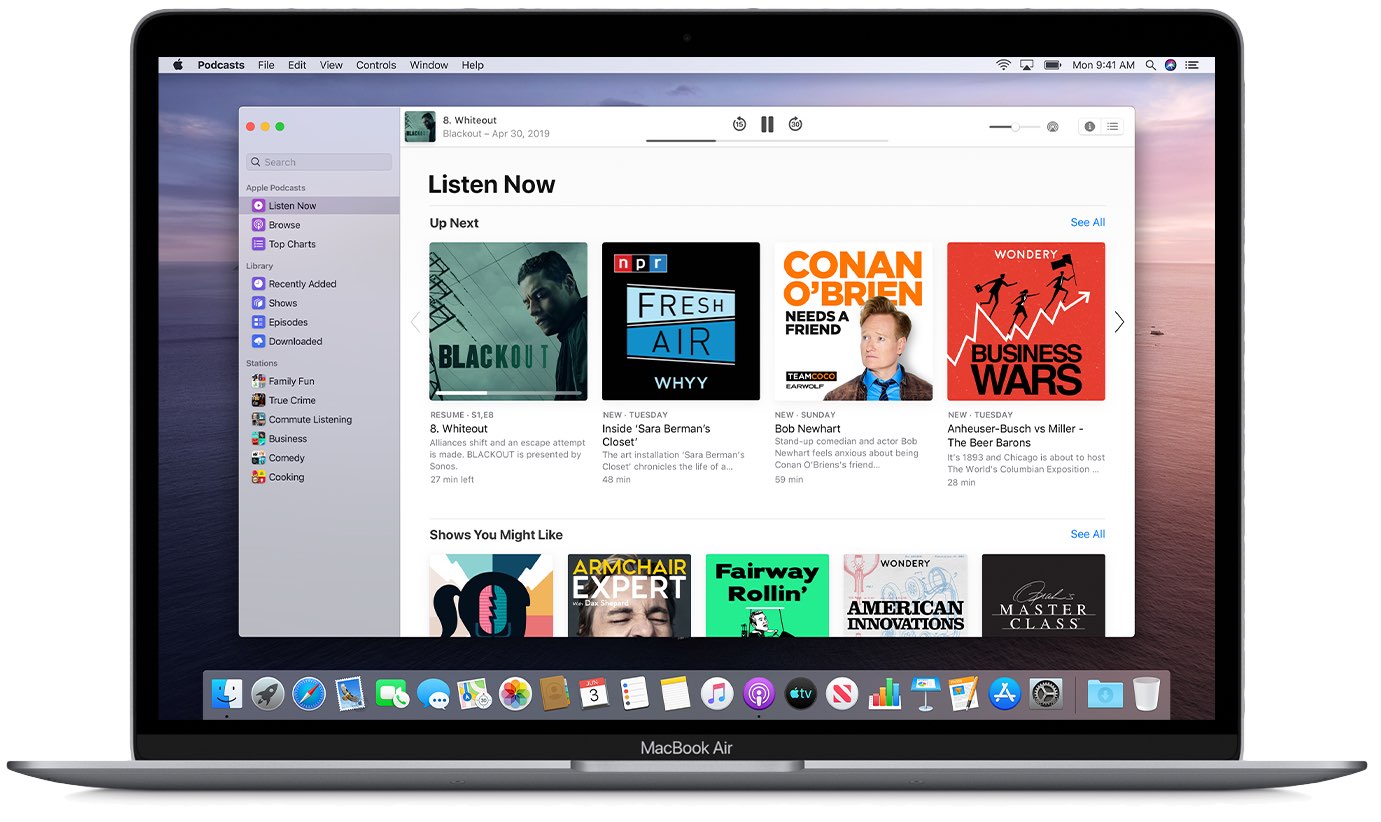
Podcast disinkronkan ke iPhone melalui aplikasi macOS Podcasts (sama untuk film dan acara TV via yang baru) Apple Aplikasi TV).
Lebih disukai, Anda juga menyalin file cadangan dari komputer Anda ke drive eksternal dan menyimpannya di luar kantor. Dengan begitu, jika cloud diretas atau perangkat Anda hilang atau seseorang mencuri komputer Anda atau rumah Anda dicuri (tidak harus dalam urutan itu), Anda masih memiliki salinan file cadangan di luar kantor yang dapat Anda gunakan untuk menyelamatkan komputer Anda. informasi paling penting.
Cara menyinkronkan iPhone melalui Finder
Seperti yang disebutkan, iPhone atau iPad Anda akan segera muncul di sidebar Finder ketika Anda mencolokkannya ke Mac Anda, yang memungkinkan Anda untuk segera mencadangkan, memperbarui atau memulihkan perangkat.
1) Menggunakan kabelnya, sambungkan iPhone, iPad, atau iPod touch Anda dengan iOS 13 atau lebih baru ke komputer Mac yang menjalankan macOS Catalina 10.15 atau lebih baru.
2) Buka sebuah jendela Finder baru dengan mengklik desktop, lalu pilih Menu file dan pilih perintah Jendela Finder Baru. Atau, pilih Finder dengan mengklik desktop dan tekan pintasan Command-N pada keyboard Anda.
3) Klik milik Anda perangkat di bilah samping Finder, tercantum di bawah judul Lokasi.
Jika ini adalah pertama kalinya Anda menghubungkan perangkat ini ke Mac Anda, Anda akan diminta untuk mempercayainya dengan mengklik tombol Pair di jendela Finder. Untuk mengonfirmasi pemasangan yang aman, Anda juga perlu mengetuk Kepercayaan pada perangkat seluler dan mengautentikasi dengan kode sandi Anda.

4) Sekarang pilih item konten untuk disinkronkan di bawah Foto, File, Musik, Film, Acara TV dan subbagian konten lainnya yang berjejer di samping bagian atas jendela Finder.
5) Klik tautan Menerapkan tombol di dekat sudut kanan bawah jendela untuk memulai proses sinkronisasi menggunakan parameter yang baru saja Anda atur di semua langkah sebelumnya.

Tunggu proses sinkronisasi selesai, lalu cabut perangkat dari komputer.
Cara mencadangkan iPhone Anda di macOS Catalina
Untuk membuat file cadangan lokal dari iPhone atau iPad yang terhubung di Mac Anda, yang berisi (antara lain) semua pengaturan, file, dan data aplikasi Anda, ikuti langkah-langkah di bawah ini.
1) Mulailah dengan mencolokkan perangkat iOS 13+ ke dalam Mac yang menjalankan macOS Catalina 10.15+.
2) Buka sebuah jendela Finder baru dengan mengklik desktop, lalu pilih Menu file dan pilih perintah Jendela Finder Baru (atau tekan Command – N di keyboard).
3) Sekarang klik perangkat di bilah samping Finder, tercantum di bawah tajuk Lokasi.
Jika sebuah pesan meminta kode sandi perangkat Anda atau ke Trust This Computer, cukup ikuti langkah-langkah di layar dan Anda akan baik-baik saja.
4) Di bawah Cadangan bagian, klik tombol radio berlabel teks “Cadangkan semua data di iPhone Anda ke Mac ini”.
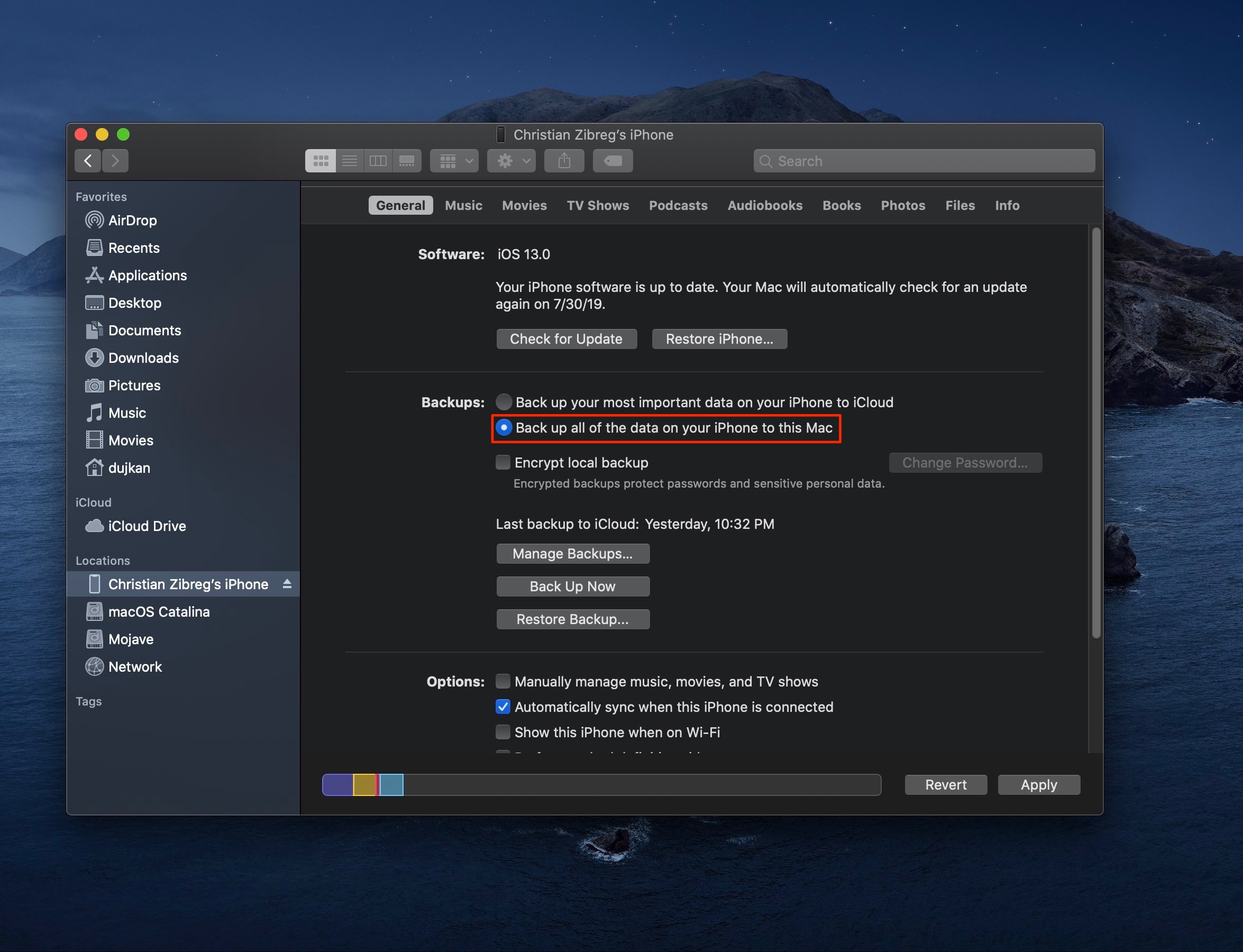
Melakukannya akan memastikan bahwa pengaturan, file, informasi, dan data aplikasi Anda dicadangkan secara lokal di komputer Mac Anda daripada di iCloud (terlepas dari apakah Pencadangan iCloud diaktifkan atau tidak di Pengaturan iOS).
5) Centang kotak di sebelah “Enkripsi cadangan lokal” di bagian Cadangan, lalu buat kata sandi enkripsi dan klik Setel Kata Sandi untuk melanjutkan.
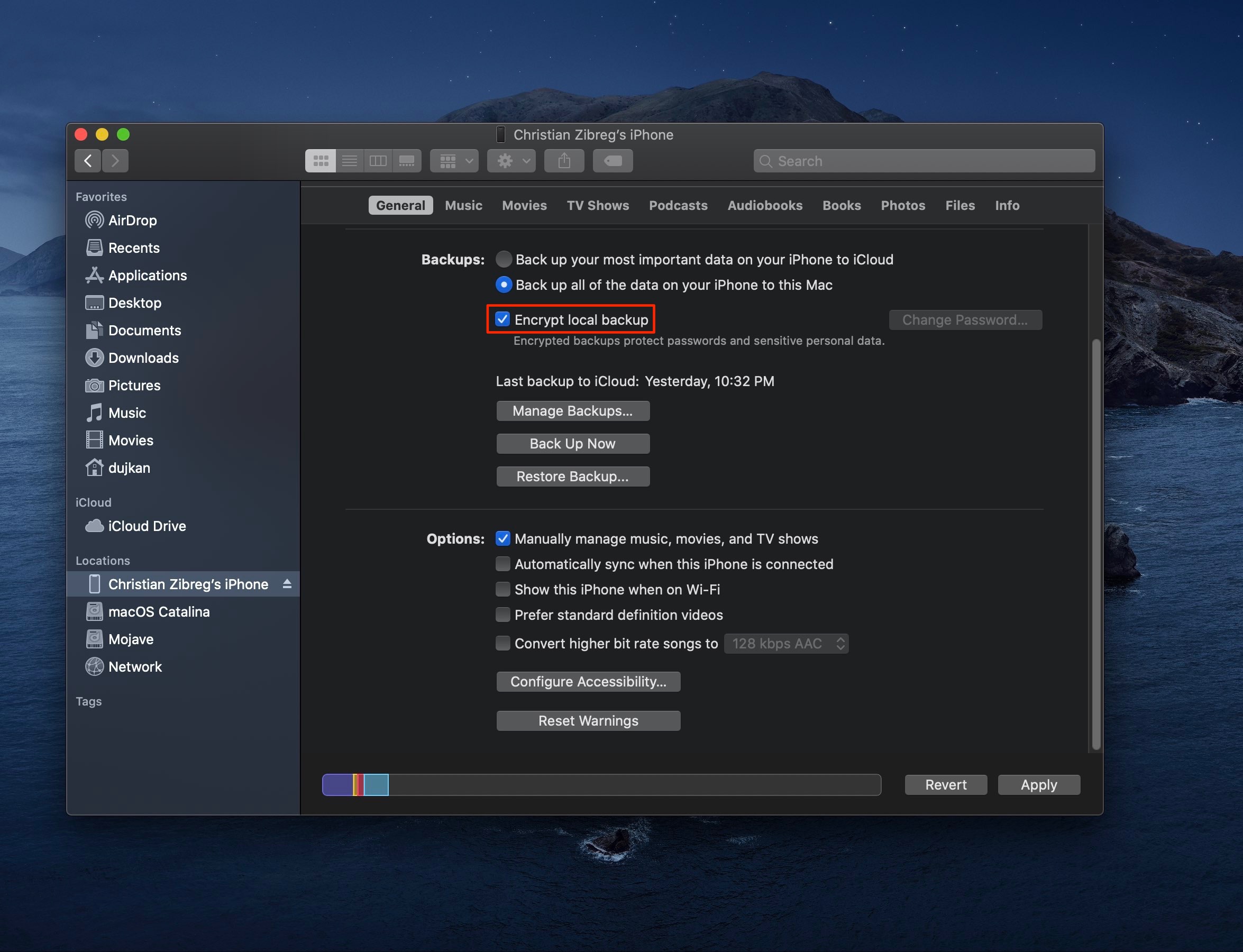
Anda dengan sepenuh hati disarankan untuk menuliskan kata sandi enkripsi dan menyimpannya di tempat yang aman karena Anda tidak akan dapat memulihkan dari cadangan ini jika Anda kehilangan kata sandi enkripsi. Kami selalu menyarankan untuk membuat cadangan terenkripsi karena itulah satu-satunya cara untuk memasukkan kata sandi Wi-Fi Anda yang tersimpan dan info masuk lainnya dalam file cadangan.
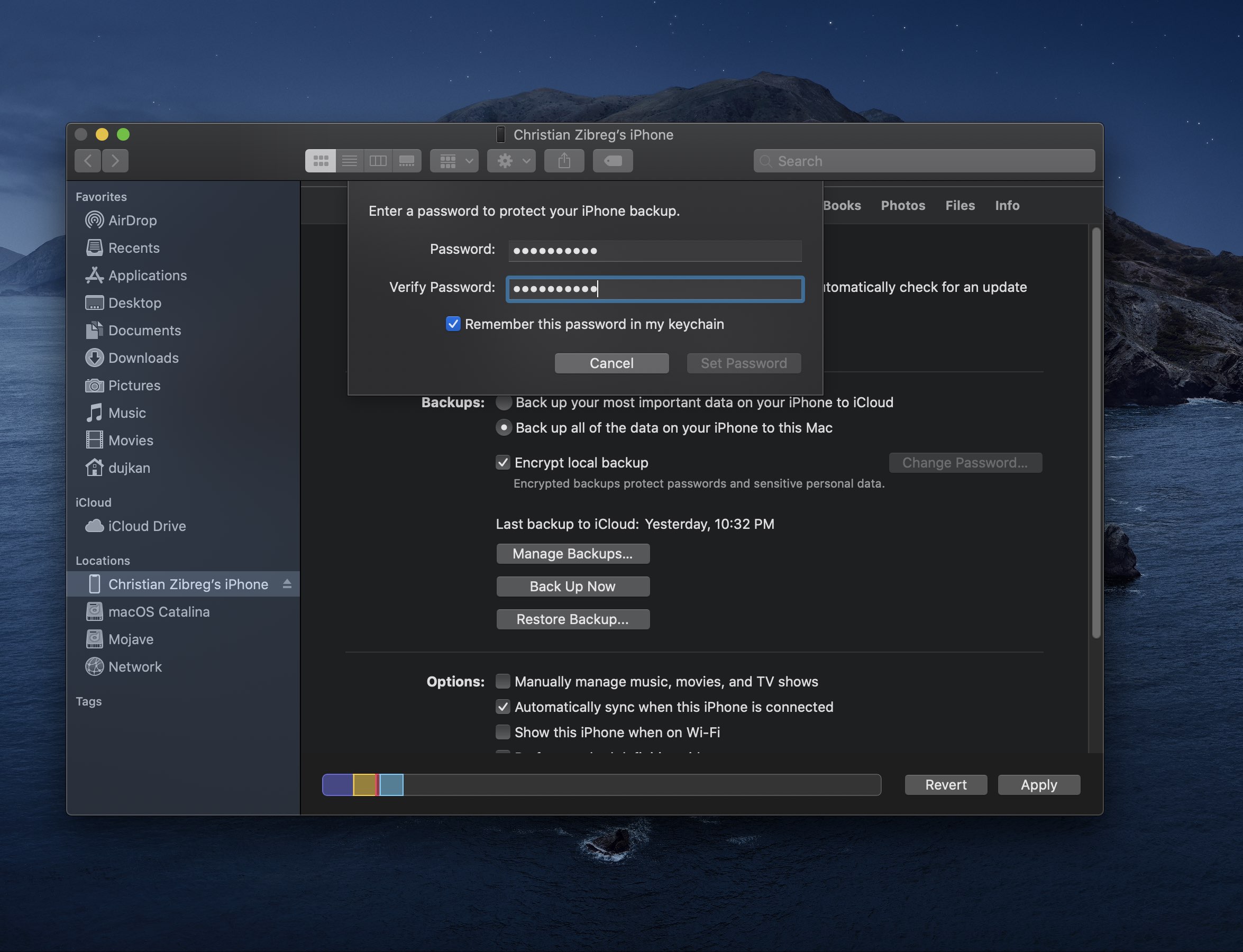
6) Terakhir klik tombol Cadangkan Sekarang ditemukan di Cadangan bagian.
Untuk mengonfirmasi bahwa proses pencadangan selesai dengan sukses, cukup lihat di bawah entri Pencadangan Terbaru di dekat bagian bawah jendela Finder untuk menemukan tanggal dan waktu.
Cara mengembalikan iPhone Anda di macOS Catalina
Untuk memulihkan perangkat iOS Anda dari cadangan yang tersimpan di Mac Anda, lakukan hal berikut:
1) Pertama, hubungkan perangkat Anda dengan iOS 13 atau lebih baru ke Mac yang menjalankan macOS Catalina 10.15+.
2) Buka sebuah jendela Finder baru dengan mengklik desktop, lalu pilih Menu file dan pilih perintah Jendela Finder Baru atau tekan Command – N pada keyboard.
3) Klik tautan perangkat di bilah samping Finder tepat di bawah tajuk Lokasi.
Anda mungkin perlu mengklik Pair jika ini pertama kali menghubungkan perangkat ini ke Mac ini.
4) Di bawah Cadangan bagian, klik tombol Pulihkan Cadangan.
5) Lihat tanggal dan ukuran setiap cadangan dan pilih yang paling relevan, lalu klik Mengembalikan.

Tunggu hingga waktu pemulihan selesai, yang bisa memakan waktu antara beberapa detik hingga satu jam atau lebih, tergantung pada ukuran file cadangan dan kecepatan komputer serta perangkat iOS Anda, dan faktor lainnya. Jika diminta, masukkan kata sandi untuk cadangan terenkripsi Anda.
Biarkan perangkat Anda tetap terhubung setelah dinyalakan kembali dan tunggu sampai disinkronkan secara opsional dengan komputer Anda. Anda dapat memutuskan koneksi setelah sinkronisasi selesai.
Pengarsipan dan mengelola cadangan
Anda dapat mengarsipkan file cadangan apa pun yang Anda inginkan.
Secara default, semua cadangan perangkat iOS bersifat inkremental — setelah menyinkronkan iPhone atau iPad Anda untuk pertama kalinya dengan Mac Anda, setiap sesi sinkronisasi berikutnya akan menambahkan setiap data yang diubah pada perangkat ke file cadangan, sehingga menimpa informasi lama.
Membuat cadangan yang diarsipkan akan mencegah file cadangan perangkat iOS diubah di masa mendatang, yang pada gilirannya memungkinkan Anda memulihkan ke cadangan tertentu. Saya selalu membuat cadangan yang diarsipkan pada iPhone saya sebelum menginstal rilis iOS baru yang besar, yang memungkinkan saya untuk dengan mudah menurunkan versi ke versi sebelumnya jika saya menentukan bahwa saya tidak suka yang baru.
Untuk mengarsipkan file cadangan, klik Kelola Cadangan di jendela Pencari dan klik kanan atau Kontrol-klik file cadangan yang diinginkan, lalu pilih Arsipkan dan konfirmasikan operasi dengan mengklik OK.

Cadangan yang diarsipkan ditandai dengan cap waktu. Untuk menemukan file cadangan iOS di Mac Anda, Kontrol-klik cadangan yang Anda inginkan, lalu pilih Show in Finder.
Seperti disebutkan sebelumnya, file cadangan yang diarsipkan tidak pernah ditimpa oleh cadangan berikutnya untuk perangkat itu. Dengan demikian, ini memberi Anda titik waktu tertentu untuk memulihkan perangkat iOS.
Fitur sinkronisasi baru di macOS Catalina
Ini semua yang baru di macOS Catalina 10.15 dalam hal menyinkronkan perangkat iOS:
- Sinkronisasi media: Ketiga layanan – Apple TELEVISI, Apple Musik dan Apple Podcast – sinkronkan konten Anda melalui cloud di perangkat Anda. Atau sinkronkan dari masing-masing aplikasi jika Anda lebih suka menggunakan kabel.
- Cadangkan, perbarui dan pulihkan melalui Finder: Setiap kali Anda menghubungkan perangkat, Anda dapat menemukannya di bilah samping Finder. Dari sana Anda dapat membuat cadangan, memperbarui, dan memulihkan.
kompatibilitas macOS Catalina 10.15
Pembaruan macOS Catalina 10.15 mendukung model komputer Mac ini:
- MacBook (2015 dan lebih baru)
- MacBook Air (2012 dan lebih baru)
- MacBook Pro (2012 dan lebih baru)
- Mac mini (2012 dan lebih baru)
- iMac (2012 dan yang lebih baru)
- iMac Pro (semua model)
- Mac Pro (2013 dan lebih baru)
Untuk mempelajari lebih lanjut, Baca baca AppleSiaran pers atau kunjungi apple.com/macos/catalina-preview.
Butuh bantuan? Tanyakan iDB!
Jika Anda menyukai tutorial ini, sampaikan kepada teman-teman Anda dan tinggalkan komentar di bawah ini.
Terjebak? Tidak yakin bagaimana melakukan hal-hal tertentu pada Anda Apple alat? Beritahu kami via [email protected] dan tutorial di masa depan mungkin memberikan solusi.
Kirim saran caranya sendiri melalui [email protected].