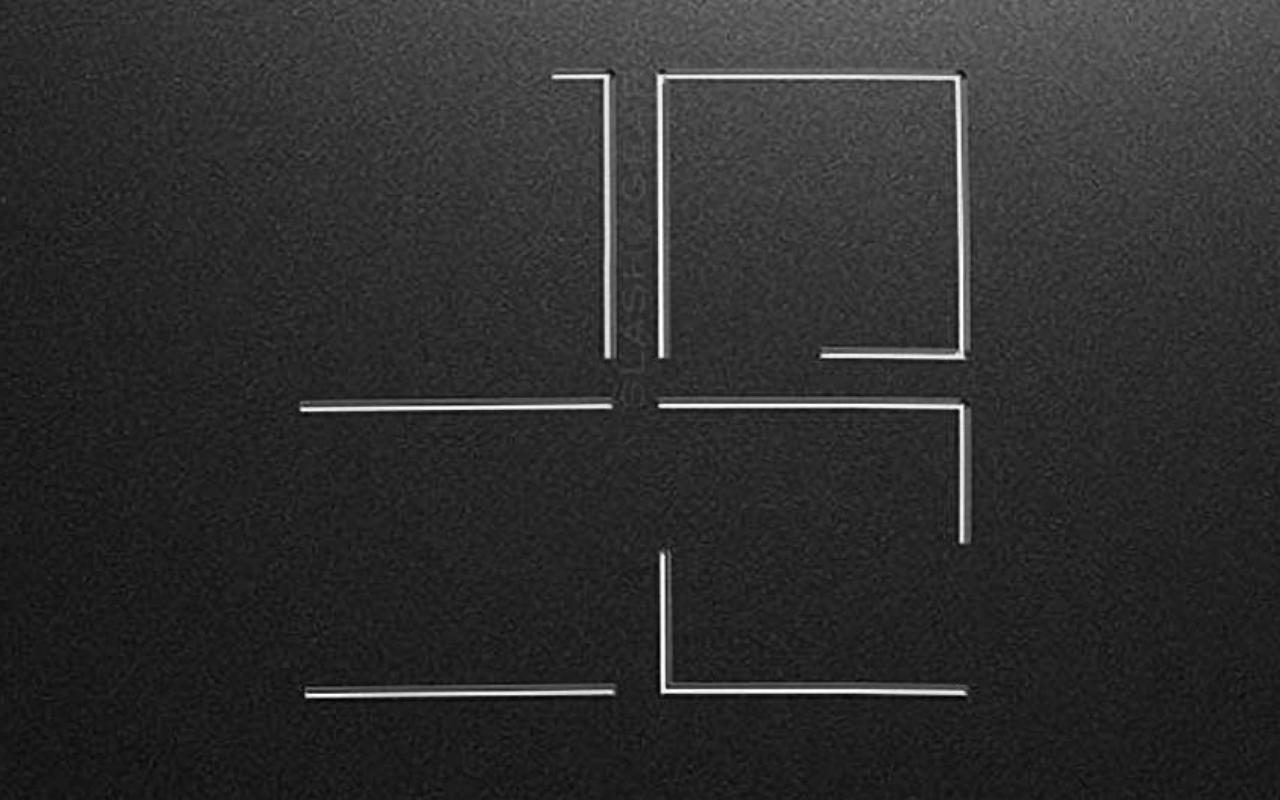Cara menyorot teks yang tidak dapat dipilih

- Menyalin teks bukanlah ilmu roket. Anda hanya perlu menyorot tema dengan kursor dan menggunakan pintasan keyboard CTRL + C.
- Misalkan Anda ingin menyalin teks dari tempat Anda tidak diizinkan. Bagaimana Anda bisa menyorot teks yang tidak bisa dipilih?
- Mungkin hal pertama yang harus Anda lakukan sekarang adalah menginstal Adobe Acrobat. Textify dan Capture2Text juga merupakan utilitas yang bagus untuk dipertimbangkan untuk tugas tersebut.
- Jika Anda masih ingin memanfaatkan teknologi saat ini, jangan buang waktu lagi dan kunjungi Bagaimana kami Hub.
Anda dapat menyalin dan menempelkan teks yang dipilih ke dokumen pengolah kata dan halaman situs web dengan tombol pintas Ctrl + C dan Ctrl + V.
Saat teks dapat dipilih, Anda dapat menahan tombol kiri mouse dan menarik kursor untuk menyorot dan kemudian menyalinnya.
Namun, ada juga banyak teks di dalamnya Windows UI dan paket perangkat lunak lain yang tidak dapat Anda sorot dan salin.
Jika Anda perlu menyalin teks yang tidak dapat Anda sorot dengan menahan tombol kiri mouse, periksa Capture2Text dan Textify program untuk Windows 10)
Capture2Text dan Textify adalah dua paket perangkat lunak yang memungkinkan Anda untuk menyalin teks yang umumnya tidak dapat Anda sorot.
Keduanya adalah utilitas yang cukup kecil yang dapat digunakan untuk menyorot teks perangkat lunak yang lebih spesifik dengan menekan tombol pintasnya.
Namun, kami memiliki opsi lain yang jauh lebih menggoda dari keduanya. Ketiganya adalah program yang berguna, dan ini adalah bagaimana Anda dapat menyorot teks dengannya.
Bagaimana saya bisa menyorot teks yang tidak bisa dipilih?
1. Menyorot teks dengan Adobe Acrobat

- Buka halaman resmi, lalu klik pada Unduh sekarang tombol.
- Dengan program diinstal, buka Acrobat Preferensi.
- Pergi ke Kategori umum selanjutnya.
- Di sini Anda dapat memeriksa Berjabat tangan alat seleksi untuk teks dan gambar.
- Hingga saat ini, dimungkinkan untuk memilih teks tanpa mengaktifkan alat seleksi sebelumnya. Jadi jangan ragu untuk menggunakan kursor untuk memilih teks yang ingin Anda sorot.
- Akhirnya, klik kanan di dalam area yang dipilih dan pilih Garis bawahi teks.
Menyoroti teks yang tidak dapat dipilih bukan tantangan saat menggunakan solusi PDF yang andal seperti Adobe Acrobat. Lebih dari lima juta organisasi di seluruh dunia mempercayainya dan untuk alasan yang baik.
Selain membantu Anda melakukan pekerjaan ini, bersiaplah untuk antarmuka yang mulus, kemampuan luar biasa untuk membandingkan dua dokumen dalam format yang berbeda, bersama dengan fitur komentar dan berbagi berbasis cloud.
2. Menyorot teks dengan Capture2Text
- Pertama terbuka halaman ini dan klik Capture2Text_v3.9 untuk menyimpan file Zip Anda.
- Buka Capture2Text_v3.9 Kompres di File Explorer dan kemudian tekan tombol Ekstrak semua tombol untuk unzip. Pilih jalur untuk mengekstraknya dan Anda dapat membuka program dari sana.
- Saat perangkat lunak berjalan, Anda akan menemukan ikon Capture2Text di baki sistem. Klik kanan padanya dan pilih Preferensi untuk membuka jendela yang ditunjukkan pada foto langsung di bawah. <img class = "aligncenter wp-image-53089 ukuran-penuh” alt=”capture2text ” width=” 475 ” height=” 570 ” srcset=” https://cdn.windowsreport.com/wp-content/uploads/2016/10/capture2text.jpg 475w, https://cdn.windowsreport.com/ wp-content / uploads / 2016/10 / capture2text-250×300.jpg 250w, https://cdn.windowsreport.com/wp-content/uploads/2016/10/capture2text-175×210.jpg 175w, https: // cdn. windowsreport.com/wp-content/uploads/2016/10/capture2text-100×120.jpg 100w, https://cdn.windowsreport.com/wp-content/uploads/2016/10/capture2text-117×140.jpg 117w ” data-=”” lazy-tama=”” m=”” src=”https://cdn.windowsreport.com/wp-content/uploads/2016/10/capture2text.jpg”/>
- Klik Simpan ke papan klip dalam menu konteks Capture2Text jika belum dipilih.
- Kemudian buka jendela dengan teks yang perlu Anda salin. Atau, sebagai contoh, Anda dapat membuka jendela Pengaturan Tampilan seperti yang ditunjukkan di bawah ini. <img class = "aligncenter wp-image-53090 ukuran-penuh” alt=”capture2text2 ” width=” 1366 ” height=” 723 ” srcset=” https://cdn.windowsreport.com/wp-content/uploads/2016/10/capture2text2.jpg 1366w, https://cdn.windowsreport.com/ wp-content / uploads / 2016/10 / capture2text2-300×159.jpg 300w, https://cdn.windowsreport.com/wp-content/uploads/2016/10/capture2text2-768×406.jpg 768w, https: // cdn. windowsreport.com/wp-content/uploads/2016/10/capture2text2-1024×542.jpg 1024w, https://cdn.windowsreport.com/wp-content/uploads/2016/10/capture2text2-330×175.jpg 330w, https: //cdn.windowsreport.com/wp-content/uploads/2016/10/capture2text2-120×64.jpg 120w, https://cdn.windowsreport.com/wp-content/uploads/2016/10/capture2text2-140×74.jpg 140w ” data-lazy-tama=”” m=”” https:=””/>
- Tempatkan kursor di dekat teks yang perlu Anda salin. Lalu tekan tombol Windows kunci + Q dan seret kursor. Anda akan melihat kotak biru di mana Anda sekarang dapat menyorot teks dengan menyeret kursor.
- Seret kotak biru di sekitar teks yang perlu Anda salin. Maka teks yang disalin akan muncul di bagian kiri atas jendela seperti pada foto langsung di bawah. <img class = "aligncenter wp-image-53092 ukuran-penuh” alt=”capture2text4 ” width=” 960 ” height=” 604 ” srcset=” https://cdn.windowsreport.com/wp-content/uploads/2016/10/capture2text4.jpg 960w, https://cdn.windowsreport.com/ wp-content / uploads / 2016/10 / capture2text4-300×189.jpg 300w, https://cdn.windowsreport.com/wp-content/uploads/2016/10/capture2text4-768×483.jpg 768w, https: // cdn. windowsreport.com/wp-content/uploads/2016/10/capture2text4-330×208.jpg 330w, https://cdn.windowsreport.com/wp-content/uploads/2016/10/capture2text4-120×76.jpg 120w, https: //cdn.windowsreport.com/wp-content/uploads/2016/10/capture2text4-140×88.jpg 140w ” data-lazy-tama=”” m=”” https:=”” cdn.windowsreport.com=””/>
- Sekarang buka Notepad dan tekan Ctrl + V untuk menempelkan teks yang disalin.
3. Sorot teks dengan textify
Anda dapat menyorot sejumlah besar teks perangkat lunak dengan Capture2Text yang biasanya tidak dapat Anda salin. Namun, Anda masih tidak dapat menyalin teks menu Mulai dengan utilitas itu.
Textify adalah program alternatif yang memungkinkan Anda untuk menyorot dan menyalin lebih banyak teks pada menu Start dan jendela perangkat lunak lainnya.
- Simpan Zip Textify dengan mengklik Unduh sekarang tombol aktif halaman Softpedia ini.
- Buka folder program terkompresi dan klik Textify untuk menjalankannya dari Zip. <img class = "aligncenter wp-image-53093 ukuran-penuh” alt=”capture2text5 ” width=” 199 ” height=” 213 ” srcset=” https://cdn.windowsreport.com/wp-content/uploads/2016/10/capture2text5.jpg 199w, https://cdn.windowsreport.com/ wp-content / uploads / 2016/10 / capture2text5-196×210.jpg 196w, https://cdn.windowsreport.com/wp-content/uploads/2016/10/capture2text5-112×120.jpg 112w, https: // cdn. windowsreport.com/wp-content/uploads/2016/10/capture2text5-131×140.jpg 131w ” data-lazy-tama=”” m=”” https:=”” com=”” wp-content=”” uploads=”” capture2text5.jpg=””/>
- Ketika Anda telah membuka jendela Textify di atas, cari teks untuk disalin Windows 10)
- Gerakkan kursor ke atas beberapa teks untuk disalin dan tekan tombol Tombol shift + mouse tengah tombol, yang merupakan hotkey default. Itu akan membuka kotak di bawah ini yang menyertakan teks yang Anda pilih untuk disalin. <img class = "aligncenter wp-image-53094 ukuran-penuh” alt=”capture2text6 ” width=” 557 ” height=” 123 ” srcset=” https://cdn.windowsreport.com/wp-content/uploads/2016/10/capture2text6.jpg 557w, https://cdn.windowsreport.com/ wp-content / uploads / 2016/10 / capture2text6-300×66.jpg 300w, https://cdn.windowsreport.com/wp-content/uploads/2016/10/capture2text6-330×73.jpg 330w, https: // cdn. windowsreport.com/wp-content/uploads/2016/10/capture2text6-120×26.jpg 120w, https://cdn.windowsreport.com/wp-content/uploads/2016/10/capture2text6-140×31.jpg 140w ” data-=”” lazy-tama=”” m=”” src=”https://cdn.windowsreport.com/wp-content/uploads/2016/10/capture2text6.jpg”/>
- Teks di dalam kotak disorot sehingga Anda dapat menekan Ctrl + C dan Ctrl + V tombol pintas untuk menyalin dan menempel.
- Anda bisa menyalin mulai Teks menu, seperti pintasan ke aplikasi dan perangkat lunak dengan Textify, sangat mirip. Note Kotak teks Textify terbuka di belakang menu Start.
Textify dan Capture2Text adalah utilitas luar biasa untuk menyorot dan menyalin teks.
Meskipun Anda dapat menyalin teks dari menu Mulai dengan Textify, satu keuntungan dari Capture2Text adalah Anda dapat menyorot dan menyalin teks gambar pada halaman situs web.
Ini juga memiliki lebih banyak tombol pintas dan opsi penyesuaian keluaran. Karena itu, ada baiknya menambahkan salah satu dari program ini ke desktop atau komputer laptop Anda.
Lebih baik lagi, Anda bisa menggunakan Adobe Acrobat dan menikmati solusi PDF lengkap dengan semua fitur yang mungkin ada dalam pikiran Anda.
Pertanyaan yang sering diajukan – pelajari lebih lanjut tentang menyoroti teks / menyalin teks dari suatu gambar
- Bagaimana Anda memilih teks yang tidak dapat dipilih?
Jika itu keinginan Anda, Adobe Acrobat, Textify, dan Capture2Text adalah utilitas luar biasa yang dapat Anda pertimbangkan untuk digunakan.
- Bagaimana cara menghapus sorotan dari teks?
Untuk menghapus sorotan dengan cepat, pilih bagian teks atau gunakan pintasan keyboard Ctrl + A untuk memilih semua teks dalam dokumen.
Pergi Rumahpilih panah di sebelah Warna highlight teks, lalu akhirnya pilih Tidak ada warna.
- Bagaimana saya bisa menyalin teks dari gambar?
Untuk menyalin teks dari gambar, cukup klik kanan dan pilih Salin teks gambar. Kemudian klik saja di mana Anda ingin menempelkan teks dan tekan Ctrl + V.
Dari editor Note: Posting ini awalnya diterbitkan pada Oktober 2016 dan sejak itu telah diperbarui dan diperbarui pada April 2020 untuk kesegaran, ketepatan, dan kelengkapannya.