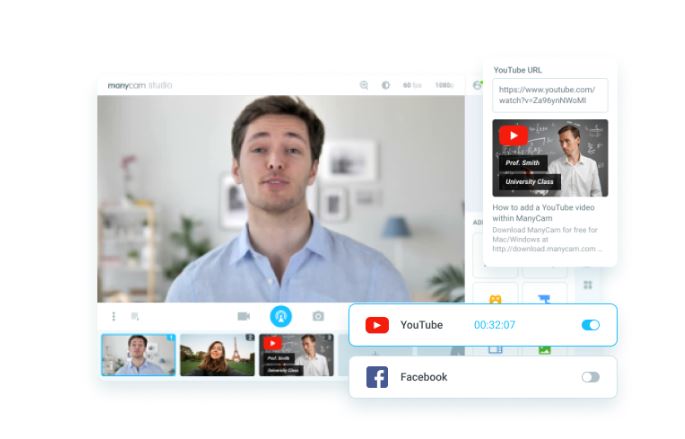Cara merekam dan membagikan klip audio atau video di Slack
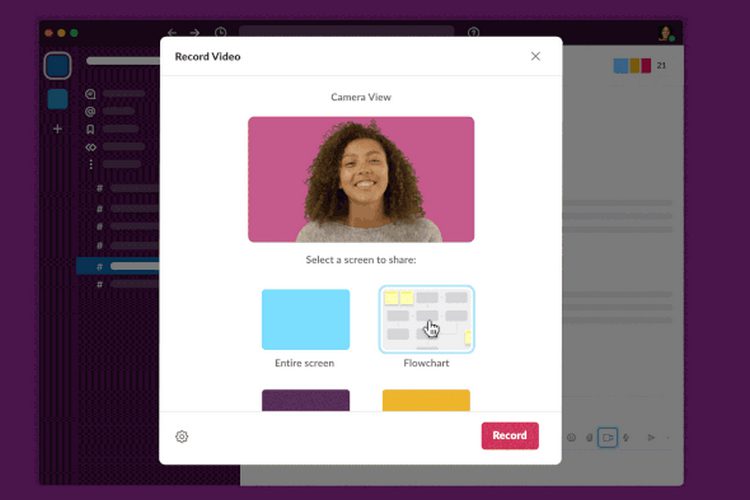
Ada beberapa situasi di mana Anda perlu merekam layar dengan cepat untuk menjelaskan fitur atau menunjukkan perubahan pada alur kerja Anda. Dan kemudian Anda menyadari bahwa Anda memerlukan aplikasi perekam layar di Mac atau Windows KOMPUTER. Nah, Slack ingin mengakhiri masalah Anda dan baru-baru ini menambahkan fitur baru yang memungkinkan pengguna untuk merekam klip audio atau video menggunakan aplikasinya dengan mudah. Klip ini kemudian dapat dibagikan di Slack DM dan saluran untuk kolaborasi yang produktif tanpa harus repot menjadwalkan rapat. Pada artikel ini, kita akan melihat cara merekam dan membagikan klip audio atau video di Slack.
Rekam dan bagikan klip audio & video di Slack (2021)
Itu durasi klip audio dan video Slack dibatasi hingga 3 menit. Akibatnya, fitur ini hanya memungkinkan Anda merekam pesan audio dan video pendek, bukan sesuatu yang lebih lama dari yang Anda harapkan dari panggilan video khusus. Jika durasi 3 menit tidak cukup untuk Anda, Anda selalu dapat menggunakan Slack Huddles untuk obrolan audio drop-in seperti Discord. Anda dapat membagikan layar Anda untuk waktu yang tidak terbatas di Obrolan Grup. Dengan itu, berikut adalah langkah-langkah untuk merekam klip audio dan video Slack.
Rekam trek audio di Slack di desktop (WindowsMac dan Linux)
1. Buka Slack di desktop atau web dan temukan ikon audio dan video baru di sudut kanan bawah dari jendela obrolan. Tombol-tombolnya ada di sebelah kiri tombol ‘Kirim’.
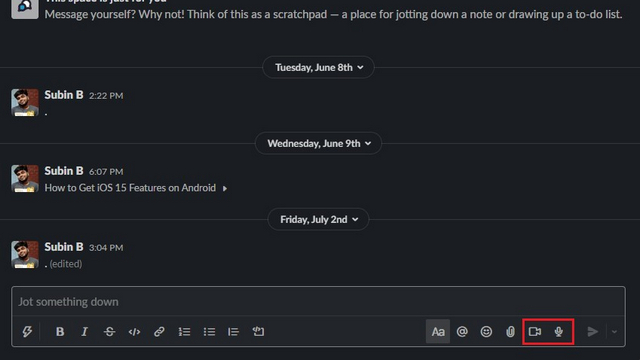
2. Untuk merekam klip audio di Slack, klik ikon mikrofon dan mulailah berbicara. Anda akan melihat bentuk gelombang biru saat merekam klip audio. Meskipun perekaman tidak dapat dijeda, Anda dapat mengirim klip secara langsung atau menambahkan teks setelah mengklik ikon tanda centang biru.
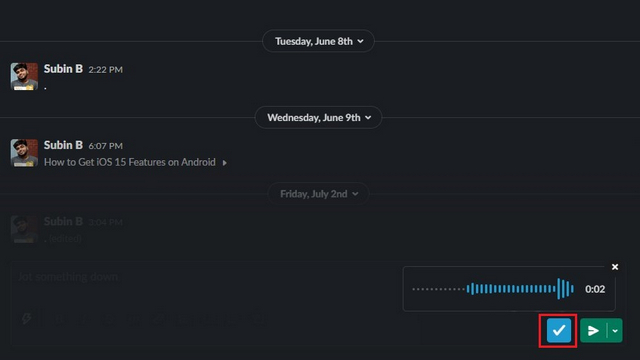
3. Sebelum mengirim klip, Anda dapat pilih pemutaran atau tambahkan teks yang relevan. Setelah selesai, klik tombol ‘Kirim’ berwarna hijau untuk membagikan trek audio. Anda juga dapat memilih untuk menjadwalkan pesan di Slack.
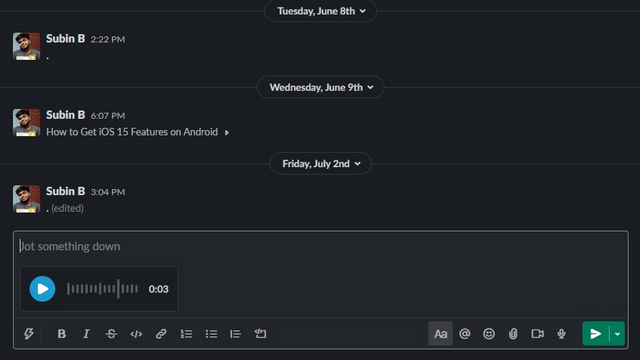
4. Khususnya, Slack akan menyediakan rekaman untuk pesan audio segera setelah Anda mengirim mereka. Namun, bagian terbaiknya adalah ia dilengkapi dengan cap waktu untuk navigasi yang lebih mudah.
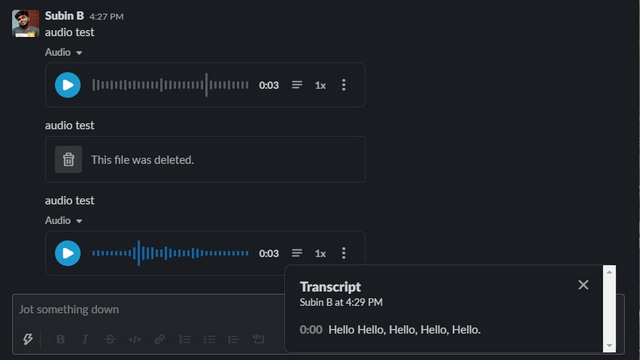
5. Anda bahkan dapat memilih menambah atau mengurangi kecepatan pemutaran dari klip audio. Pilihan kecepatan yang tersedia adalah 0.25x, 0.5x, 0.75x, 1x, 1.25x, 1.5x dan 2x.
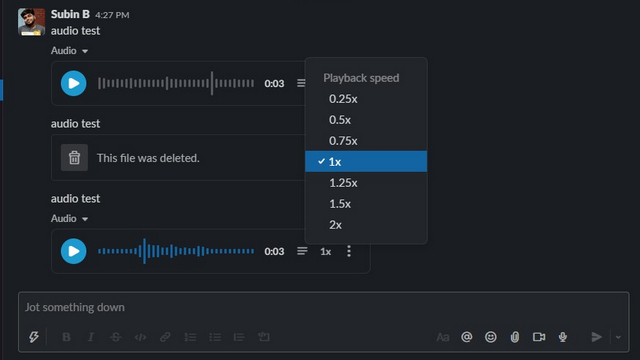
Merekam Video di Slack di Desktop (WindowsMac dan Linux)
Setelah klip audio, lihat bagaimana Anda dapat merekam video pendek di Slack di desktop atau web. Ikuti langkah-langkah di bawah ini:
1. Klik ikon video di kotak obrolan untuk mengakses antarmuka perekaman. Di sini Anda dapat menyalakan kamera dengan mengeklik gambar profil Anda atau memilih untuk membagikan layar. Setelah siap, klik tombol ‘Rekam’ untuk mulai merekam.
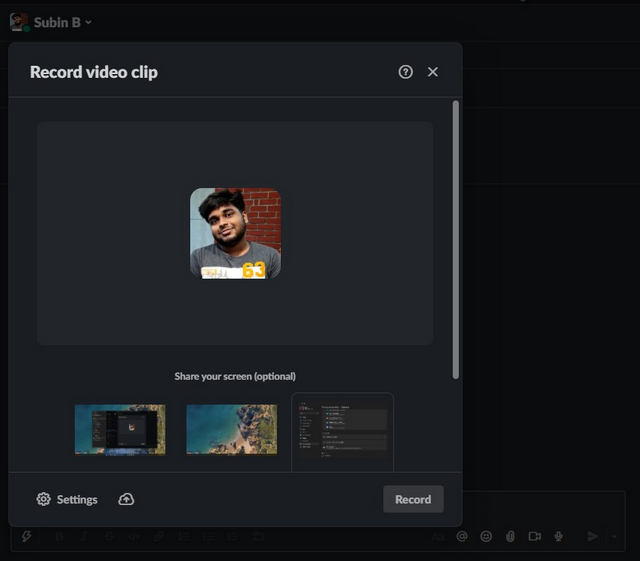
7. Seperti disebutkan di atas, Anda dapat merekam klip dengan durasi hingga 3 menit. Tidak seperti trek audio, Anda memiliki opsi untuk menjeda perekaman klip video. Tekan tombol Stop setelah selesai.
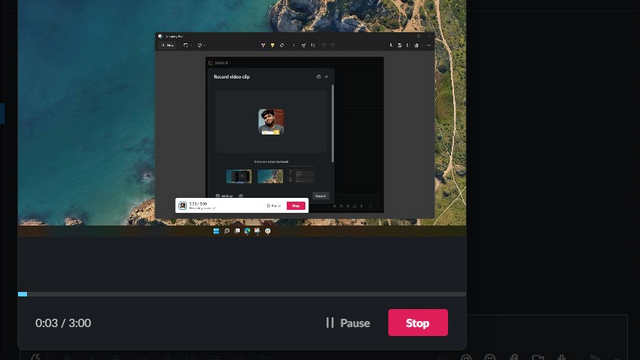
8. Berikut cara melihat pratinjau klip video di Slack. Seperti klip audio, Anda juga mendapatkan teks otomatis dan kontrol pemutaran untuk klip video.
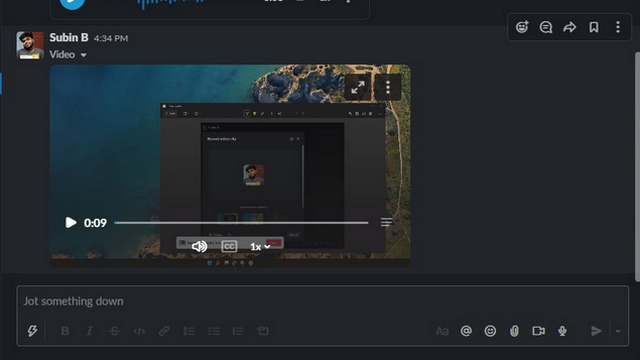
Rekam trek audio di aplikasi seluler Slack (Android dan iOS)
1. Untuk merekam klip audio di aplikasi seluler Slack di Android atau iOS, cari ikon mikrofon baru. Tekan lama ikon mikrofon untuk merekam pesandengan cara yang sama Anda merekam catatan suara di aplikasi perpesanan lainnya.
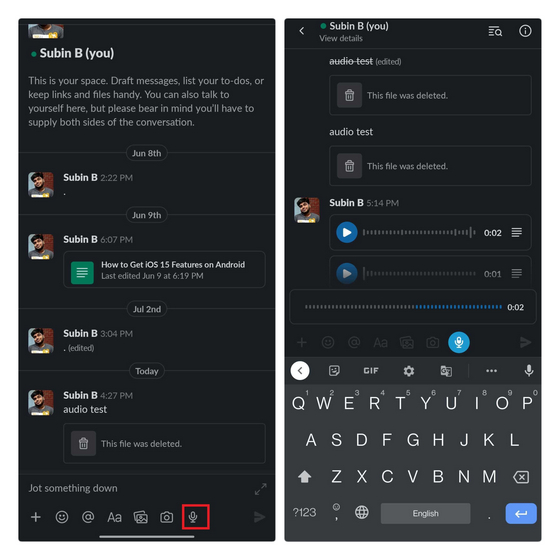
2. Setelah Anda merekam klip, Anda dapat memilih untuk memutar sebelum mengirim atau menambahkan keterangan ke pesan. Tekan tombol ‘Kirim’ biru untuk mengirim trek audio.
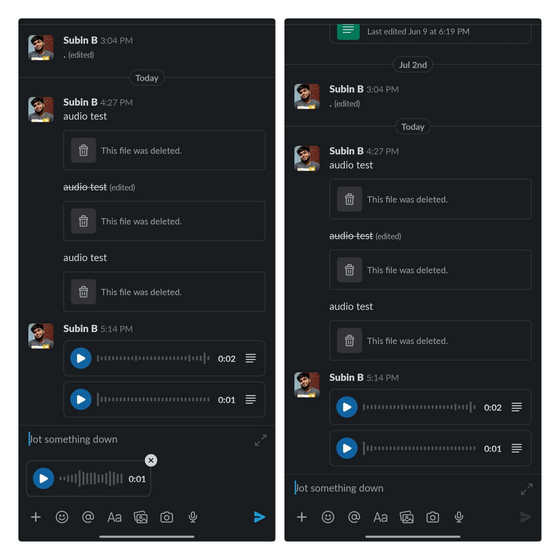
Rekam video di Aplikasi Seluler Slack (Android dan iOS)
Opsi untuk merekam klip video tidak tersedia langsung di bilah alat bawah pada aplikasi seluler Slack. Sebagai gantinya, Anda harus mengikuti langkah-langkah di bawah ini untuk mempelajari cara kerjanya.
1. Pertama yang Anda butuhkan tekan tombol ‘+’ di sudut kiri kotak obrolan dan pilih opsi ‘Rekam klip video’ untuk mulai merekam klip video pendek di Slack di ponsel.
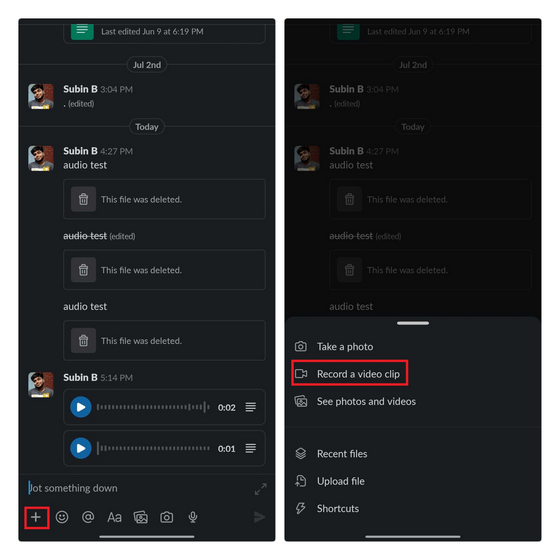
4. Setelah Anda merekam klip video, klik tombol ‘Lampirkan’ dan kirim klip video ke rekan tim Anda di Slack.
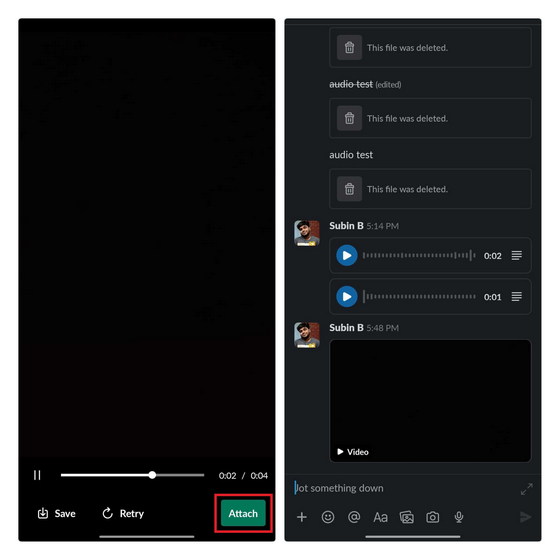
Lewati rapat yang tidak perlu dengan Klip Audio dan Video Slack
Opsi untuk merekam dan berbagi klip audio dan video di Slack memberi tim fleksibilitas untuk berkolaborasi dengan lancar tanpa harus mengatur rapat khusus. Sudahkah Anda mencoba menggunakan klip audio dan video Slack? Jika Anda adalah seseorang yang menggunakan Slack untuk komunikasi terkait pekerjaan, beri tahu kami pengalaman Anda di komentar setelah mencobanya.