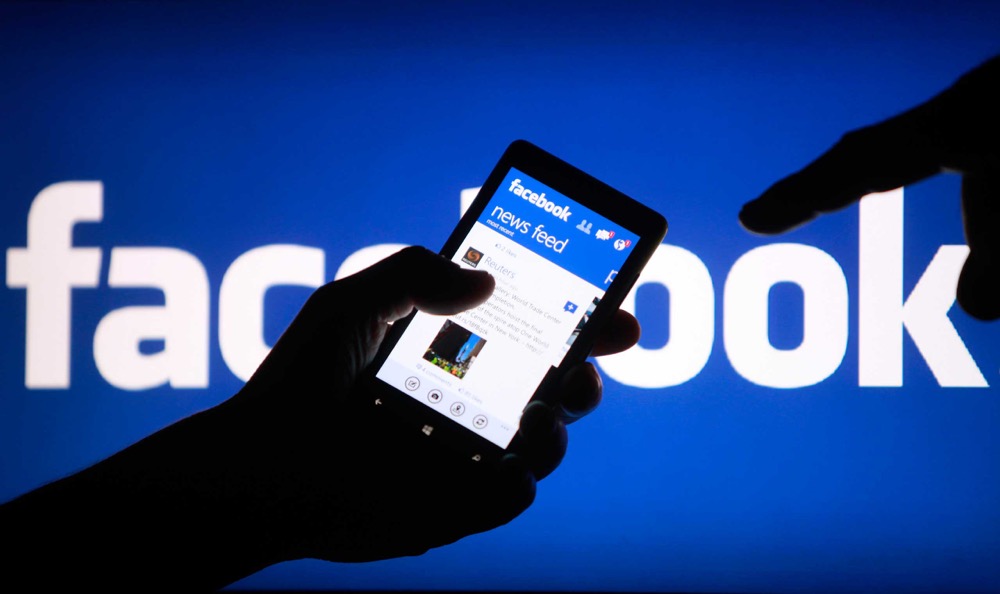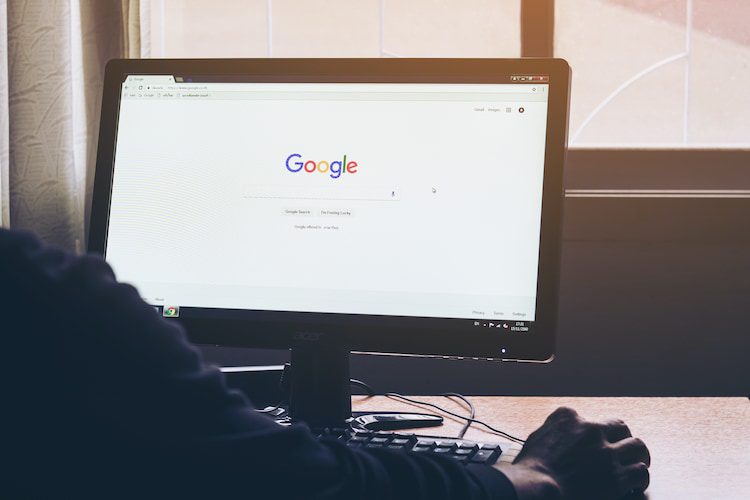Cara merekam dan menyalin audio di Microsoft Word
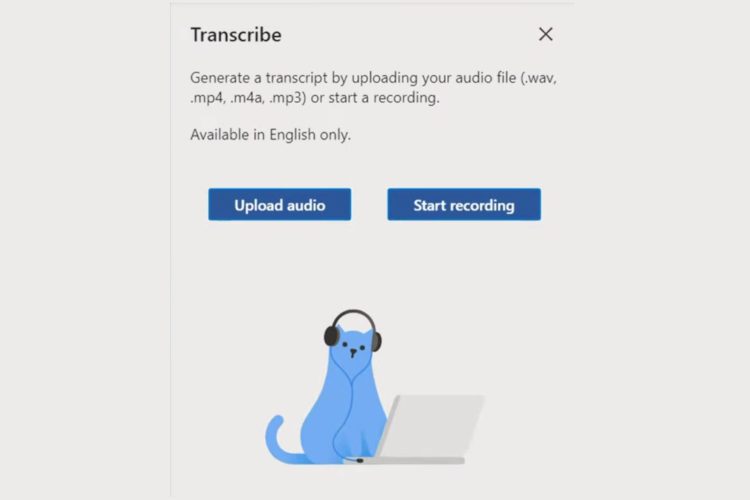
Tahun lalu, Google merilis aplikasi perekam suara sederhana di Pixel 4 yang dapat menyalin audio secara real time tanpa menggunakan internet. Demikian pula, Otter.ai terus menjadi pilihan pertama para profesional karena kemampuannya untuk menyalin suara secara akurat. Jadi, ketika semua orang menawarkan fitur yang dicari-cari ini, bagaimana Microsoft bisa bertahan? Raksasa Redmond kini telah merilis fitur transkripsi audio, dan itu dibangun langsung ke dalam Microsoft Word. Anda dapat mengunggah audio atau merekamnya langsung di MS Word untuk menyalin audio dalam hitungan menit. Jadi tanpa basa-basi lagi, mari kita lanjutkan dan pelajari cara merekam dan menyalin audio di Microsoft Word.
Rekam dan transkripsi audio di Microsoft Word
Sebelum kita masuk ke langkah-langkahnya, ada beberapa poin penting yang perlu Anda ingat:
- Fitur transkripsi di Microsoft Word hanya tersedia untuk pelanggan premium terpilih paket Microsoft 365 berbayar.
- Saat ini, Anda hanya dapat menyalin rekaman audio di Microsoft Word di Bahasa inggris bahasa.
- Fitur ini hanya tersedia di versi web dari Microsoft Word. Diharapkan untuk rilis di Office Mobile akhir tahun ini. Untuk aplikasi MS Word offline, tidak ada informasi tanggal rilis yang tersedia.
- Anda dapat mengunggah tidak lebih dari 5 jam suara dalam sebulan. Juga, file audio tidak boleh lebih besar dari 200MB.
- Saat ini, transkripsi di Microsoft Word mendukung .mp3, .wav.m4a dan .mp4.
Transkripsi audio di Microsoft Word
1. Buka office.com di browser web dan masuk dengan akun Microsoft Anda. Kemudian buat file Word.
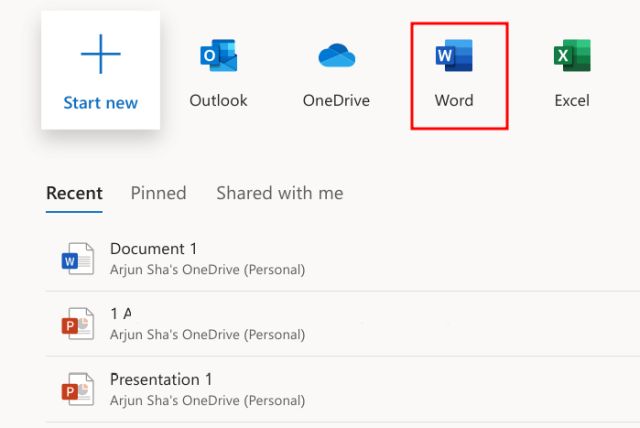
2. Di bagian “Beranda” Anda akan menemukan “Mengeja“Di pojok kanan. Klik panah di sebelahnya dan pilih “Transliterasi”.
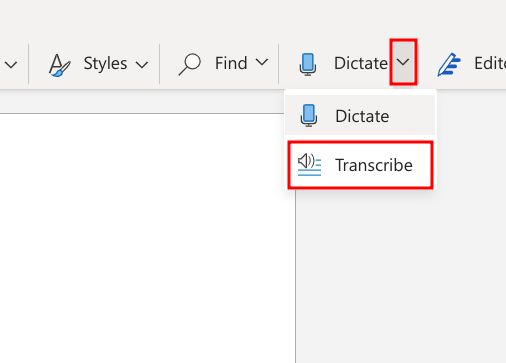
3. Sebuah kompartemen kecil akan terbuka di sisi kanan. Disini kamu bisa mengunggah file audio atau rekaman langsung menggunakan Microsoft Word.
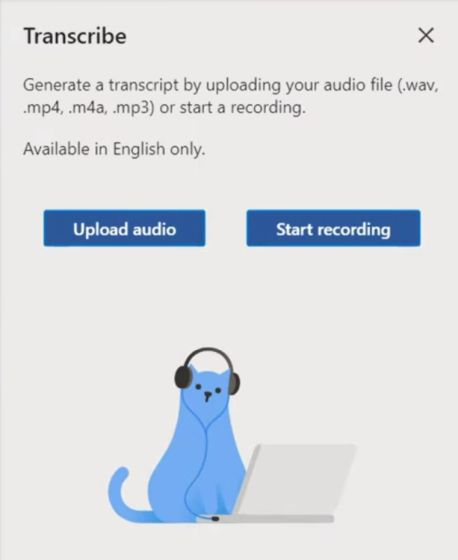
4. Sekarang Microsoft Word akan mulai menyalin file audio menggunakan Layanan Kognitif Azure, ini dia Platform AI di awan.
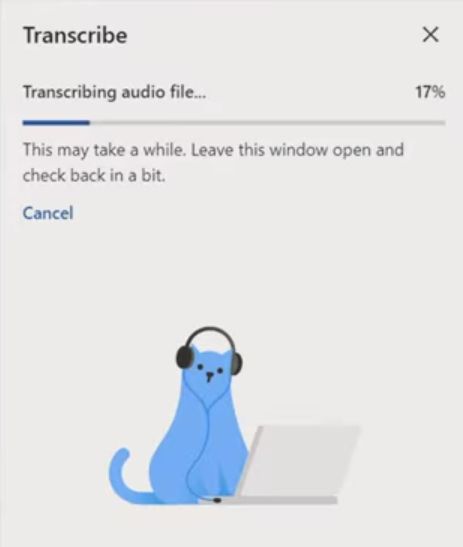
5. Setelah beberapa saat, Anda akan memiliki transkripsi di panel kanan. Bagian terbaiknya adalah layanan AI-nya dapat membedakan suara yang berbeda membantu untuk memisahkan transkripsi fonetik di bawah beberapa speaker.
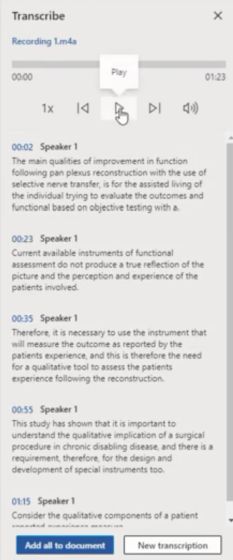
6. Sekarang Anda tinggal klik “Tambahkan semuanya ke dokumenDan rekaman akan masuk ke file Word utama Anda. Anda juga dapat memutar suara dan memperbaiki apa pun yang tidak benar.
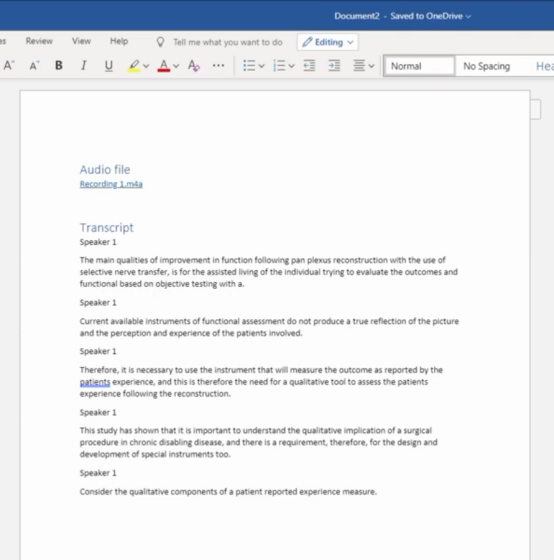
Transkripsi audio tersedia di Microsoft Word
Jadi begitulah cara Anda dapat merekam dan menyalin audio di Microsoft Word. Untuk saat ini, layanan ini hanya tersedia di versi web, tetapi saya berharap Microsoft akan membawa fitur yang dicari ini ke aplikasi asli juga. Atau, mungkin lebih baik jika Microsoft menawarkan fitur transkripsi audio kepada pengguna secara gratis untuk jangka waktu yang lebih pendek.
Penambahan fitur baru ini masih diterima, dan menempatkan kata Microsoft di atas alternatifnya. Pokoknya sekian dari kami. Jika Anda merasa artikel ini bermanfaat, beri komentar di bawah dan beri tahu kami.