Cara merekam gameplays di Xbox One untuk mengingat gerakan yang mudah diingat
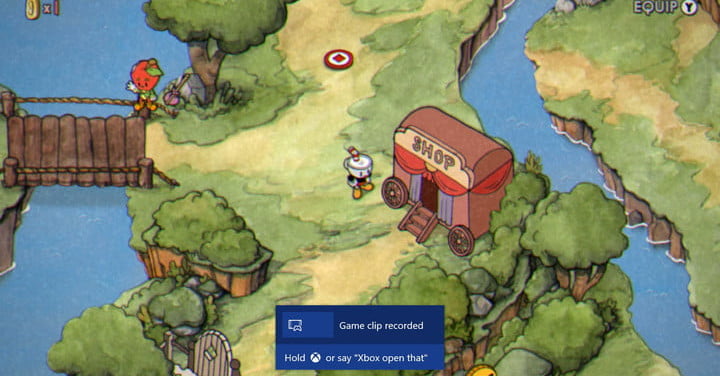
Mengetahui cara merekam gameplays di Xbox One sangat penting, terutama jika apa yang Anda inginkan adalah berbagi dengan teman-teman Anda hal-hal penting dari masa videogame Anda. Dan yang terbaik dari semuanya, generasi konsol terbaru membuatnya lebih mudah untuk menangkap dan mengirimkan gambar, bahkan tanpa peralatan tambahan.
Ini akan menarik minat Anda
Bersiap untuk pertikaian di Killer Instinct? Atau mungkin Anda bersiap-siap untuk mengalahkan lawan tangguh dalam permainan peran terakhir Anda? Bagaimanapun, Anda ingin tahu cara merekam gameplays di Xbox One dan kami di sini untuk membantu Anda.
Cara merekam gameplays di Xbox One
Anda tidak akan selalu tahu kapan momen terbaik Anda akan terjadi selama permainan, jadi Xbox One memiliki buffer berguna yang merekam lima menit terakhir dan memberi Anda banyak peluang untuk menangkap momen paling luar biasa.
Namun, antarmuka Xbox One hanya memungkinkan Anda untuk menangkap urutan dari gim itu sendiri, jadi jika Anda perlu merekam menu, Anda harus menggunakan kartu tangkap eksternal.
Tekan tombol Xbox
Jika Anda ingin berbagi drama yang baru saja Anda alami, cukup tekan tombol tombol Xbox di bagian tengah atas kendali Anda. Ini akan membuka panduan. Di bagian bawah layar, di sebelah kanan, Anda akan menemukan beberapa opsi yang mencakup mengambil tangkapan layar, merekam gambar, dan menyesuaikan opsi pengambilan.
Tekan Y untuk mengambil tangkapan layar
Jika Anda ingin mengambil tangkapan layar, sebagian besar pekerjaan sudah dilakukan. Saat Anda menekan tombol Tombol Xbox Dalam kendali Anda, tangkapan layar gambar pada layar Anda telah diambil dan yang harus Anda lakukan untuk menyimpannya adalah tekan Y.
Tekan X untuk berbagi pemutaran terbaru
Jika Anda ingin berbagi drama terbaru, cukup tekan X dan Xbox One Anda akan secara otomatis menangkap 30 detik terakhir yang telah disimpan di buffer. Ini adalah waktu default untuk sebuah video, cukup untuk sebagian besar sorotan, terutama pada saat-saat seperti ujung dramatis Street Fighter.
Tekan tombol Lihat untuk menangkap

Dia tombol tampilan Ini adalah kunci melingkar kecil yang terletak di D-pad controller Xbox Anda. Jika Anda menekannya saat berada di layar panduan, Anda akan memiliki lebih banyak opsi untuk mengambil tangkapan layar. Opsi ini termasuk merekam gim berikutnya dan menyimpan klip dengan panjang yang berbeda dari buffer standar.
Memilih Rekaman mulai sekarang akan memulai tangkapan yang dapat Anda akhiri secara manual dengan terlebih dahulu menekan tombol Tombol Xbox dan kemudian X.
Rekam video lebih lama
Menurut dukungan Xbox, Anda dapat merekam hingga 10 menit per kesempatan pada penyimpanan internal Xbox One, tergantung pada resolusi gambar dan jumlah ruang yang tersedia pada hard drive Anda. Jika Anda menghubungkan hard drive eksternal, Anda dapat menambah jumlah waktu perekaman bersambungan hingga satu jam.
Untuk mengubah lokasi penyimpanan video atau mengubah resolusi, buka panduan dan pilih Pengaturanlalu Emisi dan tangkapan, atau cukup arahkan ke tab dengan simbol dari Satelit. Anda bisa memilih Mahir untuk masuk ke layar konfigurasi yang lebih rinci, yang mencakup beberapa opsi resolusi, seperti 720p.
Di Xbox One X, kami dapat merekam selama 5 menit dengan memilih resolusi 720p alih-alih 1080p default, yang memiliki batas 2 menit. Layar ini juga memungkinkan Anda untuk menangkap 4K dalam HDR, tetapi panjang yang lebih pendek yang dibolehkan dalam resolusi ini menjadikannya opsi yang kurang menguntungkan untuk berbagi gerakan Anda.
Cara melihat dan mengekspor catatan Anda

Jika Anda sudah tahu cara merekam gameplays di Xbox One, yang tidak kalah penting adalah untuk dapat menonton drama ini dan, omong-omong, mengekspornya.
Untuk melihat tangkapan, tekan dan tahan tombol Tombol Xbox ketika notifikasi biru mengonfirmasi bahwa rekaman telah disimpan. Dari tempat ini, Anda dapat melihat klip Anda, mengunggahnya ke Xbox Live atau Microsoft OneDrive (jika dikonfigurasi dan ditautkan ke akun Xbox Anda), hapus atau pergi ke bagian Kelola semua game yang disimpan. Saat memilih Edit, mereka akan mengirim Anda ke aplikasi gratis Unggah Studio dari Microsoft atau toko jika Anda belum mengunduhnya.

Untuk melihat catatan game Anda kapan saja, tekan tombol Tombol Xbox Untuk membuka panduan, pilih Pengaturanlalu Emisi dan tangkapan (atau arahkan ke tab dengan simbol satelit), dan akhirnya Tangkapan layar terbaru. Pada layar ini, Anda akan melihat daftar kronologis semua gerakan yang baru saja diambil.
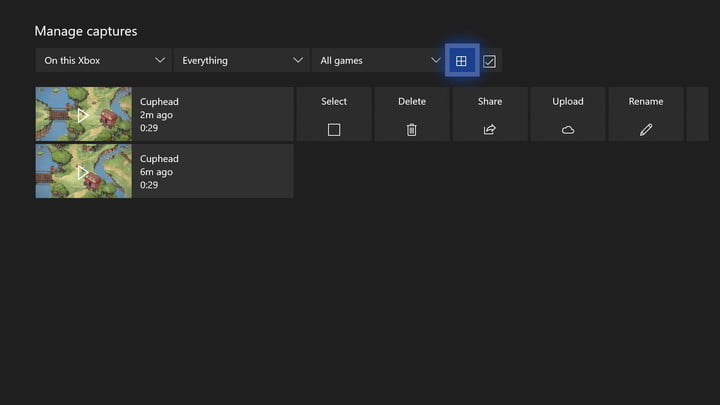
Anda juga dapat mengelola semua klip Anda dengan memilih Lihat semuanya di bagian bawah. Di sini Anda juga dapat menghapus, mengurutkan, atau berbagi klip ke Feed, Xbox Clubs, akun Twitter atau OneDrive Anda.
Bagikan video dari aplikasi seluler Xbox
Dengan a pembaruan terkini dari aplikasi seluler Xbox di iOS dan Android, Anda juga dapat berbagi video atau tangkapan layar apa pun yang telah Anda ambil langsung di jejaring sosial Anda -termasuk Twitter-, atau juga menyimpannya langsung ke ponsel Anda.
Terima kasih untuk #Xbox umpan balik penggemar, sekarang Anda dapat berbagi tangkapan game Anda langsung ke platform sosial favorit Anda dari Aplikasi Xbox untuk iOS & Android, dan bahkan menyimpan tangkapan langsung ke ponsel Anda untuk disesuaikan melalui rol kamera Anda. Unduh aplikasi hari ini https://t.co/2HJjuhKRcJ pic.twitter.com/qlVvcW21QU
– ???????????????????? ☁ ???????????????? (@majornelson) 31 Januari 2019
Untuk melakukan ini, lihat tangkapan Anda melalui aplikasi seluler dan tekan simbol bagikan (sebuah kotak dengan panah yang datang darinya), langsung di bawah tangkapan yang ingin Anda bagikan. Kemudian, Anda akan melihat opsi untuk membagikannya di jaringan yang Anda pilih, atau Anda juga dapat menyimpannya. Mungkin saja pengaturan privasi ponsel dan akun Microsoft Anda harus diubah sehingga aplikasi memiliki izin yang sesuai dan dapat beroperasi tanpa masalah.
* Diperbarui pada 19 Agustus 2019 oleh Daniel Matus.



![Peramban Firefox v68.7.0 KARIR [Latest]](http://iunlocked.org/wp-content/uploads/2020/04/Firefox-Browser-v68.7.0-MOD-Latest.jpg)
