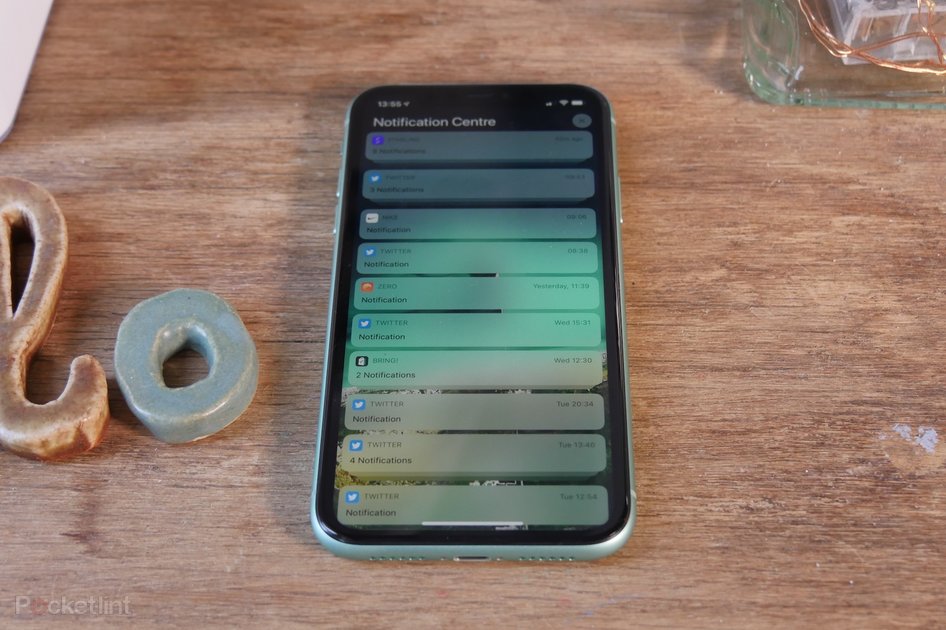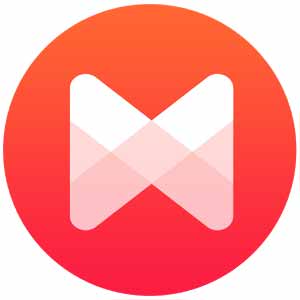Cara Merekam Layar iPhone & iPad: iOS 11 dan di bawah
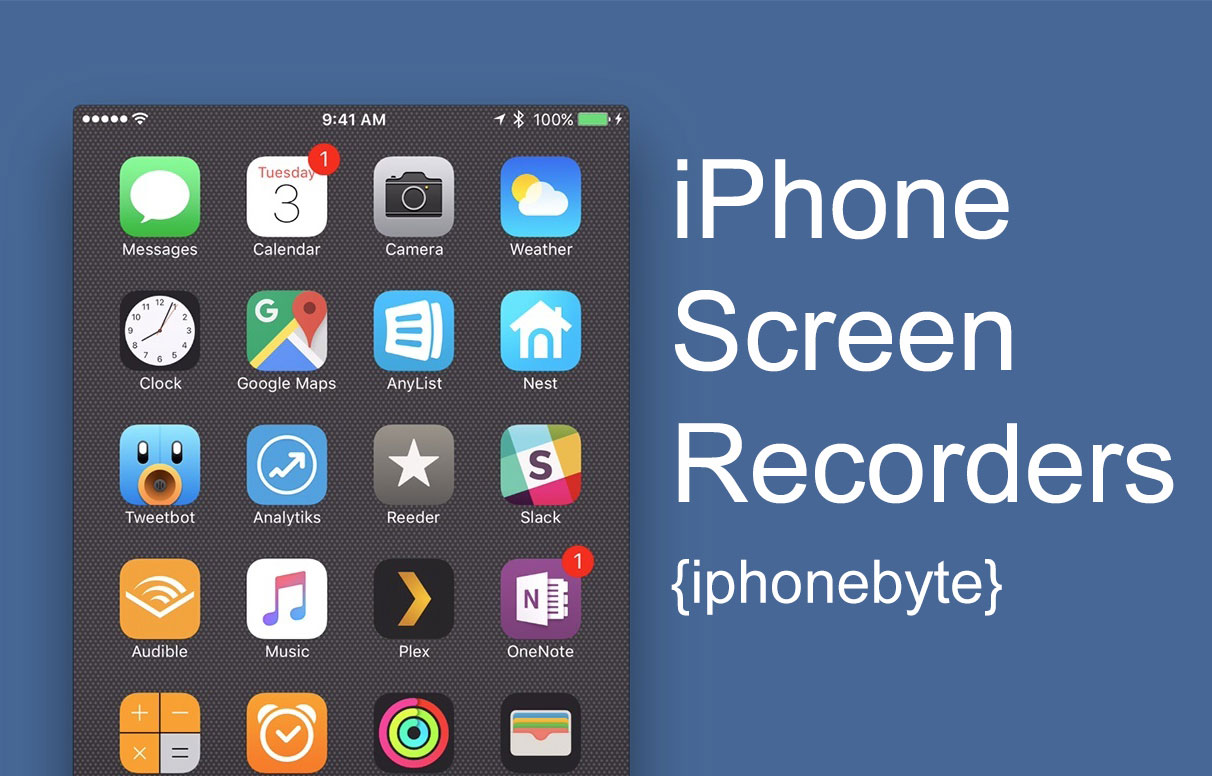
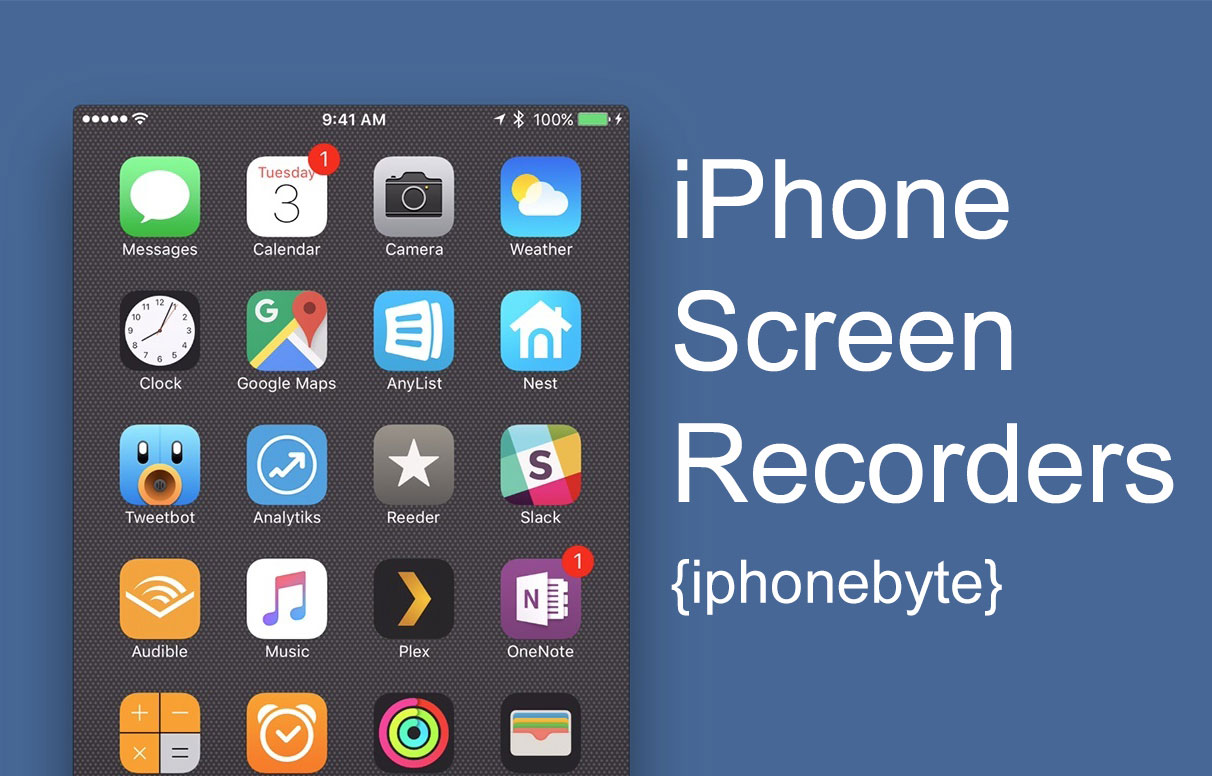
Saya akan terus memperbarui posting ini untuk memberikan pengguna iOS metode terbaik untuk merekam layar perangkat mereka. Sampai sekarang, iOS 11 telah dirilis dengan alat perekaman layar asli. Artinya, Anda sekarang dapat merekam layar iPhone atau iPad Anda tanpa menggunakan alat eksternal pada komputer atau aplikasi pihak ketiga dengan instalasi yang rumit.
Mari kita mulai dengan alat perekam layar di iOS 11. Jika perangkat Anda menjalankan versi iOS yang lebih rendah, silakan lewati bagian ini dan lanjutkan ke yang berikutnya.
Perekaman Layar iOS 11
Lewatlah sudah hari-hari ketika satu-satunya cara resmi untuk merekam layar perangkat iOS adalah menghubungkan perangkat ke Mac dan menggunakan QuickTime untuk melakukan perekaman. Sekarang, alat perekaman layar asli telah ditambahkan di iOS 11 akhirnya.
Dengan itu, Anda dapat dengan mudah merekam layar Anda bahkan dengan audio rekaman dan sulih suara. Secara pribadi, saya pikir ini jauh lebih baik daripada aplikasi rekaman layar dari pihak ketiga yang pernah kami gunakan sebelumnya. Mari kita lihat cara kerjanya!
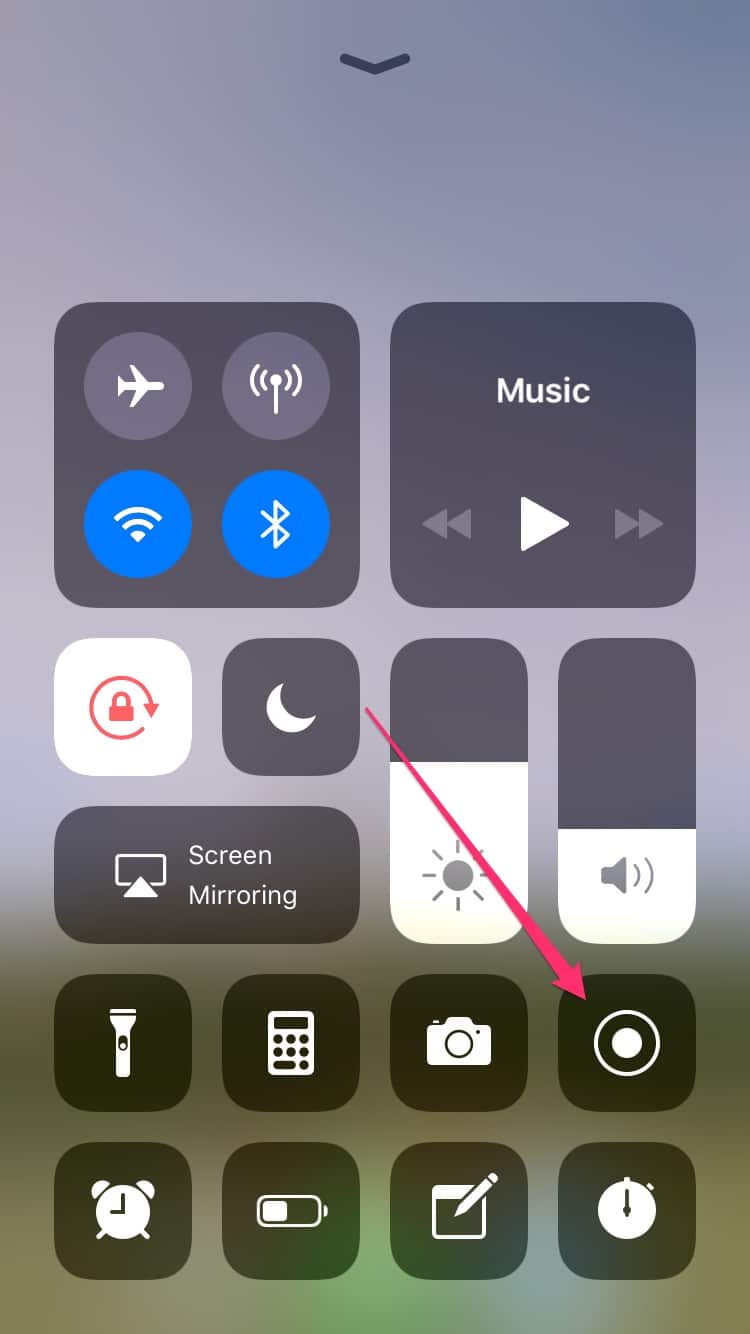
Mulai dengan alat ini
Secara default, Anda harus menemukan alat Perekaman Layar di Pusat Kontrol. Itu tidak memiliki aplikasi, itu hanya beralih bagi Anda untuk memicu fungsi. Video yang direkam kemudian dapat disimpan ke aplikasi Foto.
Jika Anda tidak dapat menemukan ubin kontrol Perekaman Layar, jangan khawatir, buka Pengaturan> Pusat Kontrol> Kustomisasi Kontrol. Dari sana, di bawah bagian "Lebih Banyak Kontrol", ketuk ikon tambah hijau di sebelah "Perekaman Layar". Alat harus ditambahkan ke bagian "Sertakan" dan sekarang Anda dapat mengaksesnya dari Pusat Kontrol.
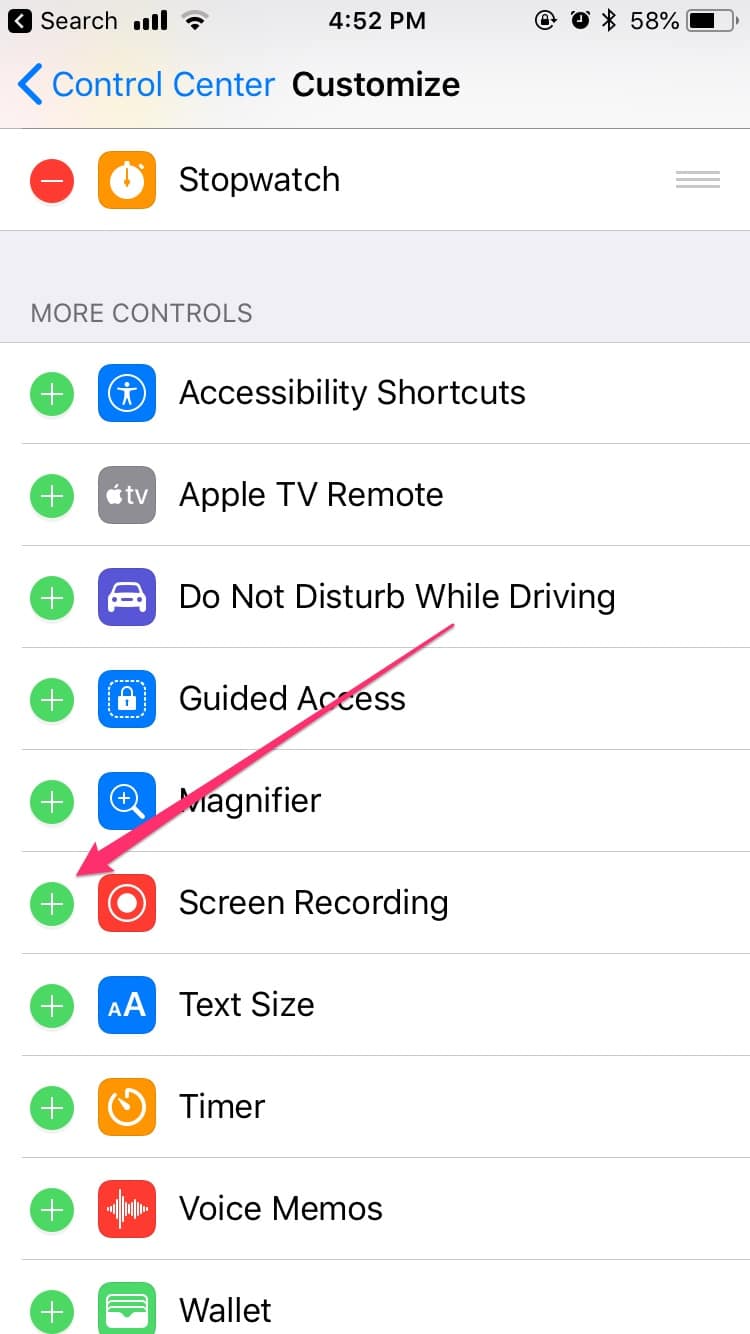
Mulai merekam
Setiap kali Anda ingin merekam layar Anda, cukup geser ke atas dari bagian bawah layar Anda untuk membuka Pusat Kontrol. Kemudian ketuk tombol Perekaman Layar untuk memulai perekaman layar.
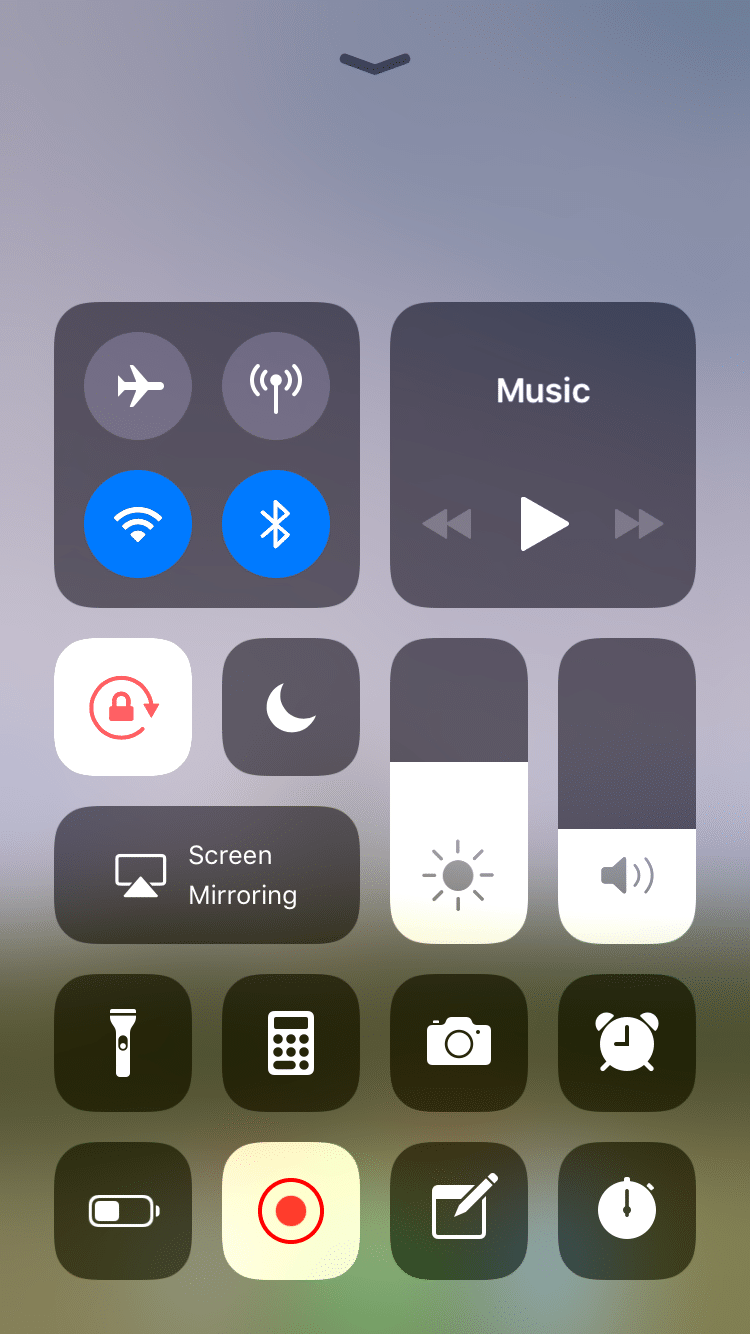
Ini akan mulai menghitung mundur dari 3 sebelum benar-benar dimulai, memberi Anda waktu untuk sampai ke layar yang ingin Anda rekam. Namun, Anda dapat mengedit dan memotong bagian yang tidak diinginkan dengan mudah sesudahnya dengan alat pengeditan dasar aplikasi Foto.
Note: Secara default, alat perekam layar juga akan merekam suara dalam aplikasi. Jika Anda ingin menambahkan sulih suara Anda, sebelum merekam, cukup tekan lama atau Sentuh 3D pada sakelar di Pusat Kontrol. Ini akan memunculkan tombol mic untuk menyalakan audio mikrofon. Setelah menyalakannya, Anda dapat mengetuk "Mulai Perekaman" untuk memulai.
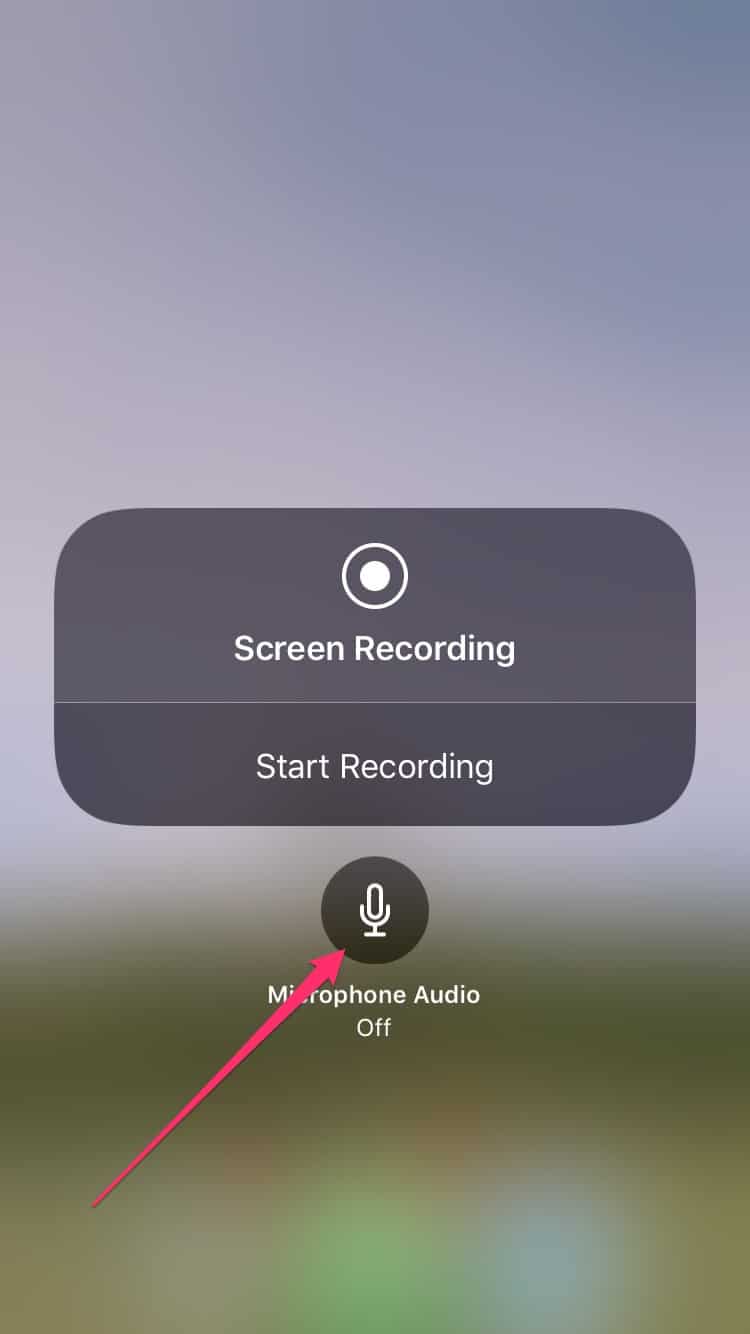
Hentikan rekaman
Saat Anda ingin berhenti merekam dan menyimpannya, ketuk ubin kontrol Perekaman Layar di Pusat Kontrol atau bilah status merah. Pemberitahuan akan muncul yang memberi tahu Anda bahwa video telah disimpan di aplikasi Foto. Mengetuk dan menarik notifikasi akan memungkinkan Anda melihat atau menghapus video dengan cepat.
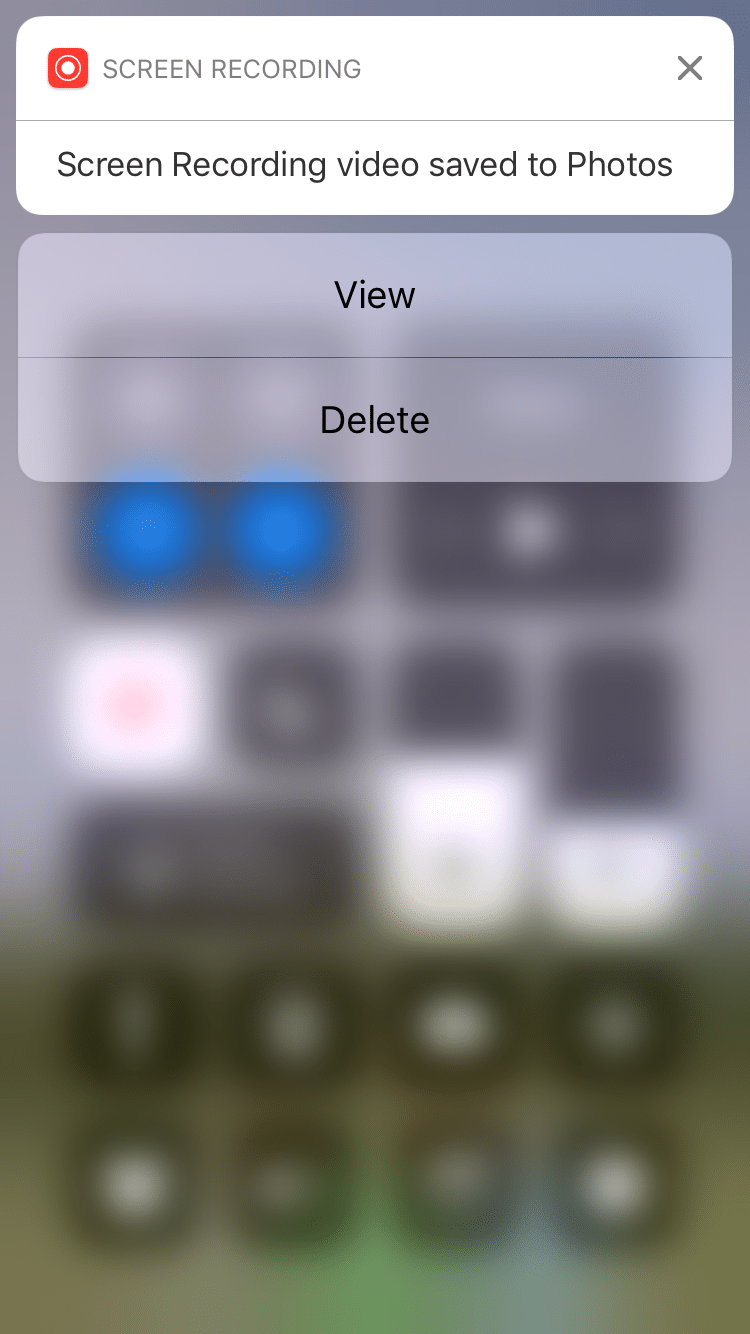
Video yang direkam tentu saja termasuk bagian yang tidak diinginkan di awal dan di akhir. Untuk menghapusnya, di aplikasi Foto, pilih tombol Edit pada video Anda. Lalu ketuk dan tahan salah satu panah hitam di kedua sisi penampil bingkai, dan gerakkan ke dalam. Saat Anda menyeret panah, itu akan ditampilkan sebagai indikator pemotongan kuning.
Setelah Anda puas, ketuk pada "Selesai" dan pilih "Simpan sebagai Klip Baru".
Jika perangkat Anda menjalankan versi iOS yang lebih rendah seperti iOS 10, iOS 9, iOS 8, … Lihat metode yang ditunjukkan di bawah ini:
AirShou
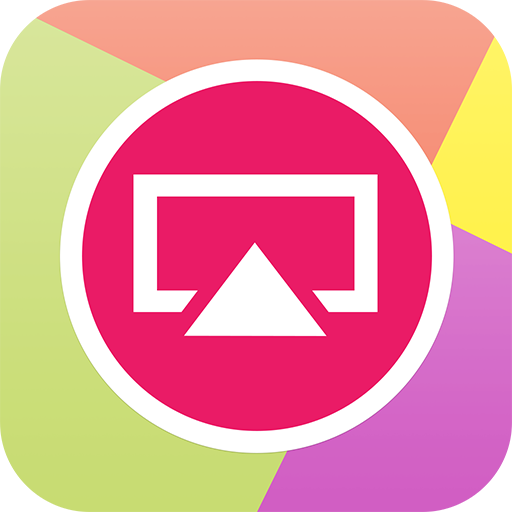
Cara menginstal AirShou
AirShou adalah aplikasi tweak untuk perekaman layar pada perangkat iOS. Aplikasi ini tidak tersedia untuk diinstal dari App Store tetapi ada banyak sumber pihak ketiga yang memberi Anda unduhan.
Saat ini, metode terbaik untuk mengunduh dan menginstal AirShou adalah dengan menggunakan TutuApp, pasar aplikasi baru untuk perangkat iOS & Android. Kamu bisa membaca artikel ini untuk mengetahui tentang TutuApp dan cara menggunakan aplikasi ini untuk mendapatkan AirShou.
Setelah Anda berhasil mengunduh aplikasi AirShou, Anda akan melihat ikonnya di layar Utama. Tetapi aplikasi ini masih belum tersedia untuk digunakan sekarang. Cukup ketuk, Anda akan melihat pop-up yang memberi tahu Anda bahwa AirShou belum dipercaya pada perangkat Anda.
Untuk menjadikannya aplikasi tepercaya, ikuti instruksi di bawah ini:
- Pergi ke Pengaturan > Umum > Profil & Manajemen Perangkat
- Di halaman ini, Anda dapat menemukan beberapa aplikasi perusahaan
- Pilih profil yang sesuai dengan AirShou.
- Ketuk tombol Kepercayaan dan sekali lagi untuk mengonfirmasi. Sekarang aplikasi siap digunakan.
Cara menggunakan AirShou
Jika Anda membuka aplikasi untuk pertama kalinya, Anda mungkin harus masuk dengan Shou.TV – yang merupakan layanan game. Anda juga dapat menggunakan Facebook, Google atau Twitter akun untuk masuk dengan cepat.
Note: Sejak AirShou berfungsi dengan mensimulasikan koneksi AirPlay Mirroring ke dirinya sendiri, pertama-tama Anda harus menghubungkan perangkat Anda ke jaringan Wi-Fi untuk membuatnya berfungsi.
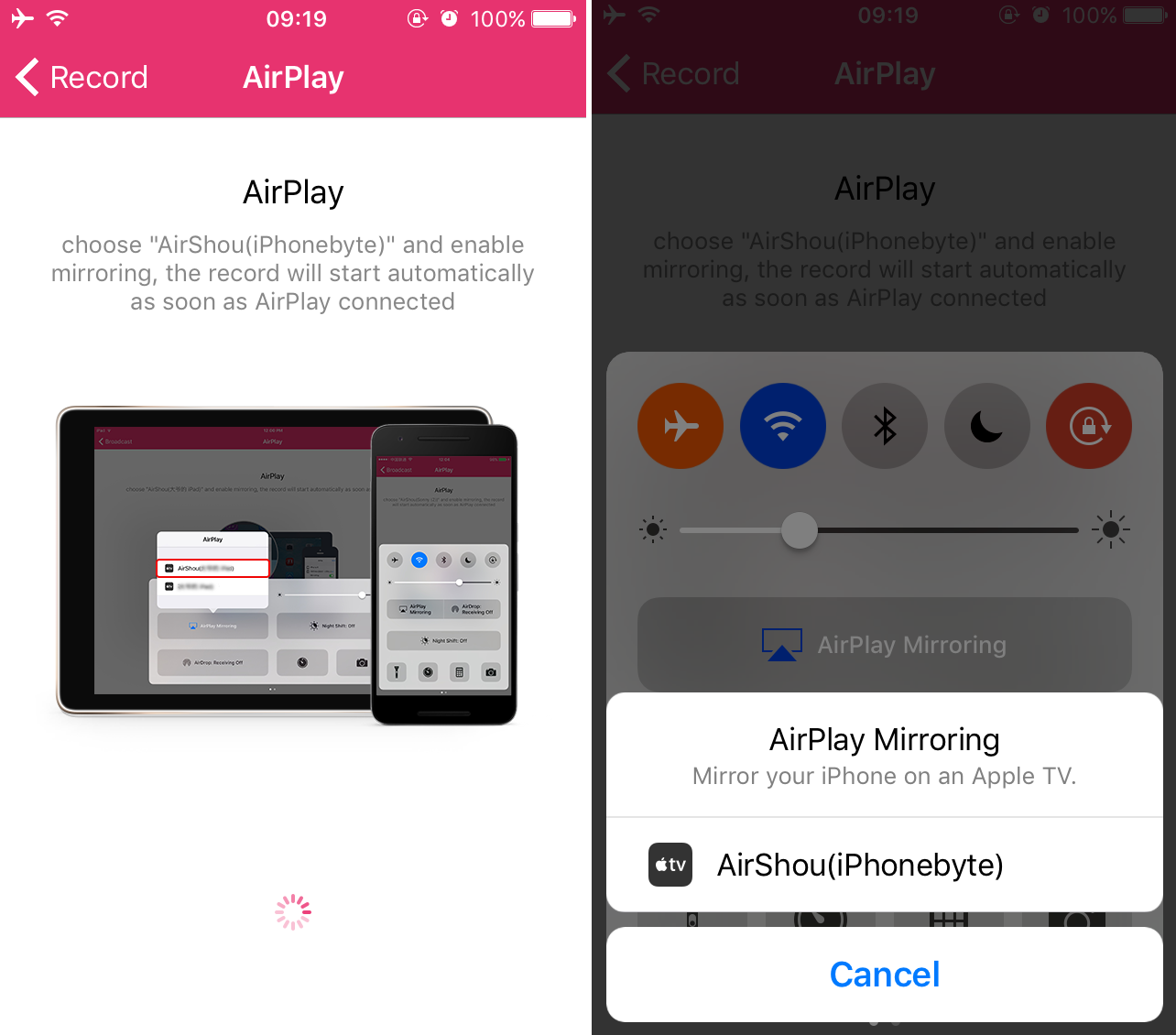
Halaman utama memberi kami dua opsi: Siaran dan Rekam, cukup pilih Rekam. Setelah Anda memasukkan judul dan memilih orientasi, ketuk pada langkah berikutnya. Sekarang geser ke atas dari bawah layar untuk mengakses Control Center, ketuk AirPlay dan pilih perangkat Anda dari daftar AirPlay Mirroring. AirShou akan secara otomatis mulai merekam tampilan segera setelah AirPlay terhubung. Setelah video disimpan ke aplikasi Foto, Anda dapat menggunakan aplikasi pengeditan video untuk memotong bagian yang tidak diinginkan.
EveryCord
EveryCord (sebelumnya bernama iRec) adalah aplikasi dari tim iNoJB. Menginstal EveryCord cukup mudah. Jika AirShou tidak dapat diinstal pada saat ini, maka Anda dapat mencobanya. Tidak perlu jailbreak atau komputer.
Di iPhone atau iPad Anda, klik tautan ini untuk membuka situs web resmi dan menginstalnya. Jika sertifikat aplikasi dicabut dan tidak dapat diinstal ("Tidak Dapat Mengunduh Aplikasi"), Anda harus mengunduh iPA dan menginstal menggunakan Cydia Impactor.
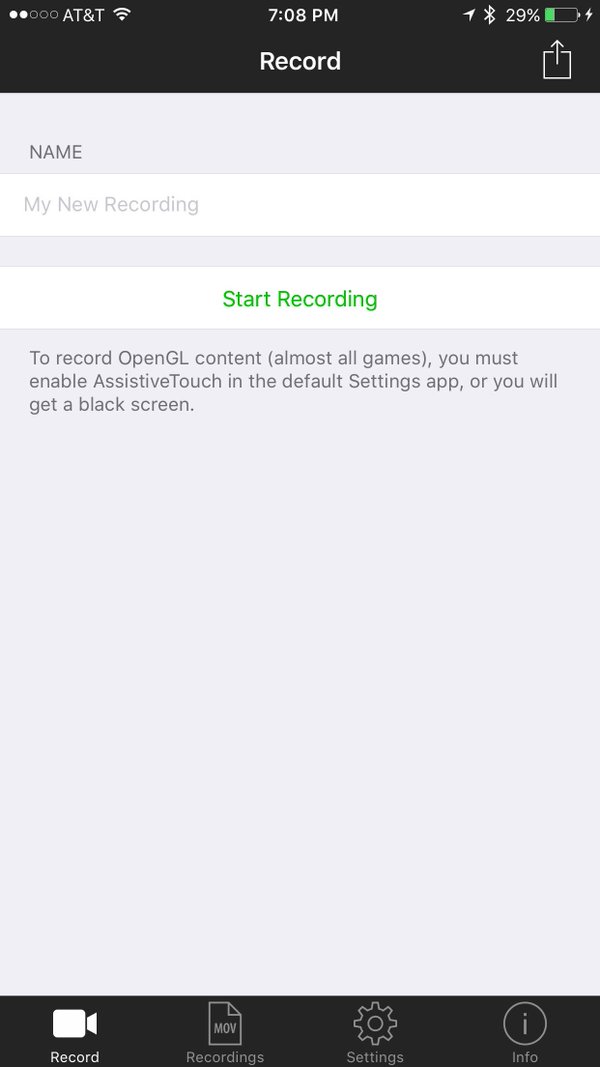
Setelah Anda menginstal EveryCord pada perangkat iOS Anda, buka Pengaturan> Manajemen Perangkat> Pilih aplikasi> Kepercayaan. Tidak seperti aplikasi lain di arena yang sama, EveryCord tidak memiliki tombol "Rekam" yang terlihat. Sebagai gantinya, Anda harus memberi nama rekaman terlebih dahulu, lalu tekan selesai untuk memulai.
BB Rec
BB Rec adalah aplikasi perekam layar iOS lain yang memanfaatkan AirPlay mirroring, seperti AirShou dan Vidyo. Alasan saya pikir BB Rec layak disebutkan dalam artikel ini adalah bahwa aplikasi ini juga memungkinkan Anda untuk menyiarkan layar Anda melalui server streaming. Antarmuka aplikasi cukup sederhana. Anda dapat mulai mengambil serta menemukan video Anda langsung dari layar utama.
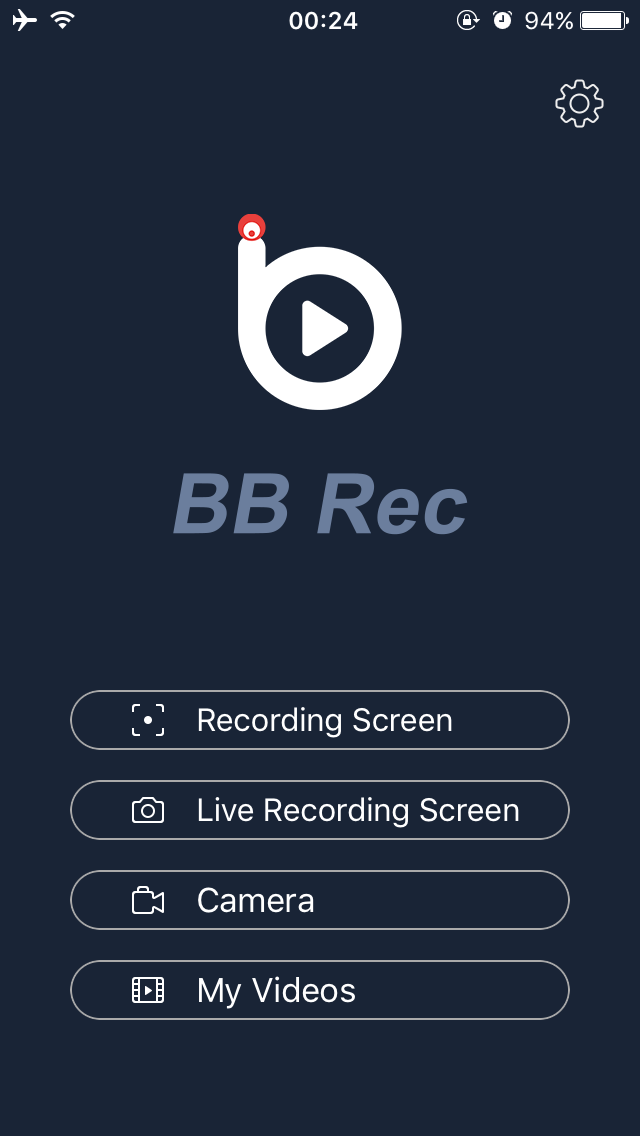
Untuk menginstal BB Rec, Anda dapat menggunakan dua metode:
1) Unduh aplikasi dari Tutu Helper, atau dari vShare. Menggunakan Tutu Helper lebih sederhana karena Anda tidak perlu menggunakan komputer Anda. TutuApp juga memungkinkan Anda menginstal selusin aplikasi tweak, termasuk Spotify ++, Youtube ++, Snapchat ++, Kodi untuk iPhone, PokeGo ++ …
2) Sideload file iPA, seperti instal Vidyo. Klik (sini) untuk mengunduh file IPA dari BB Rec dan ikuti posting ini tentang cara melakukan sideload file iPA untuk menginstal aplikasi.
QuickTime Player
Persyaratan: Perangkat iOS yang menjalankan iOS 8 atau lebih baru, komputer Mac yang menjalankan OS X Yosemite atau lebih baru, kabel petir.
Menurutku, menggunakan QuickTime adalah metode terbaik untuk merekam layar iPhone. Ini sangat mudah digunakan, tidak perlu melakukan jailbreak pada perangkat Anda. Anda tidak perlu khawatir tentang aplikasi pihak ketiga yang masih berfungsi atau tidak pada perangkat Anda seperti metode yang disebutkan di atas.
Inilah cara menggunakan QuickTime:
Langkah 1: Hubungkan perangkat iOS Anda ke Mac Anda melalui kabel petir
Langkah 2: Luncurkan QuickTime Player, pilih Mengajukan > Perekaman Film Baru dari menu bar. (Anda dapat menggunakan pintasan keyboard Opsi-Perintah-N kalau tidak)
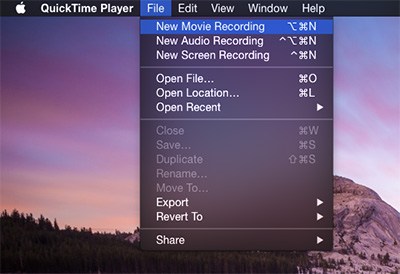
Langkah 3: Jendela baru akan muncul. Klik panah kecil di sebelah tombol lingkaran untuk membuka menu drop down dan kemudian pilih perangkat Anda dari "Kamera".
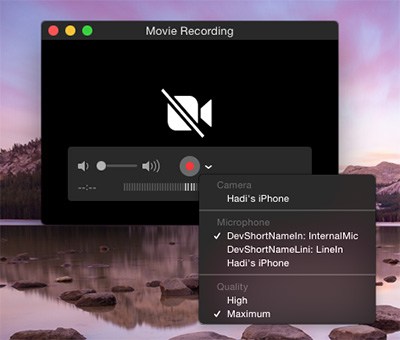
Langkah 4: Anda juga dapat memilih kualitas mikrofon dan video. Jika Anda ingin merekam audio langsung dari perangkat Anda, pilih perangkat Anda sebagai Mikrofon.
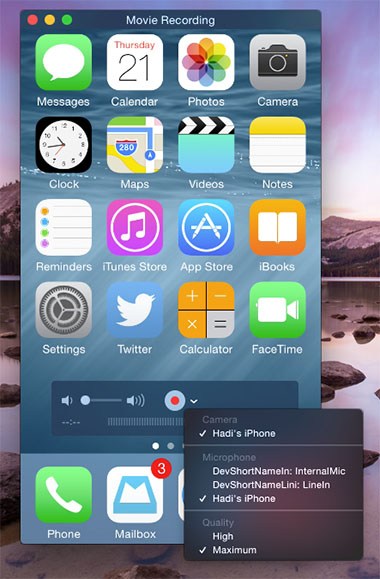
Setelah mengatur, klik tombol Merah untuk memulai. Untuk berhenti, klik tombol stop di jendela pratinjau QuickTime. Anda kemudian dapat menyimpan video yang dihasilkan sebagai file .mov pada Mac Anda, atau Anda dapat mengedit video dalam QuickTime dan mengonversinya ke format video lain.
Tip: dengan menekan Cmd + T Anda akan dapat langsung memotong video Anda sebelum menyimpannya, sehingga Anda hanya menyimpan bagian rekaman yang relevan.
LonelyScreen
Jika Anda seorang Windows pengguna, maka alat ini akan sesuai dengan kebutuhan Anda. LonelyScreen adalah aplikasi gratis yang dapat mengubah Anda Windows komputer menjadi Apple TV untuk mirroring dari iPhone Anda. Alasan saya menyukainya? Yah, gratis, antarmuka aplikasinya mudah digunakan dan kualitas videonya cukup bagus.
Ada versi gratis untuk komputer Mac juga. Jika Anda menggunakan MacOS, Anda dapat menggunakan LonelyScreen ini alih-alih QuickTime Player jika tidak ada kabel yang tersedia. Berikut ini tautan unduhan ke dua versi: Windows & Mac
Setelah menginstal aplikasi, yang harus Anda lakukan adalah meluncurkannya dan di perangkat iOS Anda, buka Control Center – nyalakan "Airplay" – dan pilih LonelyScreen (Nama default). Sekarang Anda akan melihat layar perangkat Anda diproyeksikan ke jendela komputer. Cukup klik tombol Merah untuk memulai dan berhenti merekam.
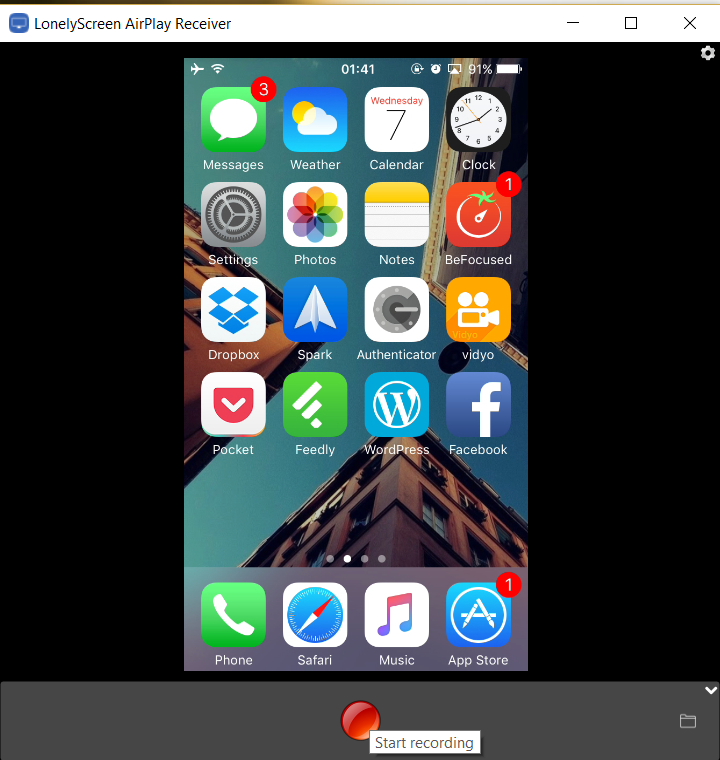
Semua video Anda yang tersimpan dapat ditemukan di folder aplikasi. Untuk mengaksesnya, cukup klik pada ikon folder kecil di sudut kanan bawah.
Display Recorder – tweak jailbreak
Perekam layar terakhir yang ingin saya tunjukkan adalah tweak jailbreak bernama Perekam Layar. Saya tahu ini bukan solusi populer Apple selalu mendorong pembaruan baru dan dengan cepat membatalkan versi iOS sebelumnya untuk menghindari pengguna melakukan jailbreak pada perangkat mereka. Tetapi jika Anda memiliki kesempatan untuk melakukan jailbreak pada iPhone Anda, ini adalah salah satu tweak yang harus Anda coba.
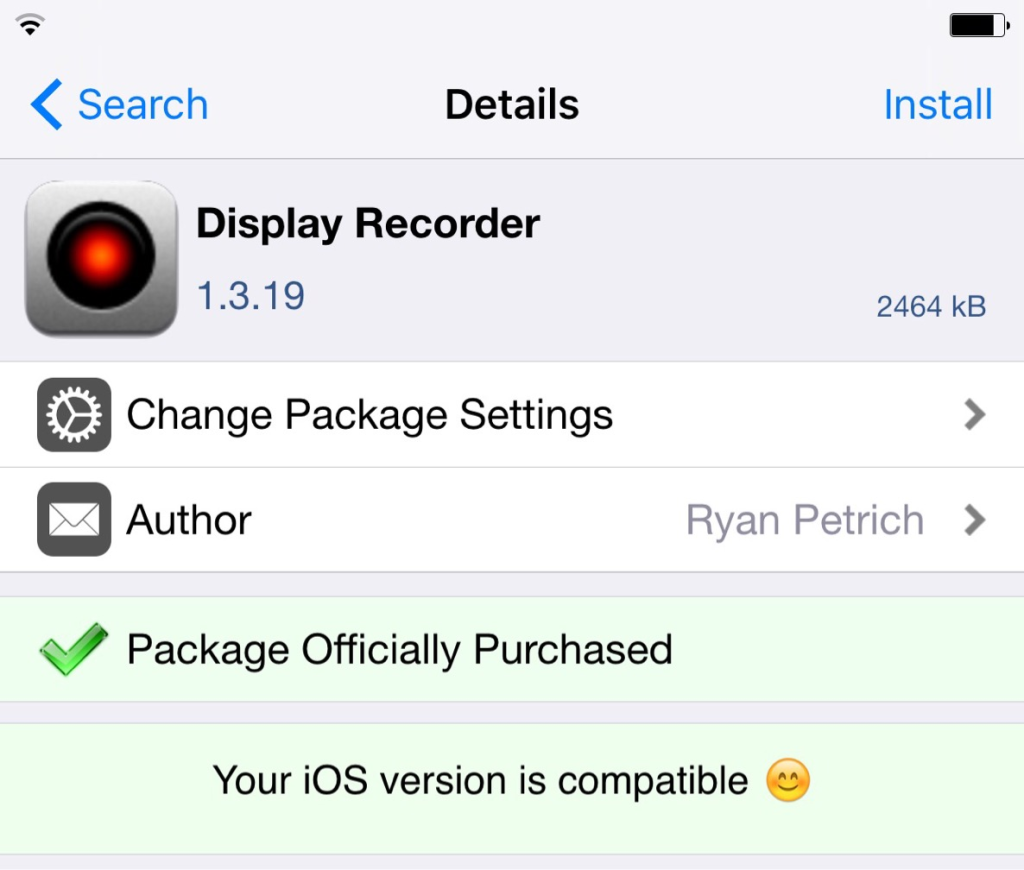
Display Recorder adalah salah satu tweak paling terkenal di kalangan pengguna jailbreak iOS. Mari kita lihat fitur-fiturnya:
- Mengambil video dari layar perangkat Anda sambil juga menampilkan ketukan
- Kecepatan frame yang dapat disesuaikan, rotasi / orientasi, format video, dan pengaturan kualitas
- Merekam audio mic
- Integrasi aktivator untuk akses cepat
- Masih banyak lagi…
Tweak ini sangat mudah digunakan. Setelah Anda menginstalnya, navigasikan ke Pengaturan dan ketuk Perekam Layar untuk mulai mengkonfigurasi. Di sini Anda dapat melihat semua fitur yang saya sebutkan di atas.
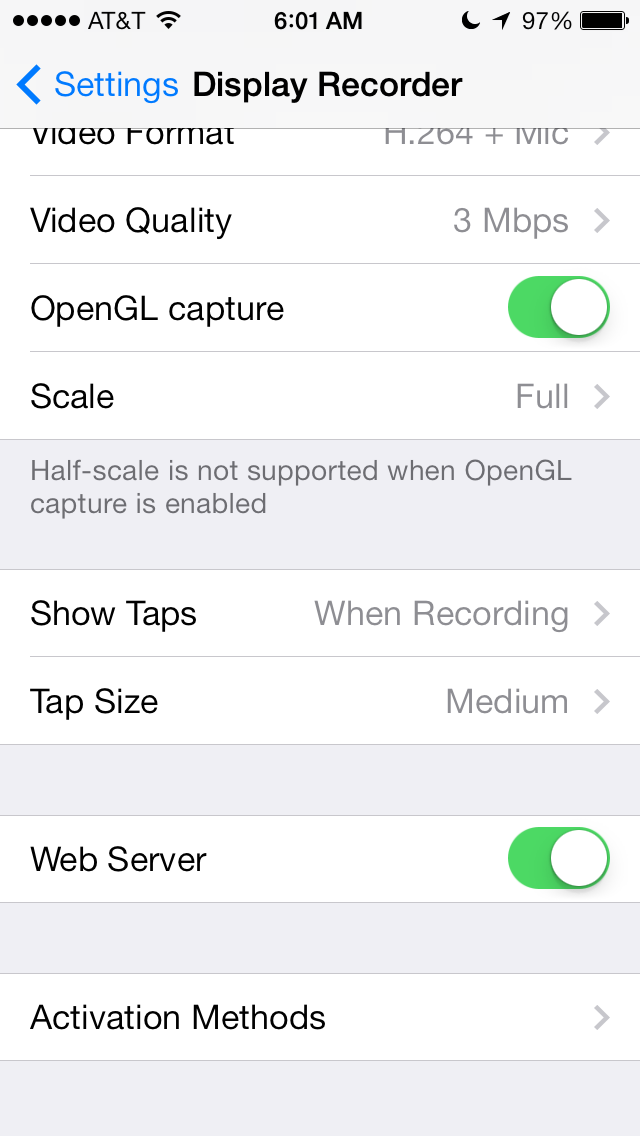
Setelah mengonfigurasi, keluar dari Pengaturan dan sekarang Anda dapat meluncurkan Perekam Layar dan mulai menggunakannya. Semua video yang dihasilkan akan disimpan dalam aplikasi. Anda dapat memilih opsi untuk menyimpannya ke Rol Kamera juga.
Perekam Layar tersedia untuk diunduh di Cydia dengan banderol harga $ 4,99. Jika perangkat Anda menjalankan iOS 7 atau iOS 8, dan tweak ini tidak berfungsi dengan sempurna, Anda dapat mencoba jailbreak tweak lain seperti Shou dan RecordMyScreen.
Kesimpulan
Sekarang Anda tahu cara merekam layar iPhone Anda. Semoga Anda dapat menemukan alat yang sesuai dengan kebutuhan Anda. Ingatlah untuk kembali dan memeriksa artikel ini kadang-kadang karena saya akan membawa pembaruan baru untuk Anda di sini.
Jika Anda mengetahui aplikasi lain yang menawarkan kualitas video tinggi dan memiliki harga yang terjangkau, beri tahu saya dan pengguna lain tentang hal itu dengan memberi tahu kami pengalaman Anda di bagian komentar di bawah.