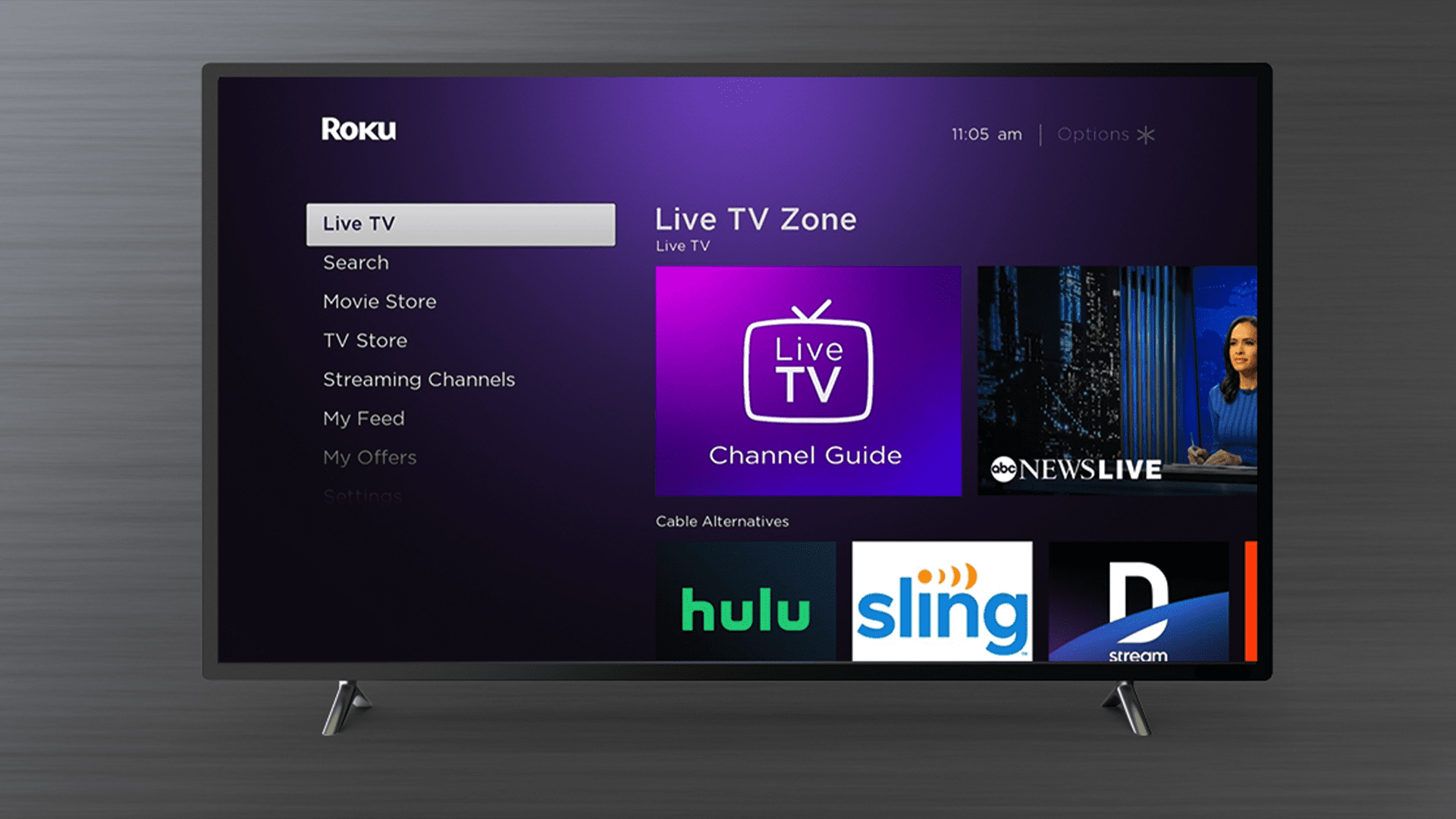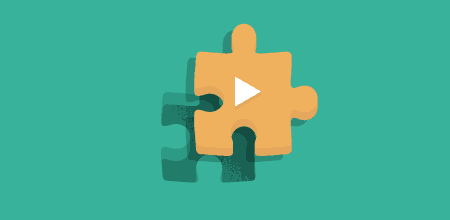Cara merekam layar / Screencast on

Semua orang tidak tahu Windows 10 memiliki fungsi perekaman layar bawaan yang memungkinkan Anda merekam aplikasi desktop atau video. Fitur ini dapat berguna untuk demo perangkat lunak atau merekam game dari desktop Anda.
Ada beberapa paket perangkat lunak yang tersedia untuk screencasts dan inilah cara Anda dapat merekamnya dengan paket gratis yang disebut klip video.
Pertama, buka halaman ini untuk menambahkan VClip Windows 10. Kemudian Anda harus menekan Unduh VClip.zip 13.8 MB untuk menyimpan file zip terkompresi. Karena ini adalah zip terkompresi, setelah mengunduh Anda harus menekan Hapus semua di File Explorer dan kemudian masukkan jalur folder tempat Anda ingin mengekstraknya. Buka folder hasil ekstrak dan klik klip video untuk memulai jendela seperti yang ditunjukkan di bawah ini.
Selanjutnya, Anda perlu memindahkan dan memperluas jendela VClip untuk memasukkan seluruh area jendela atau desktop untuk memasukkan rekaman yang direkam. Pindahkan penunjuk ke tepi jendela, lalu tahan tombol kiri mouse untuk menyeretnya.
Setelah Anda mengubah ukuran jendela, klik panah kecil di sebelah Rek tombol. Kemudian pilih opsi 15, 25 dan 35 FPS untuk merekam. tekan Rek tombol untuk mulai merekam.
Setelah Anda selesai merekam rekaman, tekan Berhenti tombol. Kemudian klik panah kecil di sebelah Menyimpan tombol untuk memilih format file. Anda dapat memilih untuk menyimpan rekaman dalam format MP4, WEBM, OGG, AVI dan GIF.
Lalu tekan Menyimpan tombol. Masukkan judul untuk screencast di Buku tahunan kotak nama dan tekan Menyimpan. Anda kemudian dapat mengklik pada output yang disimpan untuk memainkannya seperti yang ditunjukkan di bawah ini. Ini akan diputar di pemutar video default Anda.
Secara keseluruhan, VClip adalah program screencast yang cukup sederhana untuk digunakan. Anda dapat membuat beberapa opsi untuk menambahkan teks ke output yang direkam. Namun, dengan berbagai format output, ini masih merupakan aplikasi screencast yang luar biasa.
Cara merekam layar dengan perekam bawaan Windows sepuluh
Windows 10 memiliki alat perekam layar bawaan yang disebut Game Bar. Untuk mengizinkan alat ini merekam, pastikan Anda mengaktifkannya di pengaturan komputer Anda.
- tekan Windows Key dan saya secara bersamaan di keyboard Anda. Ini akan membawa Anda ke Pengaturan.
- Memilih Permainan.
- Tekan tombol sakelar untuk mengaktifkan fungsi.

- Untuk merekam aktivitas layar dalam aplikasi, gerakkan kursor ke sana dan tekan tombol Windows logo dan G secara bersamaan di keyboard Anda.
- Klik tombol Rekam untuk mulai merekam.

- Untuk mengakhiri perekaman, cukup tekan tombol Stop.
- Untuk melihat rekaman Anda, klik notifikasi di kanan bawah layar Anda.