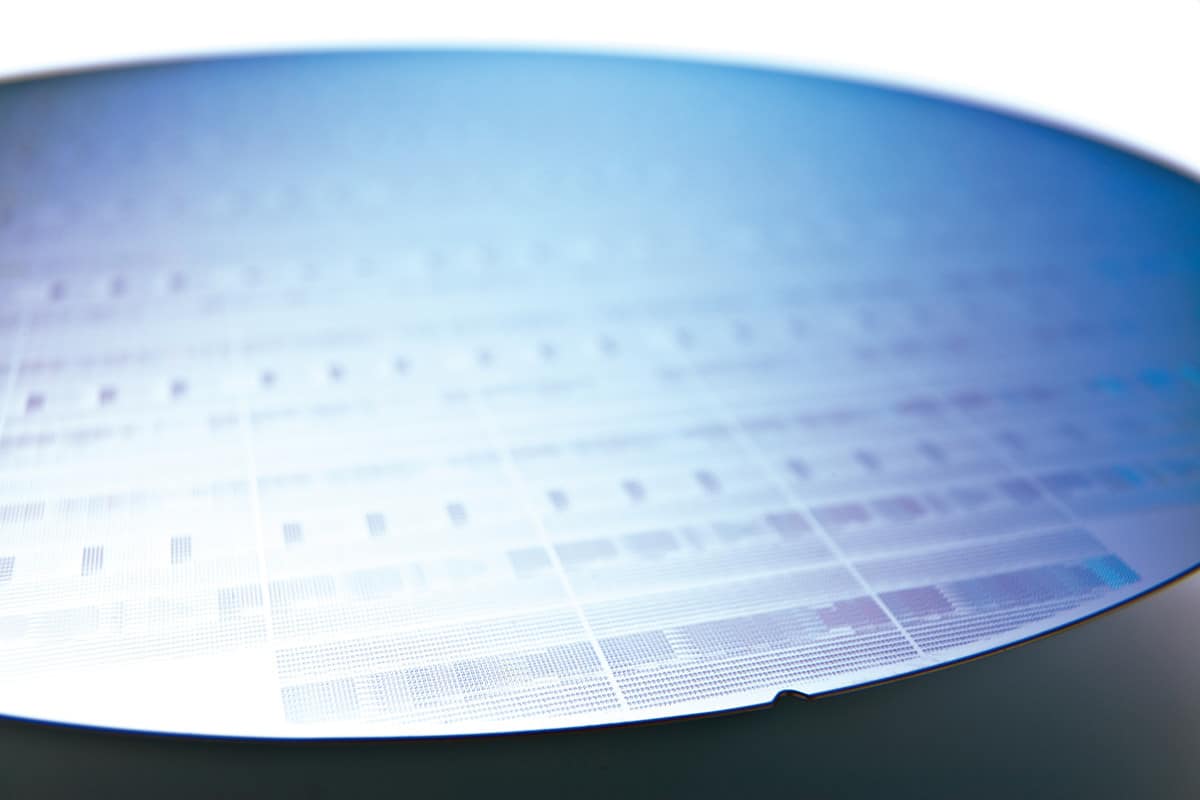Cara merekam panggilan rapat di Google secara real time
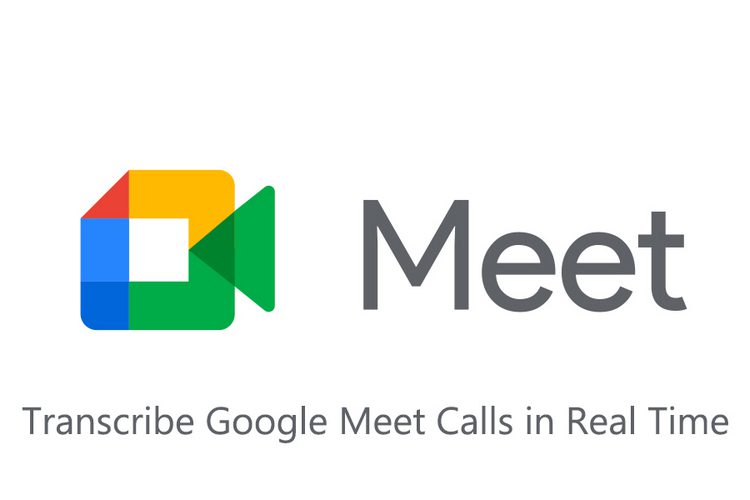
Google Meet adalah salah satu platform konferensi web terkemuka di tahun 2021. Meskipun Google Meet menawarkan teks otomatis, Anda tidak dapat menggunakannya untuk menyimpan rekaman. Jika Anda adalah seseorang yang menghabiskan banyak waktu dalam rapat Google Meet, berikut adalah dua alat yang dapat Anda gunakan untuk merekam rapat Google Meet sehingga Anda dapat menindaklanjutinya dan mengunjunginya kembali nanti.
Rekam panggilan pertemuan Google secara real time
Kami telah membahas dua ekstensi Google Chrome untuk membantu Anda merekam panggilan dan rapat di Google Meet. Anda dapat memilih salah satu dari ini berdasarkan preferensi Anda. Tanpa penundaan lebih lanjut, mari kita mulai.
1. Menggunakan Otter.ai
Pembuat aplikasi suara-ke-teks Otter.ai baru-baru ini merilis ekstensi Chrome yang menghadirkan dukungan transkripsi langsung ke Google Meet. Dengan ekstensi browser Otter.ai, Anda dapat Lihat rekaman lengkap saat itu terjadipilih lihat teks tertutup dan Bagikan rekaman dengan tim Anda setelah rapat.
1. Untuk memulai, unduh ekstensi Otter.ai dari Toko Web Chrome. Setelah mengunduh, buka Google Meet dan klik ikon ekstensi Otter di pojok kanan atas. Harap perhatikan bahwa Anda harus membuka Google Meet agar opsi ekstensi muncul. Jika tidak, mengklik ikon tidak akan menghasilkan apa-apa.
2. Anda memerlukan akun Otter untuk menggunakan ekstensi ini. Daftar akun jika Anda belum melakukannya, atau klik tombol login jika Anda pernah menggunakan Otter sebelumnya. Anda dapat membuat akun baru dengan mengklik tombol ‘Daftar GRATIS’. Anda dapat secara fleksibel menggunakan akun Google, akun Microsoft, Apple akun atau alamat email untuk mendaftar.
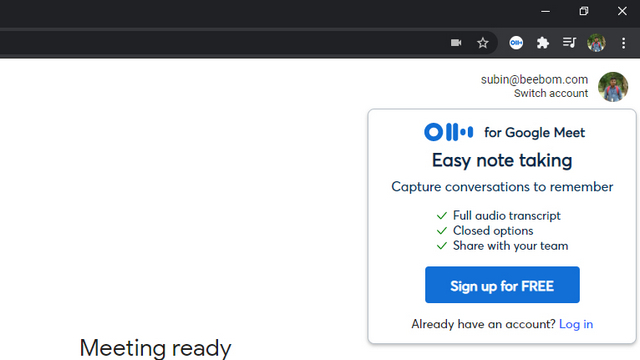
3. Setelah Anda membuat akun, Anda akan melihat tombol ‘Rekam’ saat Anda mengakses ekstensi. Klik untuk memulai proses perekaman.
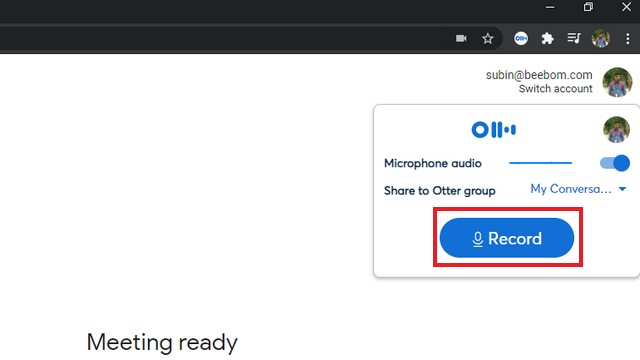
4. Seperti yang Anda lihat di bawah, Anda akan melihat rekaman langsung untuk rapat tersebut. Ini akan berguna untuk melacak atau meninjau poin-poin penting secara efektif nanti. Anda juga dapat mengklik tombol ‘CC’ untuk membuka panel teks tertutup. Setelah pertemuan berakhir, Klik tombol Jeda untuk melanjutkan atau berhenti merekam.
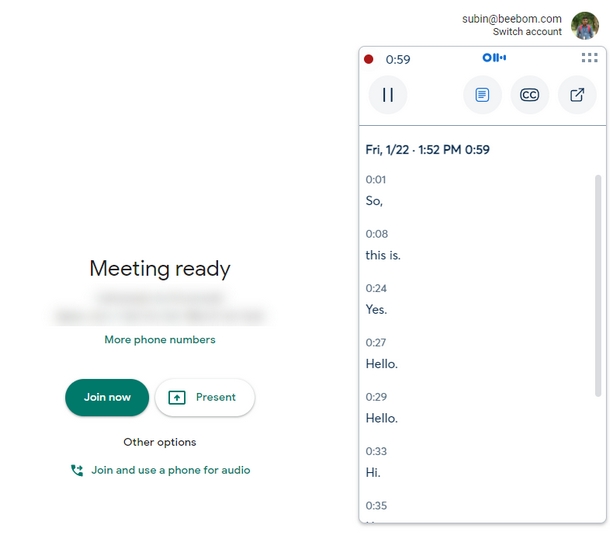
5. Berang-berang secara otomatis menyimpan rekaman ke akun Anda. Anda dapat mengaksesnya dari bagian ‘Percakapan Saya’ yang tersedia di bilah sisi kiri. Di sini, Anda akan melihat rekaman semua rapat Google Meet yang direkam.
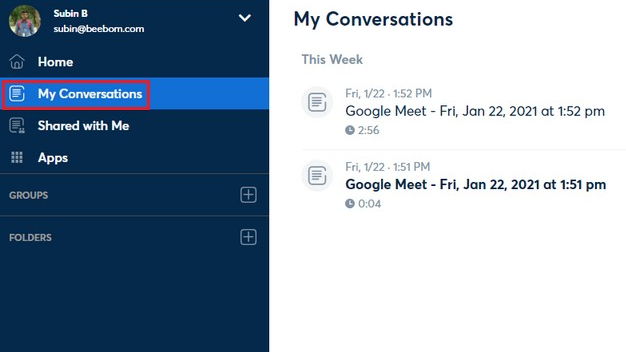
6. Sekarang kamu bisa Buka rekaman rapat apa pun dan pilih untuk membagikan, mengekspor sebagai teks, audio, atau menghapusnya. Untuk mengakses opsi ekspor, klik menu tiga titik vertikal di sudut kanan atas.
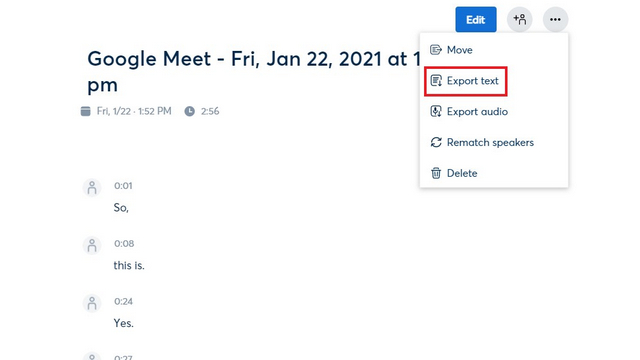
Note: Otter juga mendukung transkripsi rapat Zoom, tetapi mengakses fitur itu memerlukan paket berbayar. Anda dapat memanfaatkan uji coba gratis satu bulan untuk mencobanya jika Anda tertarik.
2. Menggunakan Taktik
Tactiq adalah ekstensi lain yang dapat Anda gunakan untuk mengelola rekaman Google Meet. Anda bahkan mendapatkan alat markup dengan Tactiq untuk membantu Anda menandai dan mengakses segmen penting dengan cepat dalam sebuah pertemuan.
1. Unduh dan pasang ekstensi Tactiq dari Toko Web Chrome. Setelah instalasi selesai, masuk dengan akun Google Anda.
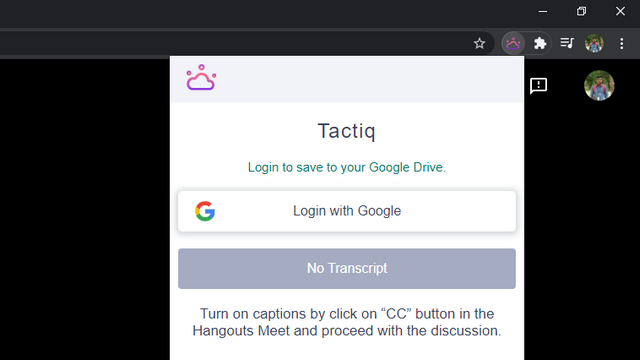
2. Setelah mengaktifkan tombol ‘Aktifkan Subtitle’ di Google Meet, Anda akan melihat rekamannya di jendela pop-up khusus. Anda sekarang dapat menggunakan penanda untuk menandai poin penting. Untuk menyorot, yang harus Anda lakukan adalah mengklik teks.
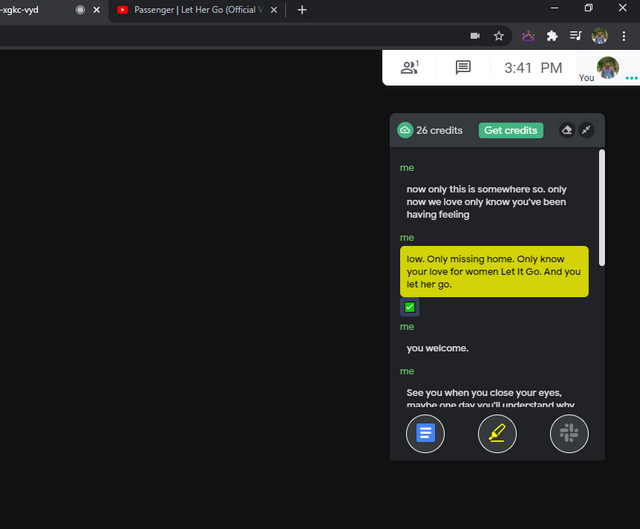
3. Klik ikon Google Documents di pengelola perekaman suara untuk lihat keluaran di Google Documents. Seperti disebutkan sebelumnya, Anda akan memiliki akses cepat ke sorotan Anda di file Google Documents.
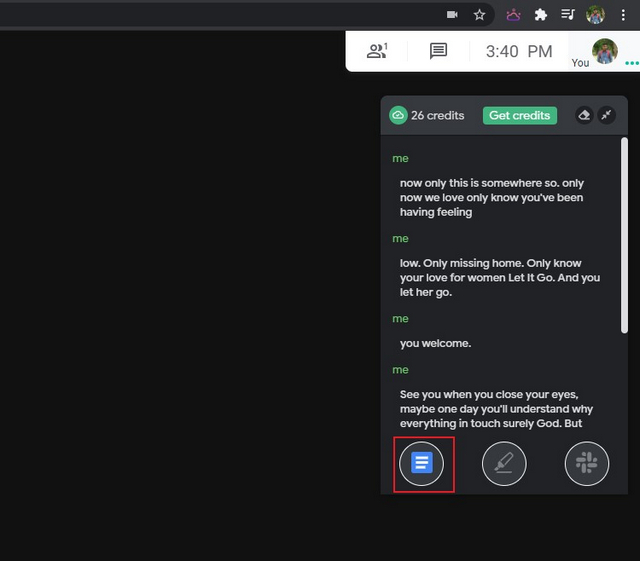 4. Anda juga dapat memilih untuk mengekspor rekaman langsung dari ekstensi tanpa membuka Google Documents. Untuk melakukannya, klik pada ekstensi dan pilih ‘Ekspor Sebagai’. Itu opsi yang muncul adalah clipboard, file teks, ruang kerja Tactiq, dan Google Documents.
4. Anda juga dapat memilih untuk mengekspor rekaman langsung dari ekstensi tanpa membuka Google Documents. Untuk melakukannya, klik pada ekstensi dan pilih ‘Ekspor Sebagai’. Itu opsi yang muncul adalah clipboard, file teks, ruang kerja Tactiq, dan Google Documents.
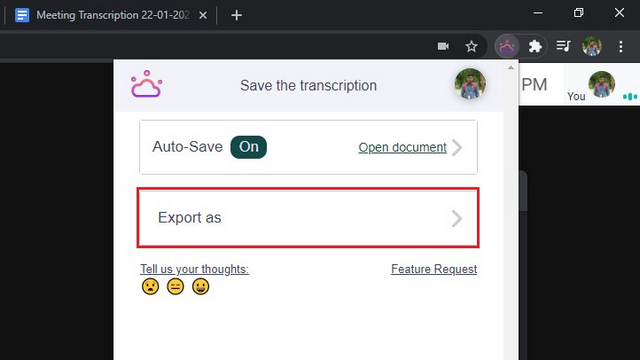
Gunakan Alat Transkripsi untuk Panggilan Google Meet
Itulah dua alat yang bisa Anda gunakan untuk merekam dan meninjau rapat Google Meet. Beri tahu kami yang mana yang Anda suka di komentar. Sebelum Anda pergi untuk mencobanya, jangan lupa untuk membaca artikel kami tentang cara menggunakan gambar latar kustom di Google Meet atau menonaktifkan Google Meet sepenuhnya di Gmail.